Su PC con Windows 10 ciertamente está equipada con tecnología Bluetooth. Sin embargo, dependiendo de sus necesidades y usos, es posible que no lo necesite todo el día. Explicaremos aquí cómo activar y desactivar Bluetooth en Windows 10.
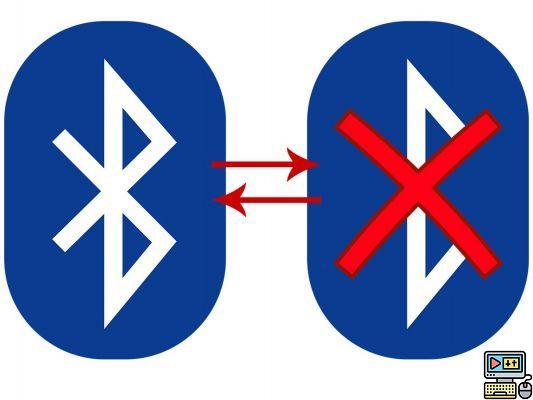
Bluetooth fue popularizado por primera vez por productos nómadas como los teléfonos antes de invadir el mundo de las computadoras, primero portátiles y luego de escritorio. El ecosistema de la PC lo ha integrado completamente: impresoras, auriculares, parlantes, ratones, teclados, gamepads y muchos otros accesorios lo usan para comunicarse de forma inalámbrica con su computadora.
En una computadora portátil, esto puede afectar la autonomía de su máquina, por lo que puede sentir la necesidad de desactivar Bluetooth. También es posible que desee limitar la influencia de las olas en su hogar. De cualquier manera, ciertamente tiene una buena razón para activar o desactivar Bluetooth. A continuación te explicaremos cómo hacerlo en unos segundos.
¿Cómo activar y desactivar Bluetooth en Windows 10 a través del Centro de actividades?
La forma más fácil y rápida de hacerlo es pasar por el centro de notificaciones. En este caso, estamos muy cerca del trámite que ya estás realizando en un smartphone o tableta.
- Haga clic con el botón izquierdo en el centro de notificaciones de Windows 10 o presione el bouton ventanas + A.
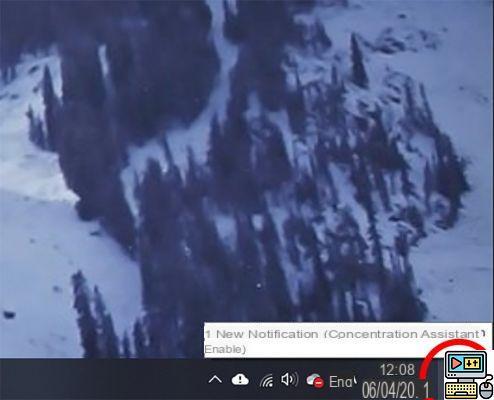
- Aparece el centro de notificaciones y en la parte inferior están agrupados los iconos para acceder rápidamente a las diferentes funciones.
- Identifica la caja indicando bluetooth escrito en su totalidad y asociado a su logo.
- Un clic con el botón izquierdo le permite activar o desactivar Bluetooth sobre la marcha.
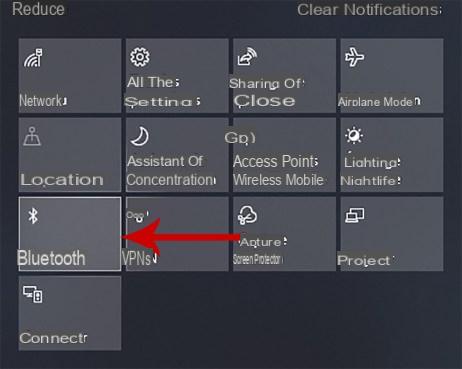
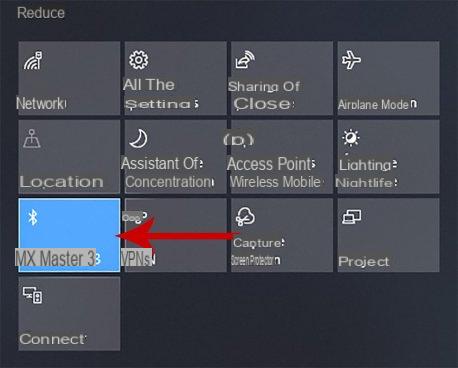
Si su mouse es Bluetooth y lo apaga accidentalmente, no se asuste. Es posible activarlo usando solo las teclas del teclado.
- Hacer una Botón de Windows + A para iniciar el centro de notificaciones.
- Presione la tecla varias veces TAB hasta llegar al primer bloque de funciones de acceso rápido.
- Con teclas de flecha, alcanzar Pistol Grip Bluetooth y reactivarlo con la tecla espacio.
Ahora te daremos una segunda solución para realizar la operación.
¿Cómo activar y desactivar Bluetooth en Windows 10 a través de Configuración?
Al pasar por la configuración de Windows, puede administrar su conexión Bluetooth e ir más allá de simplemente activar o desactivar Bluetooth. Pero aquí nos limitaremos a este procedimiento.
- Haga clic en el ícono Windows en la parte inferior izquierda de la pantalla y luego en Parámetros.
- Obtienes el mismo resultado al hacer la asociación sobre Windows + i.
- Entonces escoge Dispositivos periféricos.
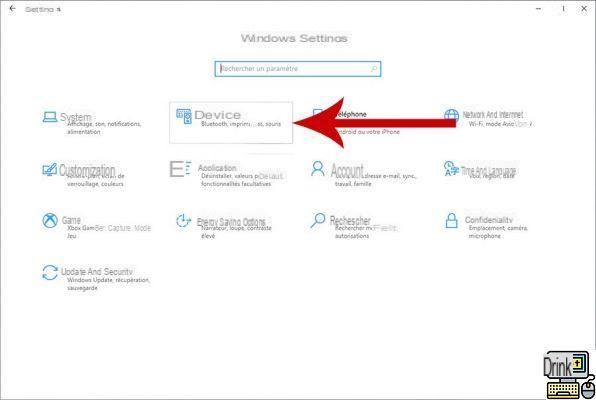
- De la lista de la izquierda, seleccione Bluetooth y otros dispositivos.
- Justo debajo de la cruz Agregar un dispositivo bluetooth hay un botón llamado Pistol Grip Bluetooth.
- Haga clic en él con el botón izquierdo del mouse.
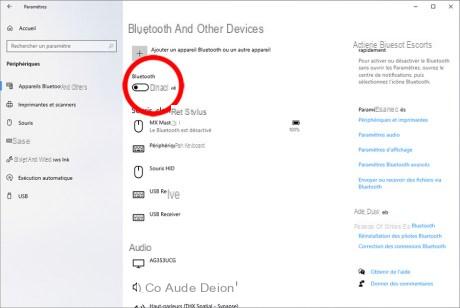
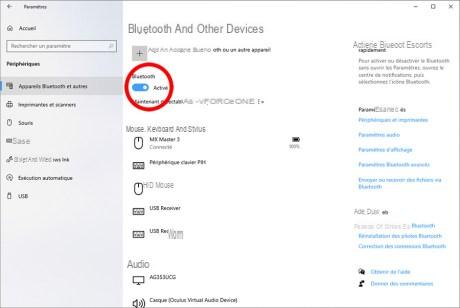
- Cuando el es azul, Bluetooth es activo (la información está confirmada por el texto al lado)
- De lo contrario, la pantalla de botones se tordo y la información es confirmada por el texto al lado.
Ahora sabe cómo activar y desactivar Bluetooth en segundos. Tenga en cuenta que una computadora portátil a menudo tiene un método abreviado de teclado para activar y desactivar Bluetooth. En general, es necesario pasar por la clave Fn (función) asociada con una de las teclas F o las de los números en la parte superior del teclado. Así que tómate el tiempo para observar tu teclado.


























