Desea descargar la ISO de Windows 11 e instalarla desde una llave USB en su PC. Aquí se explica cómo realizar una instalación limpia de Windows 11.
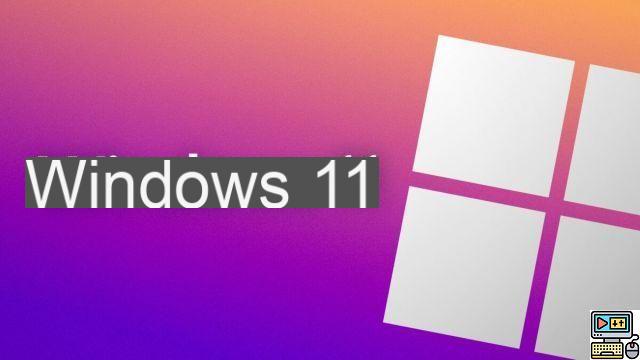
Ya sea en una PC recién construida o para hacer borrón y cuenta nueva, puede ser práctico hacer una instalación completamente nueva de Windows 11. Aquí está nuestra guía completa para descargar e instalar Windows 11 correctamente.
Lo que necesita: los requisitos previos para instalar Windows 11
Antes de iniciar las operaciones, ya debes encargarte de tener todo lo necesario.
- Una PC compatible con Windows 11
- Una llave USB de al menos 8 GB
- Licencia de Windows 11
Para este último punto, si su máquina ya está ejecutando Windows 11 y no modifica el hardware, el sistema debería poder recuperar la licencia. De lo contrario, será posible comprar una licencia después de instalar el sistema. También puede comprar una licencia en línea para Windows 11.
Descarga Windows 11 ISO
Primer paso de la guía: descargar Windows 11. Es bastante sencillo de hacer y perfectamente legal ya que Microsoft pone a disposición la ISO de su sistema operativo en su sitio web. La ISO es en realidad un archivo que corresponde a la imagen del DVD de instalación del sistema, una copia fiel.
- Descargue la ISO de Windows 11 del sitio de Microsoft
En esta página, elija "descargar" en "Descarga de imagen de disco (ISO) de Windows 11" para obtener directamente la ISO. Primero debes seleccionar el idioma, español en nuestro caso. Haga clic en "Descarga de 64 bits" para iniciar la descarga. El archivo de instalación pesa casi 4 GB.
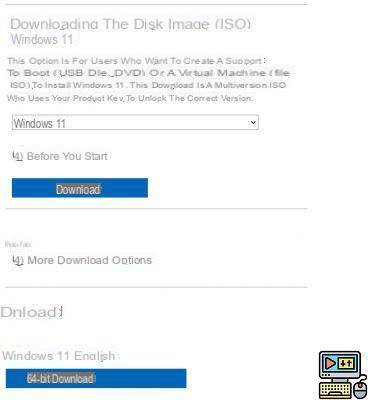
Cree la llave USB de instalación de Windows 11
Para crear la unidad USB de instalación de Windows 11, existen dos métodos. La primera es usar la utilidad de Microsoft que usó en el paso "Descargar Windows 11 ISO". Alternativamente, recomendamos el uso de una herramienta que ha demostrado su eficacia durante mucho tiempo: Rufus.
- Descarga la utilidad Rufus
Estos son los pasos para crear la unidad USB con la utilidad. Note que Se eliminarán los datos de su memoria USB.
- Inserte la memoria USB en la PC
- Lanzar Rufus
- Compruebe que la llave USB esté seleccionada correctamente en el campo "dispositivo"
- Haga clic en "Selección" delante de "disco o imagen ISO"
- Elija el archivo ISO de Windows 11
- Rufus debería autoconfigurarse para crear la clave, aquí están las configuraciones para verificar:
- Esquema de partición GPT
- Sistema de destino UEFI
- Sistema de archivos FAT32
- Formato rápido verificado
- Una vez que se haya verificado la configuración, haga clic en "iniciar" y acepte formatear su llave USB
Después de un poco de espera, podemos continuar con la instalación de Windows 11.
Activa TPM 2.0 en tu PC
Entre los elementos necesarios para instalar Windows 11, su PC debe tener habilitada la opción TPM 2.0.
- Cómo activar TPM 2.0 para instalar Windows 11
El funcionamiento depende de la marca del PC, pero suele implicar acceder a la BIOS UEFI de la placa base y activar la opción correspondiente a TPM en la configuración de seguridad.
Inicie la PC desde la memoria USB
Ahora debe iniciar la PC desde la llave USB con los archivos de instalación de Windows 11.
Si su PC es nueva, simplemente inicie la PC con la memoria USB conectada a la PC.
Si su PC ejecuta Windows 8, 10 u 11, la operación es simple. Simplemente mantenga presionada la tecla "shift" en el teclado mientras selecciona "reiniciar" en la pantalla de bloqueo o en el menú de inicio. Cuando el texto en la pantalla cambia a “Espere. En lugar de "por favor espere", puede soltar la tecla "shift". Elija "Usar un dispositivo" y seleccione la llave USB (probablemente con la mención EFI o UEFI).
En otros casos, debe acceder al UEFI de su PC, la mayoría de las veces presionando F2 o Supr al iniciar la máquina. A continuación, debe seleccionar el arranque desde su llave USB o modificar la secuencia de arranque para colocar la llave USB en la primera posición.
Instalador de Windows 11
Cuando se detecta la llave USB al inicio, presione una tecla en el teclado para iniciar la instalación.
Elija sus preferencias de idioma y seleccione "Instalar ahora".
Luego viene el paso de activar Windows.
- Si su PC ya ha instalado Windows 11, puede omitir este paso con la opción "No tengo una clave de producto" (Windows 11 se activará automáticamente sin una clave)
- Si su PC ya tiene una licencia registrada de Windows 11 (PC de los fabricantes): el paso se omite automáticamente
- Si tiene una clave de producto de Windows 7, Windows 8.1, Windows 10 o Windows 11: puede ingresarla ahora
En el primer caso, deberá elegir manualmente la edición de Windows correspondiente a su licencia.
Acepte el contrato de licencia y elija la opción "personalizado: instalar solo Windows (avanzado)"
Aquí, tendrá que elegir en qué espacio de almacenamiento desea instalar Windows 11.
- Tenga cuidado, este es un paso importante que puede provocar la pérdida de datos.
Si es una PC nueva, haga clic en el disco duro o almacenamiento SSD provisto para este propósito (puede ubicarlo en su capacidad en GB, la mayoría de las veces es la unidad 0) y haga clic directamente en "siguiente" sin elegir otra opción.
Si esta es una PC que ya se usa y solo desea actualizar a Windows 11 sin perder nada, haga clic en el disco duro o el almacenamiento SSD, incluida la instalación existente, y haga clic en Siguiente.
Si se trata de una PC que ya se ha utilizado y acepta eliminar los datos para empezar de nuevo: seleccione las particiones de la unidad correspondiente una a una y elija la opción “eliminar” en cada paso. Si es la unidad 0, eliminará la partición 1, la partición 2, etc. hasta que la unidad 0 no comprenda ninguna partición. Luego seleccione esta unidad y elija "siguiente".
Comienza la instalación de Windows 11 y ahora todo se hace automáticamente.
Configurar Windows 11
La PC se reinicia automáticamente, puede quitar la unidad USB y Windows 11 se inicia por primera vez. Ahora debe seguir los pasos de configuración.
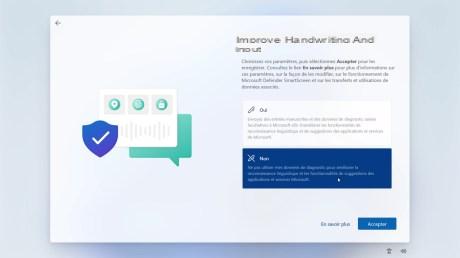
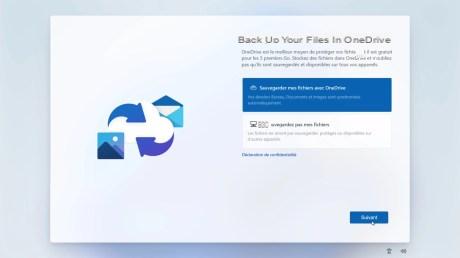
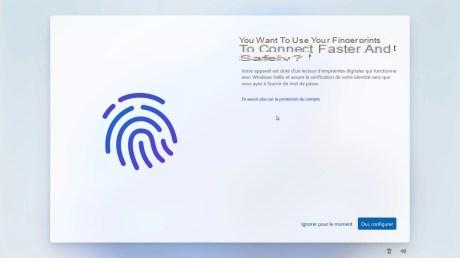
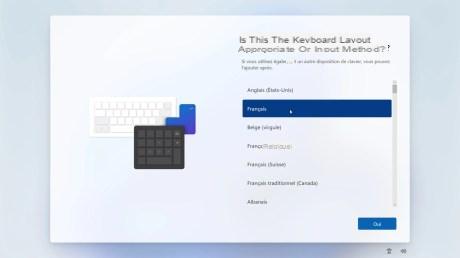
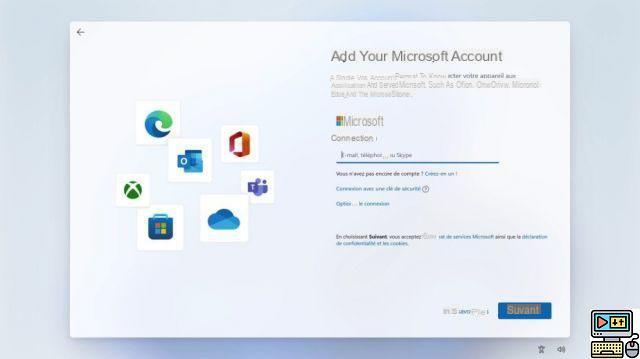
- Seleccionar región (España)
- Seleccione la distribución de teclado deseada (Español)
- Seleccione Omitir si no necesita una segunda distribución de teclado
- Elija un nombre para la PC
- Si tiene Windows 11 Home Edition, es obligatorio configurar una cuenta de Microsoft en línea
- Si tiene la edición Professional, elija "opciones de conexión" y luego "cuenta sin conexión" si no desea utilizar una cuenta de Microsoft.
- A continuación, debe responder a las diversas preguntas de Microsoft sobre los datos en el contexto del RGPD.
Y ahí lo tiene, Windows 11 ahora está instalado y configurado en su máquina. Le recomendamos que realice un recorrido por Microsoft Store y Windows Update para descargar e instalar las últimas actualizaciones, así como las actualizaciones de controladores para los componentes instalados.
Si su PC tiene una tarjeta gráfica dedicada, vaya a AMD, Nvidia o Intel para descargar los controladores gráficos más recientes.
- Controladores Nvidia GeForce para Windows 11
- Controladores AMD Radeon para Windows 11
- Gráficos Intel Pilotes
Después de estos pasos de actualización e instalación de los controladores, la PC está lista para ser utilizada. No dude en consultar nuestros tutoriales de Windows 11 para aprender a dominar el sistema. Para los interesados, explicaremos cómo descargar la actualización sin esperar a que se implemente.
 Windows 11 y TPM 2.0: ¿que son? De qué sirve ? Es necesario ? ¿Cómo activarlo?
Windows 11 y TPM 2.0: ¿que son? De qué sirve ? Es necesario ? ¿Cómo activarlo?

Desde el anuncio de Windows 11, la mención de un chip TPM obligatorio ha levantado muchos dientes. Pero, ¿qué es un chip TPM? ¿Cómo comprobar si nuestra PC es compatible? ¿Cómo activarlo de otra manera? Veamos eso en este archivo.


























