Localizador de píxeles muertos (Windows)
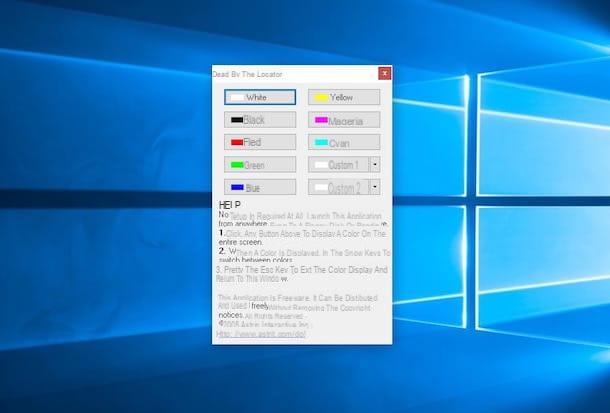
La primera herramienta que quiero aconsejarle que utilice para encuentra los píxeles quemados en su monitor está el programa Localizador de píxeles muertos. Es gratis, no requiere instalación, es específico para los sistemas operativos Windows y muestra una serie de pantallas de color sólido útiles para identificar píxeles rotos. En definitiva, su uso es tan intuitivo que no habría necesidad de explicarlo.
En cualquier caso, para utilizarlo, en primer lugar descárguelo conectándose a su sitio web oficial y pinchando en uno de los enlaces. Localizador de píxeles muertos en la página mostrada. A continuación, se descargará el software y, una vez finalizada la descarga, podrá iniciarlo haciendo doble clic en el correspondiente. archivo .exe.
Una vez abierto, para comprobar si hay píxeles quemados en la pantalla, simplemente haga clic en uno de los botones con colores presente en la ventana que apareció en el escritorio. Por ejemplo, al hacer clic en el botón del color azul (Blue), toda la pantalla de la computadora se volverá azul y si hay píxeles quemados o defectuosos, esto llamará la atención de inmediato, ya que de hecho no se volverá azul.
Si lo desea, también puede configurar colores personalizados haciendo clic en los botones con el flechas que encuentras junto a los botones Custom 1 e Custom 2 y eligiendo cuáles prefieres de las paletas. Cuando se muestra un color en la pantalla, puede pasar a los otros colores usando i teclas direccionales del teclado.
Cuando desee volver a la ventana principal del programa, todo lo que tiene que hacer es hacer clic en cualquier lugar de la pantalla o presionar la tecla Esc en el teclado.
IsMyLcdOK (Windows)
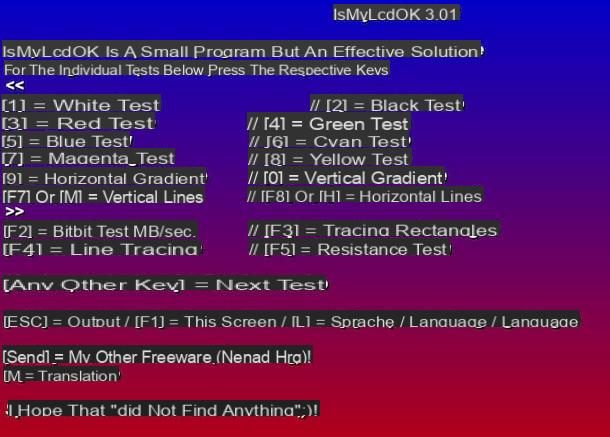
Como alternativa al software anterior, puede recurrir a IsMyLcdOK. Es un programa específico para sistemas operativos Windows, no requiere instalación, funciona directamente en pantalla completa, se controla desde el teclado y está en en tu idioma. Además de mostrar pantallas de color sólido para identificar los píxeles quemados, te permite aprovechar funciones especiales que muestran múltiples colores y con varios patrones simultáneamente.
Para usarlo, conectado a la página de descarga del programa, haga clic en el enlace Descargar (36 KB) que se encuentra debajo de la imagen de la derecha, luego en el elemento IsMyLcdOK.zip ubicado en la parte superior y espere a que comience la descarga del software. Si esto no sucede, presione la voz enlace directo para forzar el procedimiento.
Cuando se complete la descarga, extraiga elArchivo ZIP llegó a cualquier ubicación en su computadora e inicie el archivo .exe presente en el interior. Cuando se le muestre la pantalla de IsMyLcdOK, sui barato teclas del teclado correspondiente al tipo de prueba que se muestra en la pantalla que desea realizar. Por ejemplo, presionando la tecla 1 en el teclado puede iniciar la prueba de blanco y mostrar una pantalla completamente blanca mientras presiona la tecla 7 puede iniciar la prueba de magenta y ver el color magenta en pantalla completa presionando F8 en su lugar, puede mostrar una serie de líneas verticales, etc.
También señalo que presionando cualquier otra tecla del teclado que no se muestre en la pantalla principal del programa, puedes pasar directamente a la siguiente prueba. Pulsando el botón F1 puede volver a la pantalla principal mientras presiona la tecla Esc puede dejar de usar el software.
Comprobación de píxeles (macOS)
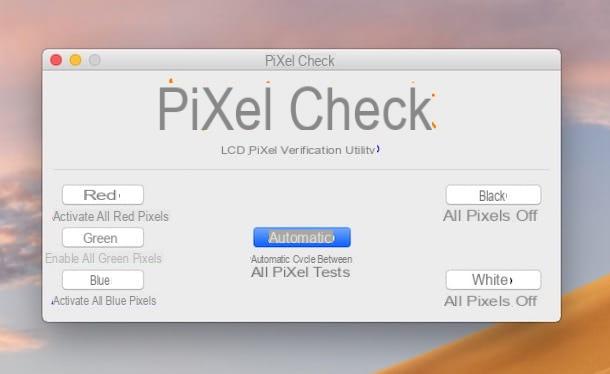
Si tienes un Mac, puede usar la aplicación para encontrar los píxeles quemados en la pantalla de su computadora Comprobación de píxeles. Es un software gratuito que te permite encontrar píxeles muertos o defectuosos en la pantalla mostrando un color sólido y, además, es increíblemente sencillo de utilizar.
Para usarlo, conéctese a la página de descarga de la aplicación en el sitio web de MacUpdate y haga clic en el botón Descargar ubicado en la parte superior. Luego presiona el enlace No gracias, llévame a mi descarga en la página que se abre, para iniciar la descarga del software.
Cuando se complete la descarga, extraiga elArchivo ZIP tienes en tu Mac, arrastra elicono de programa contenido dentro de él en la carpeta aplicaciones macOS, haga clic derecho sobre él y seleccione el elemento Abri dos veces seguidas, para abrir Pixel Check, sin embargo, eludiendo las limitaciones impuestas por Apple a las aplicaciones de desarrolladores no certificados (una operación que debe realizarse solo en el primer inicio).
Una vez que aparezca la ventana Pixel Check en su escritorio, haga clic en el botón Rojo, Verde o Azul (puede encontrarlos todos a la izquierda) para comenzar la prueba de píxeles con los colores seleccionados. A la derecha, sin embargo, encontrará los botones Nero e Blanco que, si pulsas, te permitirá realizar la prueba con los colores en cuestión. En todos los casos, la pantalla se coloreará en color sólido, de modo que pueda identificar fácilmente los píxeles que no funcionan.
Si, por el contrario, desea que la aplicación seleccione automáticamente los colores a utilizar para la prueba, presione el botón Automático colocado en el centro de la pantalla Pixel Check. Si desea pasar directamente al siguiente color sin esperar, puede hacerlo simplemente haciendo clic con el mouse.
CheckPixels (en línea)
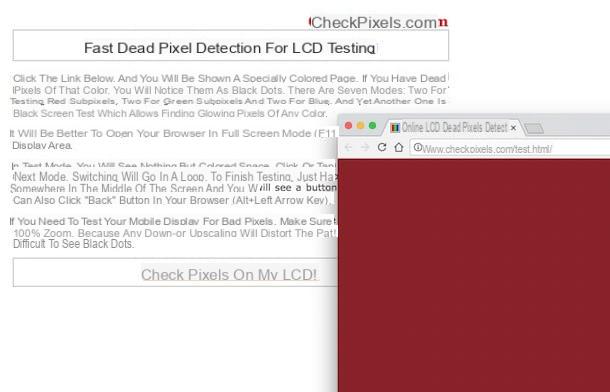
Como dije al principio del artículo, es posible encontrar los píxeles quemados presentes en el monitor incluso sin recurrir al uso de programas informáticos "clásicos". De hecho, existen algunos servicios especiales en línea que pueden cumplir el propósito en cuestión de una manera excelente. Entre los muchos disponibles, le aconsejo que confíe en CheckPixels. Su funcionamiento es similar al del software del que ya os he paladeado en las líneas anteriores, pero lo podéis hacer todo vía navegador. Tenga en cuenta que integra siete modos de verificación diferentes: los de probar los subpíxeles rojos, los de los subpíxeles verdes y los del azul. También existe la prueba de pantalla negra que le permite encontrar píxeles brillantes de cualquier color.
¿Me preguntas cómo usarlo? Te lo explicaré de inmediato. Para empezar, conectado a la página de inicio del servicio, luego haga clic en el enlace ¡Verifique los píxeles en mi LCD! que se encuentra en la parte inferior. A continuación, se le mostrará una nueva página web de color sólido (por ejemplo, rojo). Si en su monitor hay píxeles quemados o que no funcionan, los notará inmediatamente como puntos de otro color.
Para verificar mejor si hay píxeles quemados, le sugiero que habilite el modo de visualización de pantalla completa del navegador. Para ir a la siguiente pantalla con otro color, haga clic en cualquier lugar de la página mostrada, mientras que para detener la prueba, lleve el cursor al centro de la pantalla durante unos momentos y luego haga clic en la escritura. Termina la prueba ves aparecer o, mucho más simplemente, cierra la ventana del navegador.
LCD (en línea)
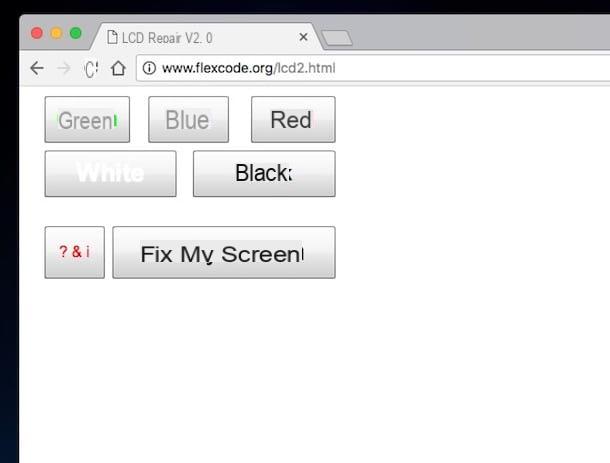
Otro servicio en línea al que puede recurrir es LCD, que siempre permite encontrar píxeles muertos o que ya no funcionan bien en la pantalla, mostrando pantallas de color sólido, y posiblemente también repararlas, aplicando todo un scroll de colores. Es gratis y funciona con cualquier navegador. Lo único que debe tener en cuenta es que necesita el complemento para funcionar Reproductor Flash instalado en su computadora (para más información, puede consultar mis tutoriales sobre cómo descargar Flash Player y cómo instalar Flash Player) o necesita usar un navegador que lo integre (en este caso, mi tutorial sobre cómo activar Flash Player puede ser útil).
Para usarlo, primero conéctese a la página principal del servicio, luego haga clic en botón correspondiente al color que desea utilizar para comprobar si hay píxeles muertos o que funcionan mal en la pantalla, eligiendo entre Green (verde), Blue (Azul), Rojo (rosso), Blanco (blanco) o Negro (Negro).
Una vez hecho esto, la visualización de pantalla completa del color elegido se iniciará automáticamente. Luego, haga clic en cualquier lugar para detener la vista de pantalla completa. Si encuentra algunos píxeles que no funcionan, puede intentar hablar nuevamente usando la función especial que ofrece la misma aplicación en línea haciendo clic en el botón Reparar mi pantalla y dejarlo habilitado durante al menos treinta minutos.
Aplicación para encontrar píxeles quemados
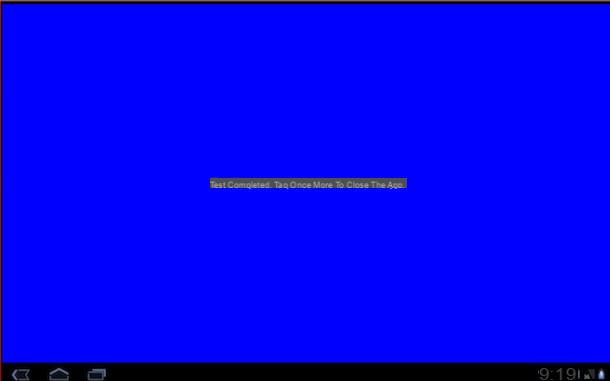
Le interesaría saber cómo actuar encuentre los píxeles quemados en la pantalla de su teléfono inteligente o tableta? ¡Tú también puedes hacer esto! Para ello, puedes utilizar los servicios online mencionados anteriormente, simplemente accediendo a ellos desde el navegador web que generalmente utilizas en tu dispositivo móvil para navegar por la Red, el funcionamiento es prácticamente el mismo.
Aún mejor, puedes recurrir al uso de algunos especiales. Applicazioni, los que se enumeran a continuación y que, en mi humilde opinión, representan los mejores de la categoría. Son súper fáciles de usar y todos son gratuitos. Elige el que prefieras y descárgalo ahora.
- Detección y reparación de píxeles muertos (Android): aplicación para dispositivos Android que le permite encontrar píxeles muertos o no funcionales en la pantalla, colorear este último con un color de su elección y, si es posible, también le permite realizar la reparación utilizando el integrado apropiado funciones.
- Prueba de píxeles de papá (Android): similar a la aplicación anterior, esta aplicación para dispositivos Android llena la pantalla con un solo color con el máximo brillo posible, lo que le permite identificar fácilmente la presencia de píxeles quemados que tienen un color diferente al resto. Para ir al siguiente color, simplemente toque en cualquier lugar de la pantalla.
- Pantalla de patrón de prueba (iOS): aplicación que se puede utilizar tanto en iPhone como en iPad que le permite reproducir una serie de pantallas de colores (sólidas y no coloreadas) en la pantalla para comprobar rápidamente la presencia de píxeles rotos.
- Prueba de pantalla táctil (iOS): aplicación de iOS útil para el diagnóstico general de dispositivos Apple. Elegí contárselo en esta guía mía porque entre las diversas funciones que ofrece también integra una diseñada para envidiar los píxeles muertos en la pantalla.


























