Desde OnlyWhatsApps, os queremos explicar Cómo Imprimir Fotos desde WhatsApp. Tenéis la guía completa para poder realizarlo desde vuestro iPhone, Android o Computadora (ordenador); tendréis que tener disponible una Impresora para poder conectar vuestro dispositivo móvil y, si no es así, tendréis que dirigiros a una Imprenta. Sólo se puede imprimir Fotografía/Imagen y no puedes Archivos. En un caso, os tendréis que descargar Aplicaciones de terceros, pero no es obligatorio para conseguir este proceso. Si no consigues realizar el proceso, tendrás que escribir un Correo electrónico a WhatsApp. ¡Quédate y aprende cómo hacerlo! :)
Cómo Imprimir Fotos desde mi iPhone, Android y PC
Cómo Imprimir Fotos de mi Celular a una Impresora

Antes de llegar al meollo del tema, vamos a explicar cómo imprimir fotos de WhatsApp. Existen algunas operaciones preliminares que necesariamente debes realizar para poder realizar la operación en cuestión. A lo que me refiero es a la configuración de la impresora que pretendas usar y al enlace del mismo.
Primero, conecte el cable de energía de la impresora a la toma de corriente, apriete el botón de encendido en la máquina, conecte la impresora a la computadora y/o a la red inalámbrica (dependiendo de si es una impresora con soporte de conectividad inalámbrica o no) y siga las instrucciones que salgan en la pantalla del PC y/o en la pantalla de la impresora.
Luego, en lo que respecta a la impresión móvil, en el caso específico de Android, debe descargar desde la Play Store la aplicación para servicios de impresión relacionados con la marca de la impresora en su posesión o debe configurar el uso del servicio de impresión en la nube de Google.
En cuanto a iPhone, si la impresora en su posesión admite conectividad Wi-Fi y, específicamente, AirPrint, la tecnología patentada de Apple para la impresión inalámbrica, no es necesario realizar ningún paso especial en el dispositivo: está listo para imprimir. Si la impresora utilizada no es compatible con esta tecnología, necesariamente tendrás que recurrir al uso de aplicaciones de terceros, descargables desde la App Store.
Cómo imprimir fotos desde WhatsApp
Habiendo completado los pasos preliminares anteriores, finalmente podemos ir al meollo del asunto e intentar comprender cómo proceder para imprimir fotos desde WhatsApp: a continuación, primero descubrirá cómo proceder utilizando las versiones de la famosa aplicación para Android y para iPhone. Después de eso también te explicaré cómo actuar desde computadora, usando el cliente de WhatsApp para Windows, macOS y versión web del servicio. Solo tienes que elegir la solución que más se adapte a tus necesidades y poner en práctica las instrucciones que encontrarás a continuación.
Android
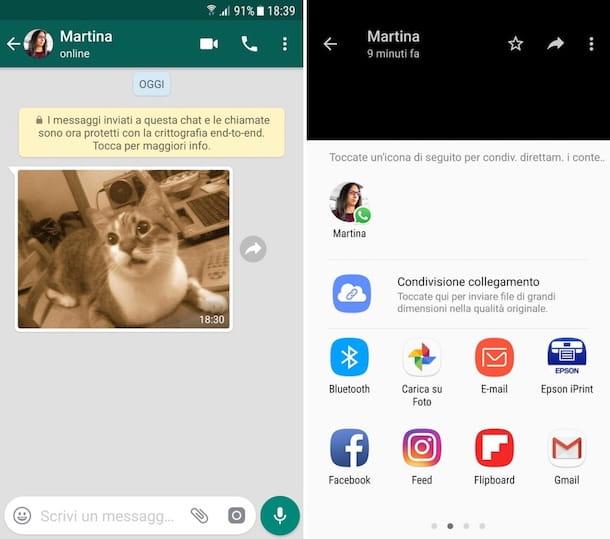
¿Estás usando un teléfono inteligente Android y te gustaría saber cómo imprimir fotos desde WhatsApp? Te lo explicaré enseguida. Para empezar, tome su dispositivo, desbloquéelo, inicie sesión (la pantalla donde se agrupan los iconos de todas las aplicaciones) y toque el icono de WhatsApp (el que tiene el bocadillo verde y el auricular blanco).
Una vez que se muestre la pantalla principal de la aplicación, seleccione la pestaña chats en la parte superior de la pantalla, presiona la conversación de su interés e identifique, dentro de este último, las imágenes que desea imprimir.
Si no puede encontrar la foto, puede buscarla haciendo clic en el contacto o nombre del grupo(en la parte superior) y en el medio dos veces seguidas, para ver solo los contenidos multimedia intercambiados durante la conversación, excluyendo mensajes, documentos y enlaces.
Una vez que haya identificado la imagen, presione sobre ella, toque el botón con los tres puntos verticales ubicado en la parte superior derecha y seleccione, en el menú que se abre, el elemento compartir. Luego, toca la aplicación para imprimir en el menú que se le muestra o en más. Luego haga un ajuste de la configuración de la impresión desde la nueva pantalla que se abre y presiona el elemento para imprimir. ¡Hecho!
Si ha habilitado la visualización de fotos en la galería del dispositivo (la opción se puede activar desde la sección configuración>chat y marcando la casilla junto a mostrar medios en la galería), también puedes imprimir las imágenes de tu interés directamente desde allí, sin tener que abrir primero WhatsApp.
Para hacer esto, abra la aplicación galería en su dispositivo, seleccione el álbum de imágenes de WhatsApp, presiona la vista previa de la foto que desea imprimir, luego en el botón con los tres puntos verticales en la parte superior derecha, luego seleccione el elemento compartir en el menú que aparece. Finalmente, como indiqué en las líneas anteriores, ajuste la configuración de la impresión desde la nueva pantalla que se abre y presiona el elemento para imprimir.
Nota: Algunas de las indicaciones que te he dado en este paso con respecto a los menús y elementos a seleccionar para imprimir las fotos de WhatsApp almacenadas en la galería del dispositivo pueden diferir ligeramente de lo que ves en la pantalla, dependiendo de la marca y modelo de smartphone que estés usando, así como la versión de Android que estés usando. Para su conocimiento, he empleado un Samsung Galaxy S6 actualizado a Android 7.0.
iPhone
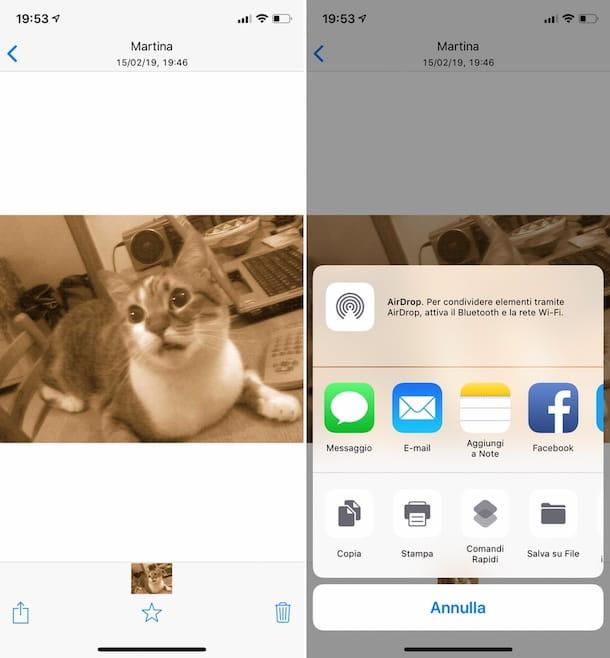
¿Estás usando un iPhone? Entonces, veamos cómo imprimir fotos desde WhatsApp desde el teléfono inteligente de Apple. Para empezar, coge el iPhone, desbloquéalo, accede a la pantalla de inicio y presiona el ícono de WhatsApp(el que tiene el bocadillo verde y el auricular blanco).
Ahora que ve la pantalla principal de WhatsApp, presione el elemento chats ubicado en la parte inferior, toque la conversación de su interés e identifique, dentro de este último, las imágenes que desea imprimir.
Si no puede encontrarlo, puede buscarlo haciendo clic en el contacto o nombre del grupo presente en la parte superior, en medios, enlaces y documentos y, posteriormente, en medio, para ver solo los contenidos multimedia intercambiados en el chat, excluyendo mensajes, documentos y enlaces.
Después de encontrar la foto, tóquela, presione el botón para compartir (el que tiene el rectángulo con la flecha) ubicado en la parte inferior izquierda y elija el elemento del menú que aparece compartir. En el menú adicional que se abre en este punto, presione el botón imprimir, luego ajuste las configuraciones de la impresión de la foto y presiona sobre el imprimir ubicado en la parte superior derecha. ¡Aquí lo tienes!
Si luego en los ajustes de la famosa aplicación de mensajería has activado el guardado de fotos en el rollo de iOS (la opción se puede activar desde la sección configuración>chat y moviendo a ON el interruptor al lado de guarda en el rollo de la cámara), puede imprimir fotos de WhatsApp directamente desde allí.
Para hacer esto, presione el ícono de la aplicación Foto (el que tiene el fondo blanco y la flor multicolor) en la pantalla de inicio, seleccione el álbum WhatsApp, presiona las imágenes que desea imprimir, dale al botón de compartir ubicado en la parte inferior izquierda y presiona el botón del menú que aparece imprimir. Finalmente, incluso en este caso, ajuste las configuraciones de la impresión de la foto y toque el elemento imprimir ubicado en la parte superior derecha de la pantalla.
Ordenador
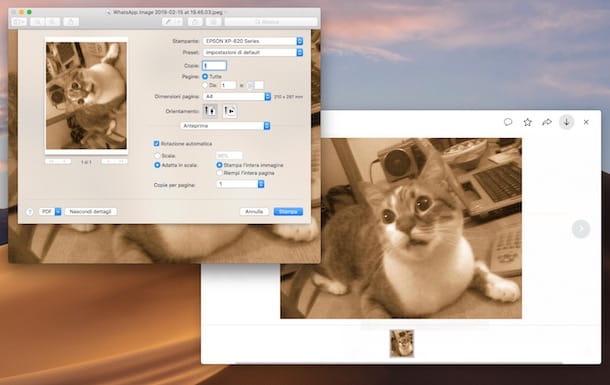
Ahora pasemos al lado de la computadora y descubramos cómo imprimir fotos desde WhatsApp usando el cliente de servicio para Windows y macOS o WhatsApp Web, la versión del famoso servicio de mensajería que funciona directamente desde el navegador.
Primero, inicie la aplicación de WhatsApp en su computadora, abriéndola desde el menú Inicio (en Windows) o desde el Launchpad (en macOS) o, si prefiere utilizar WhatsApp Web, conéctese mediante el navegador que generalmente usa para navegar por la red (p. ej. Chrome).
Si aún no lo ha hecho, ejecute el escaneo del código QR para conectarse a su cuenta. Si no sabe cómo hacerlo, abra WhatsApp en su teléfono inteligente, vaya a la sección configuración>WhatsApp Web/escritorio>escanear código QR y enmarque el código con la cámara del teléfono móvil que ve en la ventana de WhatsApp en el PC.
En este punto, ubique, en la lista de la izquierda, la conversación de WhatsApp de su interés, haga clic en ella y busque las imágenes que desea imprimir. Si al hacerlo no puede localizar la imagen, presione el contacto o nombre del grupo en la parte superior derecha de la pantalla de conversación, haga clic en medios, enlaces y documentos y luego en medio, de tal manera que muestre solo los contenidos multimedia intercambiados en el chat, excluyendo mensajes, documentos y enlaces.
Luego haga clic en la foto y presione el icono con la flecha hacia abajo ubicado en la parte superior derecha, para descargar la imagen a su computadora. Si está utilizando el cliente de WhatsApp para Windows o macOS, deberá especificar la ubicación en su PC dónde guardar la foto, mientras que si está utilizando WhatsApp Web, la imagen se almacenará en la ubicación predeterminada para las descargas desde el navegador (si no ha modificado la configuración del navegador en uso, debe coincidir con la carpeta descargas).
Finalmente, abra la foto que acaba de descargar de WhatsApp, dele a imprimir desde la ventana de visor de imágenes o use la combinación de teclas Ctrl + P (en Windows) o cmd + p(en macOS), ajuste las configuraciones de la impresión en la ventana que se abre y confirme su voluntad de imprimir la foto haciendo clic en el botón imprimir.
En caso de dudas o problemas
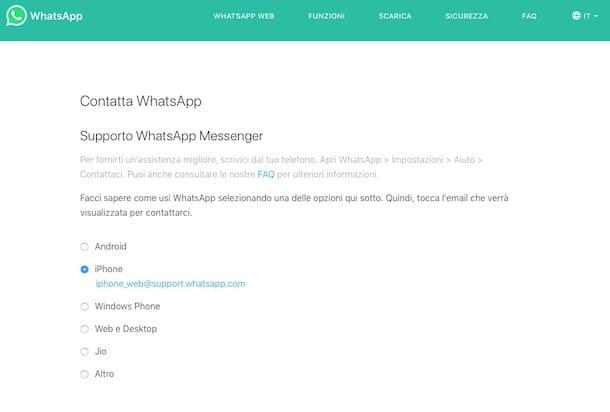
¿Has seguido en detalle mis instrucciones sobre cómo imprimir fotos desde WhatsApp pero al usar la aplicación ha surgido algún problema que aún no has podido resolver? Entonces ponte en contacto con la asistencia de la famosa aplicación de mensajería: ¡verás que lo resolverás de inmediato!
Para hacer esto, solo necesita enviar un mensaje de correo electrónico a las direcciones correspondientes que encuentre en la página para contactar WhatsApp disponible en el sitio web oficial del servicio. Luego, seleccione el dispositivo en el que utiliza WhatsApp y para el que necesita ayuda de la lista que se muestra y tome nota de la dirección de correo electrónico que se indica a continuación.
Luego, inicie sesión en su cuenta de correo electrónico y comience a redactar un mensaje para enviar a la dirección obtenida anteriormente. En el cuerpo del mensaje explique el problema que está teniendo, mientras que como sujeto ingrese una palabra clave que describa brevemente el asunto. Por último, envía tu mensaje y pronto recibirás tu respuesta.


























