índice
- Cómo ingresar a la PC de forma remota
- Cómo ingresar a la PC desde el móvil
- Cómo ingresar a la PC sin contraseña
Cómo ingresar a la PC de forma remota
Si necesita instrucciones sobre cómo ingresar a la PC de otra persona Debido a que un conocido suyo necesita ayuda, la información que encuentre en este capítulo seguramente le será de utilidad.
TeamViewer (Windows / macOS / Linux)
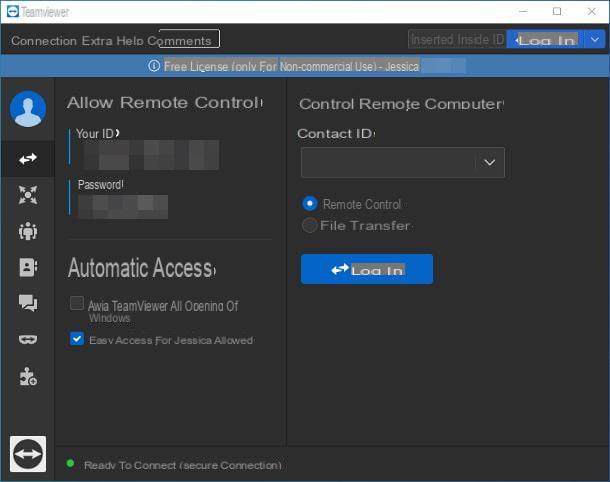
Uno de los mejores programas dedicados al control remoto es definitivamente TeamViewer: si nunca había oído hablar de él, es un software disponible para Windows, macOS y Linux, que le permite brindar y obtener acceso remoto en un par de clics, lleno de funciones útiles para el propósito (incluida la transferencia de archivos y la posibilidad de ingresar a la computadora evitando ingresar sus "coordenadas").
Aunque es un programa comercial, TeamViewer se puede descargar y utilizar de forma gratuita, siempre que sea un uso personal y no comercial. Para que todo tenga éxito, el programa debe descargarse e instalarse en los dos equipos involucrados: el que se controlará y el que realizará el acceso remoto.
Para obtenerlo, conectado a su página de inicio, haga clic en el botón Descarga gratuita y espere a que se descargue el archivo de instalación del programa en su computadora. Cuando se complete la descarga, abra el archivo eseguibile obtenido previamente y, si usa Windows, coloque la marca de verificación junto al elemento Instalación por defecto y haga clic en los botones Aceptar - reenviar e Sí, para iniciar la instalación del programa.
Luego, indique que desea utilizar la versión gratuita para uso personal y haga clic en el botón Termina, para completar el procedimiento de instalación e iniciar el programa.
Si, por el contrario, el tuyo es un Mac, abre el archivo .dmg descargado previamente y haga doble clic en el icono que se encuentra en la ventana que se abre, llamado Instalar TeamViewer; ahora, haga clic en el botón Abri (si es necesario), coloque la marca de verificación junto al elemento Acepto el EULA y presione los botones Elegir plan e Continuar (dos veces seguidas).
Cuando se le solicite, ingrese el la contraseña Mac en el campo de texto correspondiente, haga clic en el botón Instalar software y espere a que los archivos del programa se copien en las carpetas correspondientes. Al final de este procedimiento, deberá proporcionar los permisos necesarios para el control remoto: haga clic en los botones Configurar permisos e Preferencias del sistema abierto, haga clic en el elemento Accesibilidad ubicado en la parte izquierda de la ventana que se abre y coloque la marca de verificación junto a cualquier elemento que concierna TeamViewer.
Una vez hecho esto, repita los mismos pasos para las secciones también Grabación de pantalla e Acceso completo al disco y cierre la ventana Preferencias del sistema. Si la configuración está bloqueada, antes de hacer nada, haga clic en el símbolo candado cerrado ubicado en la parte inferior izquierda e ingrese, cuando se le solicite, el la contraseña de la Mac, para habilitar los cambios. Más info aquí.
¡Hecho! A partir de este momento, estás listo para actuar. Primero, debe tomar nota de laIdentificación del socio (mostrado debajo del encabezado Tu identificación) y de la contraseña de TeamViewer asociado con el computadora en la que iniciar sesión: para obtenerlos, simplemente haga clic en el elemento Control remoto, ubicado en la barra lateral izquierda del programa.
Una vez que tenga esta información, abra TeamViewer en la computadora que actuará como "controlador", haga clic en la sección Control remoto, introducir elIdentificación del socio dentro del cuadro de texto en la sección Controlar la computadora remota, coloque la marca de verificación junto al elemento Control remoto y haz clic en el botón conectar.
Después de unos momentos, se inicializará la conexión entre las dos computadoras y se le pedirá que ingrese la la contraseña acceso a la PC remota: ingrese este último en el campo correspondiente, encienda Envío y espere a que se establezca la conexión. Después de unos momentos, debería poder ver el escritorio de la computadora remota y controlarlo exactamente como si estuviera físicamente frente a su pantalla.
Entre otras cosas, TeamViewer también te permite enviar rápidamente archivos al interlocutor, acceder a PC remotas sin ingresar una contraseña (después de asociar una cuenta de TeamViewer) y mucho, mucho más: para más información, te remito a leer mi guía de la funcionamiento de TeamViewer.
Otras soluciones para ingresar al PC de forma remota
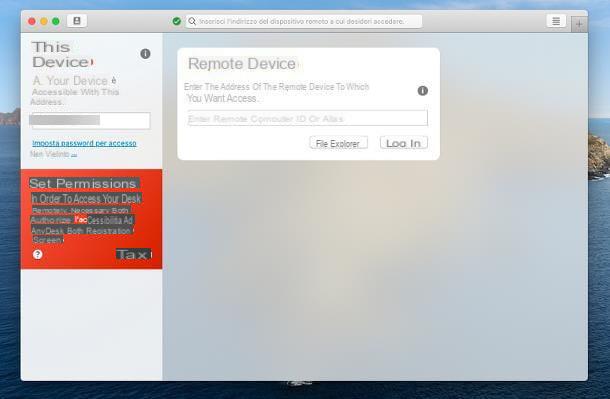
Si encuentra que TeamViewer no es adecuado para sus necesidades, le alegrará saber que existen numerosas alternativas igualmente válidas. Éstos son algunos de ellos.
- DWService (Windows / macOS / Linux): se trata de una plataforma de código abierto, que permite controlar de forma remota cualquier ordenador, mediante un servidor Web. DWService es un sistema totalmente gratuito, incluso para fines comerciales.
- AnyDesk (Windows / macOS / Linux): es un programa de acceso remoto, particularmente conocido por su simplicidad y flexibilidad de uso. También disponible como una extensión de Google Chrome, AnyDesk es gratuito para fines no comerciales.
- Chrome Remote Desktop (Windows / macOS / Linux): más que un programa de control remoto, es una extensión dedicada al navegador Google Chrome, a través del cual brindar y recibir asistencia remota. Chrome Remote Desktop requiere que se instale un pequeño software en la computadora que se va a controlar, y es completamente gratuito.
Para más información, puedes echar un vistazo a mis tutoriales dedicados a programas de acceso remoto y software para trabajar de forma remota: ¡Estoy seguro de que los encontrarás muy útiles!
Cómo ingresar a la PC desde el móvil
Debe iniciar sesión en una PC desde el teléfono inteligente (o de la tableta)? Entonces esta es la sección del tutorial para ti.
TeamViewer (Android / iOS / iPadOS)
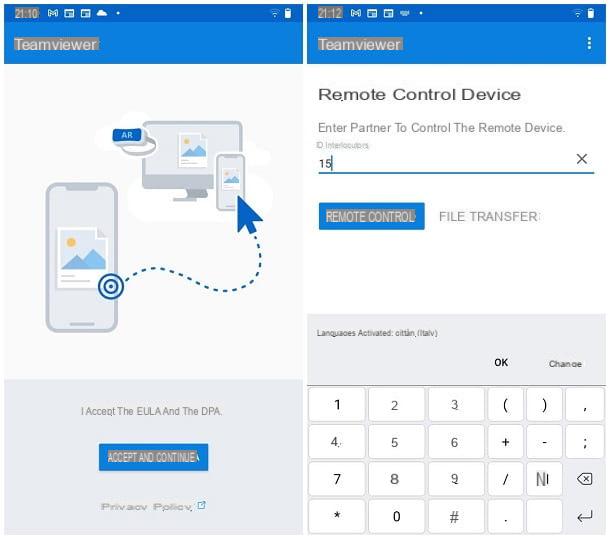
La solución más rápida que puede considerar es definitivamente Control remoto de TeamViewer: el famoso software de control remoto también está disponible como una aplicación para Android (en Play Store y tiendas alternativas), iOS y iPadOS. Es gratis para uso no comercial. Entonces, para empezar, instale TeamViewer en la computadora a controlar, siguiendo las mismas instrucciones que le di anteriormente, y tome nota de lasID y la contraseña asociado con el programa.
A continuación, descargue la aplicación para teléfonos inteligentes y tabletas del mercado de referencia instalada en su dispositivo: buscar TeamViewer utilizando la función adecuada y, una vez identificada la aplicación, toque su nombre y luego en el botón Instalar / Obtener, visible junto a él. Si se le solicita, verifique su identidad autenticándose a través de reconocimiento facial, huella digital o la contraseña cuenta del tuo.
Una vez que se complete la instalación, abra la aplicación, toque el botón Aceptar y continuar, desliza el dedo hacia la izquierda y toca el botón Para empezar. En este punto, ingrese elID de la computadora que se va a controlar en el campo correspondiente, toque el botón Control remoto y, cuando se le solicite, también ingrese el la contraseña por TeamViewer y vamos Envío.
En unos momentos, debería ver el tutorial de primer uso, que indica los "gestos" a realizar para simular la interacción del ratón. Una vez que haya leído la información relevante, presione el botón Continuar y espere a que el escritorio de la computadora esté controlado para que aparezca en la pantalla del teléfono inteligente o tableta.
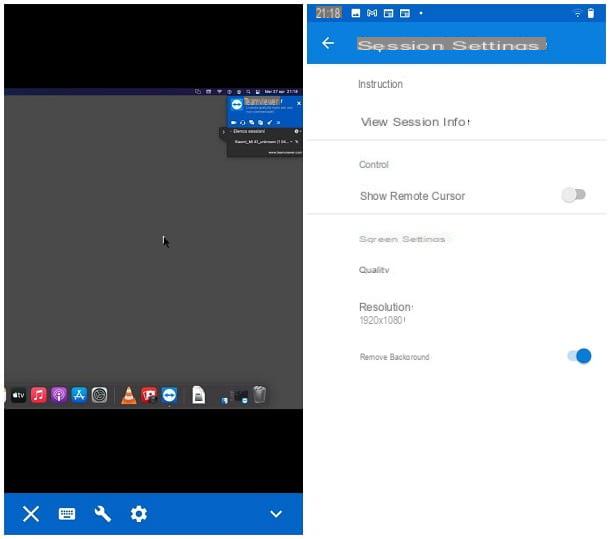
Para acercar o alejar, pellizque la pantalla hacia afuera o hacia adentro; para mover el mouse, arrastre el dedo por la pantalla; para simular un clic del mouse, toque en la pantalla; para hacer clic con el botón derecho, haga un toque largo en su lugar.
Si necesita arrastrar y soltar dentro de una ventana, deslice la pantalla con dos dedos, hacia abajo o hacia arriba; nuevamente, para "agarrar" un ícono, toque dos veces en la pantalla y arrástrelo a donde quiera.
Para poder ingresar texto, toque el símbolo de Teclado, que reside debajo; para enviar una combinación de teclas específica (p. ej. Ctrl + Alt + Canc), toque el símbolo en su lugar llave inglesa.
Finalmente, tocando en el rueda de engranaje ubicado en la parte inferior, puede acceder al panel de configuración de TeamViewer, a través del cual puede volver a visualizar las instrucciones de funcionamiento, mostrar / ocultar el cursor remoto, especificar la calidad de transmisión y resolución de la pantalla remota y, finalmente, elegir si ocultar o visualizar el fondo del escritorio.
Otras soluciones para entrar al PC desde el móvil

Además de la solución que te comenté hace un rato, existen otras aplicaciones, combinadas con tantos programas informáticos, que te permiten acceder de forma remota directamente desde tu smartphone o tableta. Éstos son algunos de ellos.
- Chrome Remote Desktop (Android / iOS / iPadOS): esta es la aplicación "complementaria" de la extensión para PC antes mencionada. Es gratis y requiere una cuenta de Google para funcionar.
- Splashtop (Android / iOS / iPadOS): se trata de una aplicación, combinada con un cliente de escritorio especial (llamado Streamer), que permite controlar cualquier ordenador en el que este último esté instalado. El servicio es gratuito para fines no comerciales.
- Conexión VNC (Android / iOS / iPadOS): es un servicio de pago, disponible en forma de aplicación, que le permite controlar de forma remota cualquier computadora en la que esté instalado el programa de servidor correspondiente. El sistema VNC Connect se puede probar de forma gratuita durante 14 días, tras lo cual es necesario adquirir una licencia de usuario (con precios a partir de 36 € / año).
Para saber más, te invito a leer mi tutorial sobre cómo controlar tu PC desde tu móvil, lleno de información valiosa sobre el tema.
Cómo ingresar a la PC sin contraseña
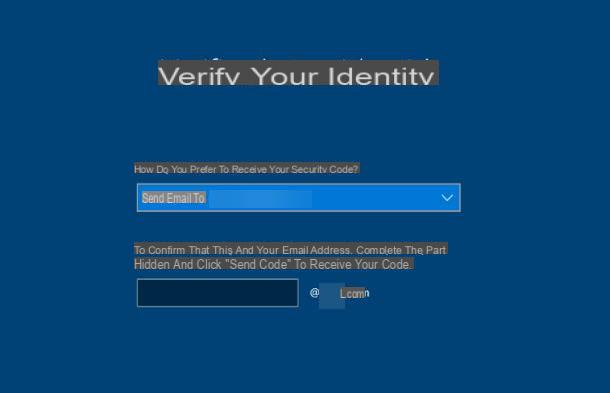
¿Cómo se dice? Su problema no es el acceso remoto, pero necesita saber exactamente cómo ingresar a la PC sin contraseña, ya que, dada la prolongada inactividad, ¿acabaste olvidándolo?
Incluso en este momento, tengo buenas noticias para darle: en mis tutoriales sobre cómo restablecer la contraseña de su PC y cómo eludir la contraseña de Windows, le he dado indicaciones claras sobre qué hacer.
Sin embargo, recomiendo utilizar mis guías solo para fines lícitos, es decir, si tiene olvidó la contraseña de su computadora o si necesitas desbloquear una computadora con la autorización del legítimo propietario: violar el equipo informático de terceros sin autorización alguna es una práctica incorrecta y puede tener consecuencias muy graves, incluso delictivas. ¡Te lo adverti!
Cómo ingresar a la PC

























