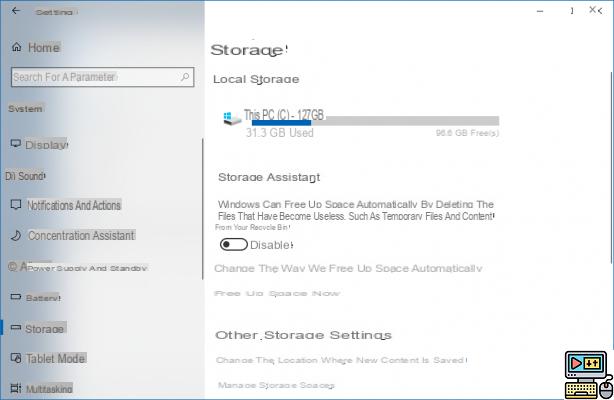 Comentar (23)
Comentar (23)
A todos nos ha pasado: de la noche a la mañana, a fuerza de descargar e instalar todo y cualquier cosa, tu PC se satura y te dice que se está acabando el espacio libre en tu disco duro y que tienes que plantearte seriamente limpiar tus archivos. Sí, pero aquí está: ante la inmensidad de la tarea, ¿cómo liberar espacio de manera eficiente y rápida? Respira hondo y sigue leyendo.
Suponemos que está en Windows 10, equipado con la "Actualización de creadores de otoño", es decir, la actualización 1709. El último sistema operativo de Microsoft incluye muchas características muy prácticas, que le ofrecen tanto identificar lo que ocupa más espacio en su PC como automáticamente limpie su(s) disco(s) duro(s) eliminando archivos innecesarios. Vamos a estudiar dos formas de hacer las cosas, complementarias entre sí.
La forma más fácil de obtener una descripción general del espacio en disco que queda en su PC es ir al Explorador de archivos. Se puede acceder mediante el método abreviado de teclado "Tecla de Windows + E" o escribiendo "explorador" en la barra de búsqueda. A continuación, verá todos sus espacios de almacenamiento, con una indicación clara del espacio restante. Tomemos la unidad "OS (C:)" como el caso aquí, que alberga el sistema operativo. Es fundamental mantener siempre espacio libre ahí, para garantizar el correcto funcionamiento del SO. Para liberar espacio rápidamente, comience haciendo clic con el botón derecho en la unidad en cuestión —aquí, “SO (C:)”, por lo tanto, que también puede llamarse “Windows (C:)—, luego haga clic en “Propiedades” .
En la primera pestaña "General", haga clic en "Limpieza de disco". Luego llega a un menú que detalla los diferentes tipos de archivos que se pueden eliminar aquí y el espacio en disco que ocupan. Aquí, por ejemplo, notamos que la papelera de reciclaje contiene 13,8 GB de archivos innecesarios. Marque las casillas deseadas y Windows mostrará el espacio libre en disco en tiempo real. Para validar la operación, todo lo que tiene que hacer es presionar “OK”. Entonces comienza la operación de limpieza; es más o menos largo dependiendo de la cantidad de archivos a eliminar. En unos pocos clics, hemos recuperado casi 14 GB de espacio en disco aquí.
Este método es interesante si quieres hacer espacio muy rápido, sin perder tiempo comprobando qué ocupa más espacio. Por otro lado, para obtener una mejor visión general, vaya a la configuración de Windows 10, haciendo clic en el icono de Windows en la parte inferior izquierda, luego en el icono de "Configuración".
En la ventana que se abrirá, vaya a "Sistema", luego a "Almacenamiento" y haga clic en la unidad que desea inspeccionar (aquí "Esta PC (C:)"). Luego obtiene una descripción general bastante completa del uso de su almacenamiento, por categoría. De un vistazo, vemos aquí que 62 GB los ocupan juegos y aplicaciones, 41,9 GB el sistema Windows 10 (cuidado con no tocarlo), pero también casi 12 GB los archivos temporales. Para obtener más información sobre ellos, simplemente haga clic en ellos.
Si es seguro eliminar los "Archivos temporales", su carpeta de Descargas merece un poco más de atención. Independientemente de su navegador, sus archivos descargados se almacenan de forma predeterminada en la sección "Descargar" del explorador de archivos, lo que puede ocupar mucho espacio rápidamente. Antes de revisar esta carpeta y hacer clic en “Eliminar archivos”, no dudes en echar un vistazo allí para comprobar que no hay archivos que quieras conservar. También vale la pena señalar que la "Versión anterior de Windows" puede ocupar bastante espacio y se puede eliminar manualmente a través de esta configuración.
Finalmente, la mayor parte del espacio generalmente está ocupado por aplicaciones y posiblemente videojuegos, si eres un fanático de los placeres de los videojuegos. No es raro descubrir, meses después, un juego muy grande instalado en un rincón de tu disco duro, que hace tiempo que no tocas. En nuestro caso, tras pulsar en “Ordenar por: Tamaño” y “Filtrar por: Este PC (C:)”), descubrimos que la beta de Battlefield 1 ocupa casi 8 GB, o que League of Legends sube a casi 4,3 GB Para eliminar un juego o una aplicación, nada podría ser más simple: simplemente haga clic en él para seleccionarlo y elija "Desinstalar".


























