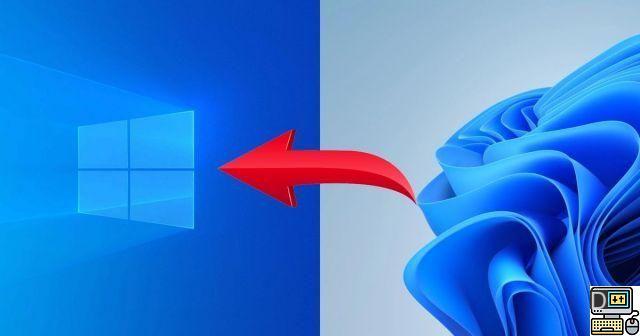 comentario
comentario
¿Actualizó a Windows 11 desde Windows 10, pero anhela el menú Inicio o la capacidad de arrastrar y soltar en la barra de tareas? No se preocupe, es posible volver a Windows 10 durante 10 días.
Por lo tanto, el cambio a Windows 11 no te ha convencido, algunas funciones aún no están disponibles y has perdido los hábitos. No se asuste, es posible volver a Windows 10 una década como máximo después de la transición a Windows 11. Siga la guía.
0. El requisito previo
- Una PC actualizada con Windows 11 desde Windows 10
- Menos de 10 días después de actualizar a Windows 11
- No haber borrado archivos de Windows 10
1. Menú de configuración
Primero debes acceder a la configuración de Windows 11. La forma más sencilla es hacer clic en el botón Inicio y buscar el icono de Configuración con forma de rueda dentada.
2. Elemento del sistema
Una vez que el menú Configuración esté abierto, haga clic en el primer elemento disponible, titulado Sistema. Encontrará el menú Recuperación en la lista de opciones.
3. Retroceder
Las opciones de recuperación también son útiles si desea restaurar su PC a una condición como nueva para revenderla o realizar un arranque específico. Es la opción Retroceso la que nos interesa aquí: haz clic en ella.
4. Encuesta de satisfacción
Microsoft siendo un poco curioso, este último te pregunta por qué quieres volver. No hay respuestas incorrectas aquí; es un simple cuestionario de satisfacción. Una vez dado su motivo, seleccione Siguiente.
5. Buscar actualizaciones
Microsoft intenta por última vez disuadirlo de volver a Windows 10 ofreciéndole buscar actualizaciones que puedan solucionar el problema que tiene. Haga clic en No, gracias para continuar.
6. Lo que necesitas saber
Últimas advertencias de Windows que le recuerdan que el software instalado después de la actualización ya no estará presente, así como la configuración que haya cambiado. También es recomendable hacer una copia de seguridad de tus archivos “por si acaso”.
7. No te quedes atascado
Finalmente, última advertencia y no menos importante. Asegúrese de conocer la contraseña de su sesión de Windows 10 si tenía una antes de actualizar a Windows 11. No podría acceder a su sesión sin ella y el sistema estaría completamente bloqueado.
8. Gracias por probar Windows 11
Aquí está en el último paso... Todo lo que queda es hacer clic en el botón Volver a Windows 10 para iniciar el procedimiento de reversión.
9. Restauración
Su PC se reiniciará y comenzará a restaurar Windows 10. Este paso no lleva mucho tiempo. Por lo tanto, con un SSD, tardamos menos de 10 minutos en encontrar Windows 10 en nuestra computadora de prueba.


























