¿Windows 10 le pide una contraseña o un código PIN cada vez que lo inicia? A continuación se explica cómo deshabilitar este tipo de solicitud y así iniciar el sistema más rápido.
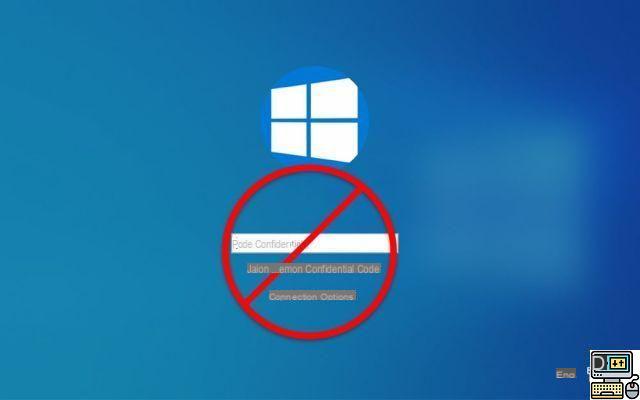
Con cada una de sus actualizaciones, Windows 10 refuerza su nivel de seguridad. Si ahora hay varias funciones de protección disponibles dentro del módulo de seguridad de Windows y su compañero Windows Defender, Microsoft también requiere que el usuario se identifica sistemáticamente mediante una contraseña, un código PIN o mediante reconocimiento biométrico. Ahora, cuando instale Windows 10 o cuando lo restablezca por completo, se le pedirá que elija un código de acceso de Windows Hello, que luego utilizará para iniciar sesión en el sistema cada vez que inicie su PC.
Si usa regularmente su propia PC al aire libre, o si es la máquina de la compañía, obviamente este código es particularmente útil para prevenir el robo de datos. Lo mismo ocurre si no desea que otros miembros de la familia utilicen la PC doméstica sin su consentimiento. En cambio, si cree que su sesión puede ser utilizada libremente por otras personas, o si usted es el único que usa su máquina, la contraseña requerida por Windows 10 desde el principio puede volverse rápidamente restrictiva. Además, deshabilitar este tipo de requisito debería ahorrarle aún más tiempo al iniciar Windows 10. Por lo tanto, hay una manera de hacerlo. iniciar el sistema sin tener que ingresar sistemáticamente una contraseña o un código de 4 dígitos. Sin embargo, tenga cuidado de no dejar su máquina en las manos equivocadas, ya que el sistema ya no está protegido por autenticación. Este es el procedimiento a seguir:
- Haga clic en el botón Démarrer desde la barra de tareas, luego vaya al módulo Parámetros (simbolizado por una rueda dentada). Luego ve a la opción cuentas.
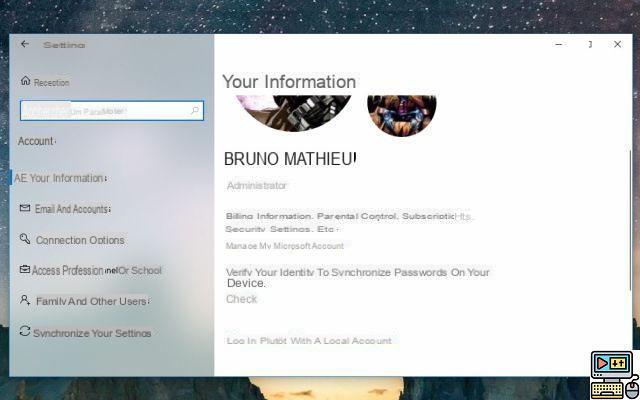
- En el menú de la izquierda, haga clic en la función Opciones de conexión. Allí encontrará diferentes formas posibles de iniciar sesión en Windows. En las últimas ediciones de Windows 10 (recuerde que el sistema se beneficia de una actualización importante cada 6 meses aproximadamente), el sistema operativo de Microsoft usa Windows Hello de forma predeterminada. Esto puede tomar la forma de reconocimiento facial, reconocimiento de huellas dactilares, un código PIN o una clave de seguridad.
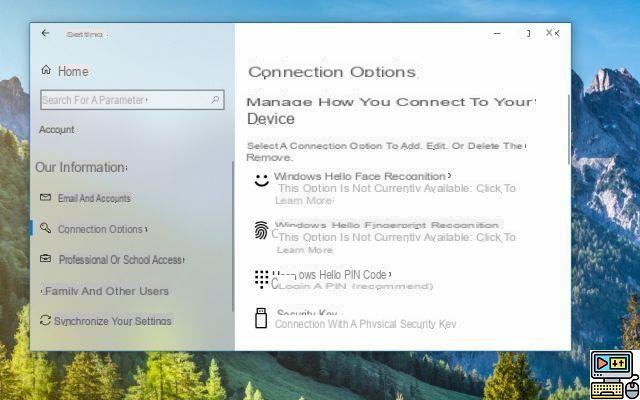
- Desplácese hacia abajo en la ventana para encontrar la opción titulada Requerir inicio de sesión en Windows Hello para cuentas de Microsoft. Ponlo en discapacitado.
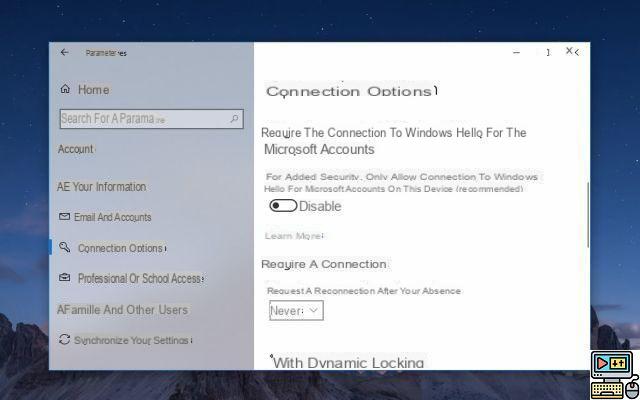
- Pulsa simultáneamente las teclas [ventanas] + [R] o en el campo de búsqueda, ingrese el término realizar. En la pequeña ventana que aparece, simplemente escriba Controlar las contraseñas de usuario2 y validar usando el botón DE ACUERDO.
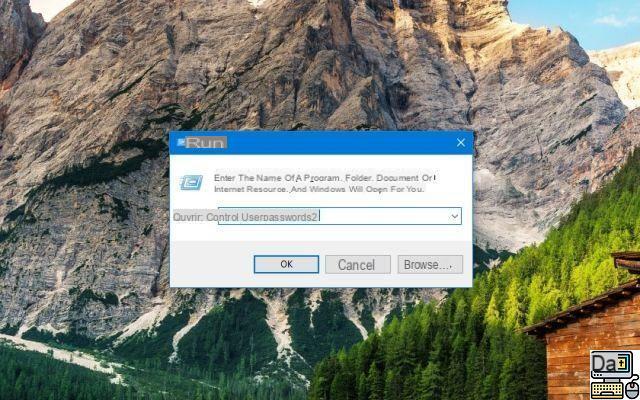
- Se abre el Administrador de cuentas de usuario. Debería ver todas las cuentas configuradas en su PC, incluida la suya. Desmarque la opción Los usuarios deben ingresar un nombre de usuario y contraseña para usar esta computadora. Haga clic en Aplicar.
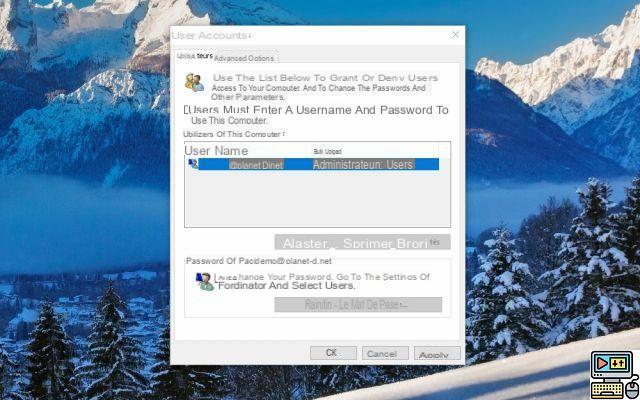
- Entonces aparecerá una nueva ventana. En el juego Nombre de usuario, ingrese dirección de correo electrónico que utilizó para registrar y configurar Windows 10. Luego, ingrese el mot de passe asociado con esta dirección de correo electrónico, luego escríbalo nuevamente para validarlo. Finalmente presione el botón OK.
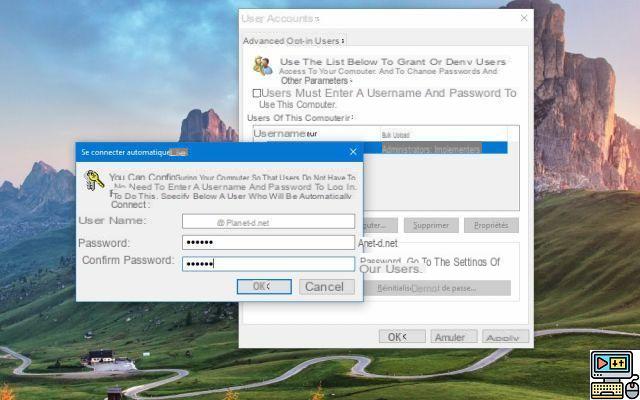
- Reinicie Windows 10 para verificar que se hayan aplicado los cambios y que no se le solicite un código PIN o contraseña al inicio.


























