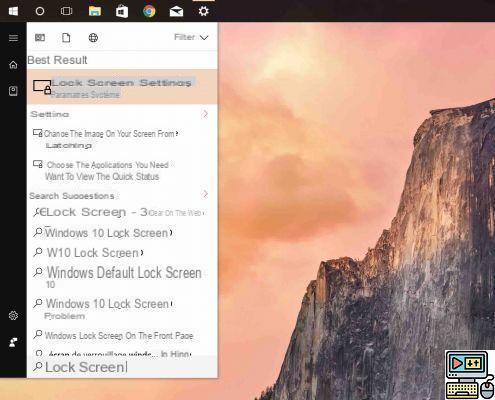
Windows 10 le permite personalizar la pantalla de bienvenida, a veces llamada pantalla de inicio, bloqueo o inicio de sesión. Puede agregar información para mostrar o cambiar el fondo de pantalla. Esto le permite ahorrar tiempo al hacer que la información sea fácilmente accesible sin tener que conectarse a la máquina.
Gente común no personaliza la pantalla de Inicio o Inicio de Windows 10, y eso es lamentable. De hecho, esta pantalla no se puede reducir a la puerta de una prisión con un bonito fondo de pantalla que muestra la fecha y la hora. Puede configurarlo para que muestre notificaciones e información de muchas aplicaciones. También es posible cambiar el fondo de pantalla al inicio o al despertar.
Cómo personalizar la pantalla de inicio, inicio o bloqueo en Windows 10
La pantalla de bloqueo es desde el primer encendido más bien un éxito estético. Windows 10 descarga automáticamente hermosos fondos de pantalla. Pero toda buena personalización comienza con la toma de decisiones. Probablemente tenga una muy buena idea de fondo de pantallay te ayudaremos a cambiarlo.
- Haga clic en el Menú de inicio y empieza a escribir Configuración de la pantalla de bloqueo en la barra de búsqueda de Windows y luego haga clic en el primer resultado. Alternativamente, vaya al menú Configuración> Personalización. En el menú de la izquierda, haz clic en bloquear pantalla.
- Desde esta ventana, puede modificar el fondo: para hacerlo, seleccione Imagen ou Slideshow en el menú desplegable. En el primer caso podrás elegir tu imagen directamente, en el segundo, una carpeta que contiene imágenes que se sucederán.
Pero lo más interesante es sin duda la parte donde se trata de aplicaciones. El conjunto se divide en dos líneas. El primero, como ve, está configurado en el calendario. Es la única aplicación que puede mostrar información detallada como, por ejemplo, sus citas. Las aplicaciones inferiores brindan información rápida, es decir, notificaciones.
Puede poner hasta siete, pero si no quiere ninguno, puede hacer clic en cada espacio y luego hacer clic en "Ninguno".
- Para leer también: cómo hacer que la barra de tareas de W10 sea completamente transparente
Al hacer clic en el tiempo de espera de la pantalla o en la configuración del protector de pantalla completamente en la parte inferior, puede configurar el tiempo de espera para que la pantalla se apague cuando Windows no detecta ninguna actividad o incluso después de cuánto tiempo la computadora debe entrar automáticamente en modo de espera.
El equipo editorial te aconseja:
- Windows 10: Cómo activar o desactivar Windows Defender
- Cómo hacer una captura de pantalla
- ¿Cómo tomar una captura de pantalla en Windows 10?


























