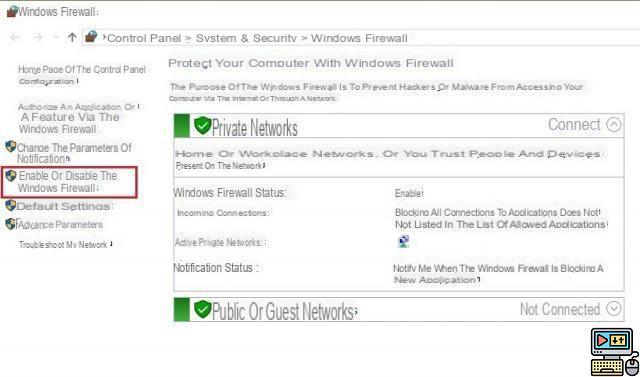
O Windows 10, como todas as outras versões do sistema, inclui um firewall que você pode configurar de diferentes maneiras. Neste artigo, mostramos as possíveis opções de configuração para proteger melhor as conexões de entrada e saída do seu PC.
O Windows 10, como as versões recentes do sistema, oferece várias ferramentas internas para manter os usuários seguros: Windows Defender Antivirus, proteção anti-ransomware do Fall Creators Update, bem como um firewall que filtra permanentemente as comunicações entre seu computador e a Internet.
Isso permite, entre outras coisas, impedir que hackers ou malware tenham acesso ao seu PC. O inverso também é válido na medida em que um firewall pode impedir que sua máquina polua a rede.
Habilitar ou desabilitar o Firewall do Windows 10
Por padrão, o firewall do Windows 10 está habilitado. Se você nunca tocou nas configurações, não há razão para que seja de outra forma. A maioria dos antivírus também inclui um firewall. Mas isso não é motivo para desabilitar o sistema um. A Microsoft também recomenda deixá-lo sempre ligado. Isso também faz parte do nosso conselho para protegê-lo contra vírus e hackers.
Para habilitar ou desabilitar o firewall no Windows 10. Vá para Configurações > Redes e Internet. Clique no link Firewall nas opções exibidas na página.
No menu à esquerda, clique em " Habilitar ou desabilitar o Firewall do Windows e aplique a ação desejada.
Configurar o Firewall do Windows
Bloquear todas as conexões de entrada
Ao escolher esta opção, o firewall bloqueia todas as conexões de entrada, independentemente das regras existentes. Isso significa, mesmo para programas permitidos pelo firewall. Use-o caso precise de proteção máxima para o seu PC. Quando você se conecta a uma rede Wi-Fi pública, por exemplo.
Você ainda pode navegar na web, enviar ou ler seus e-mails ou mensagens instantâneas. O motivo é muito simples. Ao consultar um site, sua máquina inicia a conexão. O site ou serviço solicitado responde por meio da sessão criada. A opção de bloquear todas as conexões está na mesma caixa de diálogo da ativação/desativação do firewall.
Permitir ou bloquear um programa através do firewall
Você pode permitir/bloquear o acesso à Internet a aplicativos nas regras de firewall. Por exemplo, se você não quiser que eles se conectem a servidores para transmitir seus dados para lá. Para fazer isso, vá para Configurações > Redes e Internet > Firewall. Clique em Permitir um aplicativo ou recurso por meio do Firewall do Windows.
A partir daí, marque o programa para o qual deseja bloquear o acesso à Internet e desmarque a caixa localizada antes do nome e valide. Para reautorizar o aplicativo ou qualquer outro da lista, basta marcar a caixa. As caixas Privado e Público permitem controlar as regras dependendo se o computador está conectado a uma rede privada ou pública.
E se o programa que você deseja autorizar não estiver na lista, clique na opção "Autorizar um aplicativo" abaixo e escolha-o na janela que se abre.
Acesse configurações avançadas de firewall
Você também pode gerenciar permissões de configurações avançadas de firewall. A partir daqui, será possível bloquear o acesso à Internet a um programa ou serviço específico, escolhendo-o na lista ou adicionando uma nova regra. Para fazer isso, basta bloquear o tráfego de saída para o programa especificado.
Normalmente, você não deve criar uma regra para um programa, pois isso é feito automaticamente durante a instalação ou na primeira tentativa de conexão. Um pop-up pergunta se você deseja permitir ou bloquear o aplicativo em questão. Para alterar as configurações posteriormente, localize o aplicativo na regras de tráfego de entrada/saída.
Para permitir ou bloquear o acesso à Internet a um programa criando uma nova regra, vá para Regras de saída na tela Firewall. À direita, clique "nova regra".
Na tela seguinte, selecione a opção Programa. Ou Porta se você quiser permitir/bloquear uma ou mais portas. Clique em próximo.
Em seguida "Para programar com caminho" e buscá-lo em seu diretório de instalação.
Você pode escolher entre permitir ou bloquear a conexão dependendo dos tipos de rede: Domínio, Rede Privada ou Pública. Clique em Avançar.
Atribua um nome e uma descrição à regra e valide. O novo filtro é criado e pode ser modificado conforme necessário. O aplicativo agora não tem como se conectar à internet.
O editorial aconselha:
- Windows 10: Como usar o recurso Remote Desktop


























