Converta letras em números no Excel
Você está tendo problemas para copiar números de uma planilha do Excel para outra, pois os dígitos, uma vez colados, são formatados como texto? Então me siga com cuidado e não se distraia. Vou explicar como resolver esse problema de várias maneiras usando Microsoft Excel, o famoso software de planilha incluído no pacote Office (mas também disponível em uma versão autônoma nas lojas Windows e macOS) e compatível com Windows e macOS. Se você ainda não o instalou, pode consultar meu guia sobre o assunto. Se preferir atuar como navegador, através da versão online do Excel, ou do celular, utilizando o aplicativo oficial do Excel, também encontrará explicações sobre o assunto.
Conversão usando verificação de erros
O primeiro método de resolver o problema que proponho a você é aquele baseado no Verificação de erros presente no Excel, atualmente disponível apenas para versões área de trabalho aplicação.
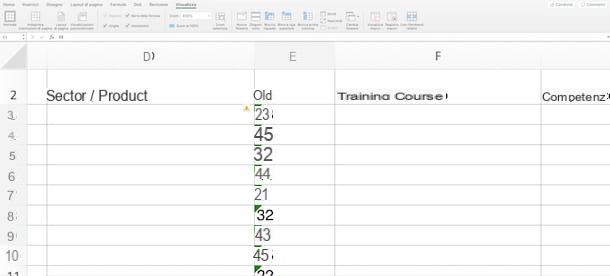
Como você já deve ter notado, os números armazenados como texto são alinhados à esquerda das células individuais. Em seguida, selecione a célula ou células que deseja converter, clique no ícone com o Ponto de exclamação ao lado do número e, no menu suspenso que aparece, clique em Converter para número.
Se esta opção não estiver disponível, selecione a célula ou células a converter (ou a coluna inteira, se necessário; o importante é que as células selecionadas estão todas na mesma coluna), depois no Dar localizado no canto superior direito, clique no botão Texto em colunas. Na janela que aparecer clique no botão imediatamente final, então se você usar Windows aperte o botão Ctrl junto com a chave 1.
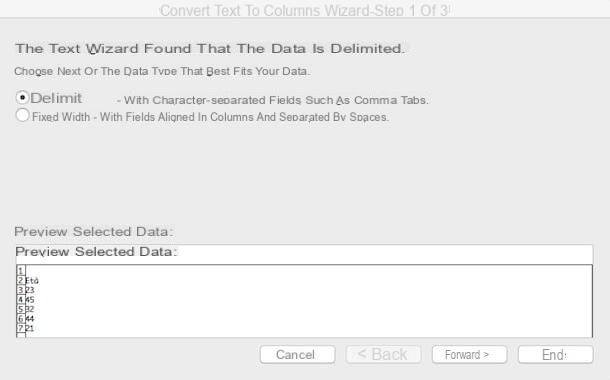
Se, por outro lado, você usa um Mac, aperte o botão comando junto com a chave 1. Na janela que aparece, chamado Formato de célula, selecione a categoria à esquerda Número, em seguida, escreva na caixa do meio quantas Casas decimais que você deseja visualizar e, finalmente, na caixa abaixo, o formato de exibição do Números negativos. Quando tiver certeza de que personalizou adequadamente a exibição geral dos números, clique no botão Ok, canto inferior direito.
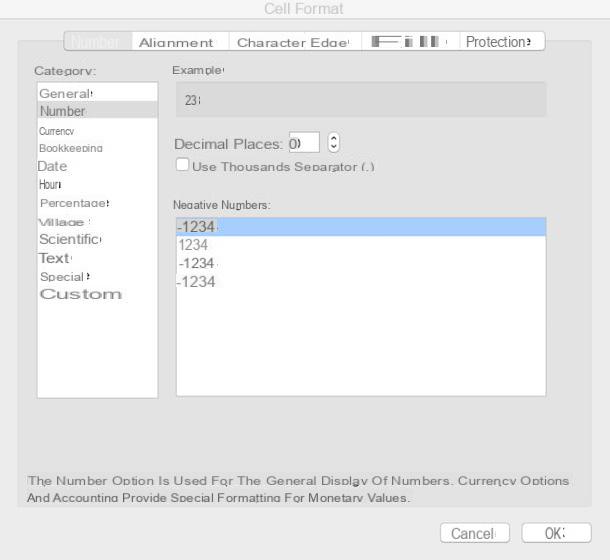
Uma alternativa ao procedimento acima (também válido para Excel online) consiste em abrir a partir do cartão Início o menu suspenso central, pressionando freccia à direita do texto Gerale selecione a última opção Outros formatos de número. Da janela Formato numérico que abrirá, selecione a categoria à esquerda Número, personalizando as visualizações gerais dos números conforme desejado na área de trabalho. Finalmente clique em Ok, no canto inferior direito, para converter a célula ou células desejadas em números.
Se você estiver usando o Excel por meio do aplicativo Android em um smartphone, pressione o botão freccia localizado na parte inferior direita (certificando-se de que o menu à esquerda esteja definido como Início), ou se você estiver agindo como um tablet, pressione a guia Início colocado no topo. Em seguida, role pelas opções até chegar ao parágrafo Formato numérico, pressione-o e toque em Número, especificando como você deseja que os números negativos sejam exibidos.
Usando o aplicativo Excel para iOS ou iPadOS, você deve ir para a seção Início (via menu inferior no iPhone ou guia superior no iPad), pressione o botão ABC123 localizado abaixo do botão Ver e finalmente selecione a opção Número, possivelmente especificando o formato de números negativos, usando a letra i circulado à direita.
Conversão usando a função "Valor"
Como alternativa ao que vimos no capítulo anterior, você pode usar uma fórmula nativa do Excel para converter letras em números: este é o Função de valor, que retorna, de fato, o valor numérico do texto inserido. O procedimento a seguir é válido para ambos versões desktop para ambos Excel Online, embora seja diferente em versões móveis.
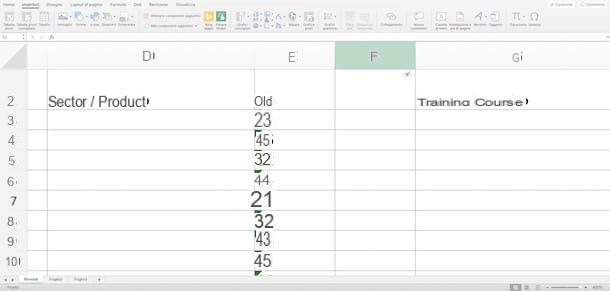
Primeiro insira uma nova coluna ao lado das células contendo as letras a serem convertidas clicando com o botão direito do mouse na letra de identificação da coluna, selecionando a opção entrar no menu suspenso. Certifique-se de não criar um novo a partir do que deseja converter, caso contrário, a fórmula não funcionará.
Em uma célula da nova coluna, digite o termo = VALOR () e a seguir, colocando o cursor do mouse entre os dois colchetes, clique em uma célula com o valor que deseja converter para o formato numérico (neste caso, célula E3); a referência da célula deve aparecer entre os dois colchetes: pressione, finalmente, Transmissão para finalmente fazer o valor aparecer em formato numérico.
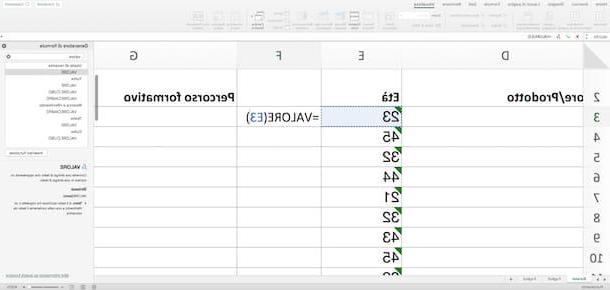
Agora traga o cursor do mouse para ocanto inferior direito da célula recém-convertida, até que tome a forma de sinal de mais (+): Clique e arraste para baixo usando o botão esquerdo do mouse, duplicando assim a fórmula nas células abaixo.
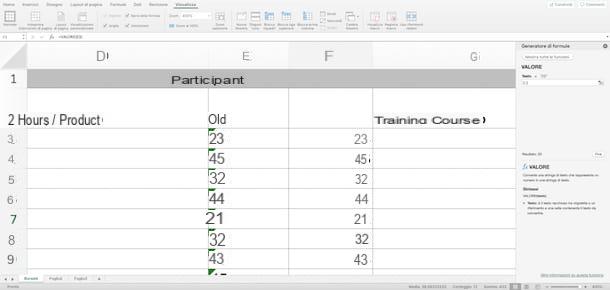
Neste ponto, você terá obtido uma nova coluna de valores em formato numérico; você pode usá-los diretamente ou pode copiá-los e colá-los na coluna original como desejar.
Se você quiser copiá-los de volta para a coluna da qual você começou, selecione células que você acabou de preencher com a função Value, pressione Ctrl junto com a chave C (comando junto com a chave c, se estiver usando um Mac), clique na primeira célula da coluna original. No versão desktop selecione o cartão Iníciono canto superior esquerdo e clique no freccia próximo ao botão Colar, selecione o último item do menu suspenso Colar especial e selecione o campo Valores, no canto superior esquerdo, finalmente clicando em Ok. Em versão online selecione o cartão Início, no canto superior esquerdo, clique em freccia abaixo do botão Colar e selecione diretamente Colar valores.
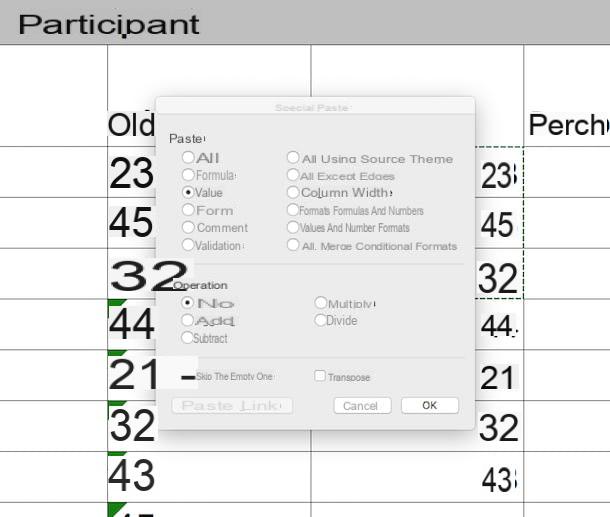
Caso você esteja usando o Versão Android do Excel, insira uma nova coluna ao lado das células que contêm as letras, tocando em uma coluna pré-existente diferente daquela a ser convertida, vá para a seção Início, toque em Inserir e excluir, então toque Inserir colunas.
Agora, toque duas vezes em uma célula da nova coluna, escreva o termo usando o teclado numérico = VALOR (), coloque o cursor entre os dois colchetes, pressione uma célula com o valor a ser convertido e, finalmente, toque no botão com o carrapato verde, canto superior direito. Repita as operações acima individualmente para cada célula que deseja converter, até que você tenha uma nova coluna de valores em formato numérico.
Se você quiser copiá-los de volta para a coluna inicial, selecione a primeira célula que acabou de converter e, em seguida, todas as outras, arrastando o bola verde na parte inferior direita da célula ao longo de toda a coluna; no menu que é aberto, escolha a opção cópia (representado com duas folhas lado a lado), pressione duas vezes na primeira célula original, selecione no menu que abre a seta para baixo ao lado da palavra Comentário e, por fim, escolha a opção Valores.
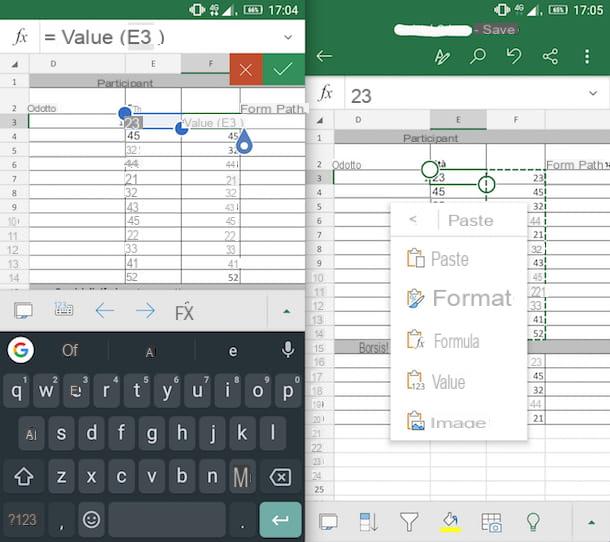
Se você for um usuário iOS / iPadOS, toque em uma coluna existente diferente daquela a ser convertida e selecione a opção entrar. Toque duas vezes na primeira célula da nova coluna e digite o termo usando o teclado = VALOR (), coloque o cursor entre os dois colchetes, selecione uma célula para converter e pressione o botão botão verde com marca de seleção posicionado no canto superior direito. Para preencher a nova coluna com valores numéricos, você terá que repetir cada uma das etapas descritas acima.
Para copiar os novos valores na coluna inicial, toque na primeira célula convertida e selecione todas as outras, arrastando o bola verde canto inferior direito da célula ao longo de todo o comprimento da coluna. No menu que é aberto, selecione a opção Copiar, toque duas vezes acima da célula inicial e escolha a opção Colar especial e finalmente a opção Valores.
Conversão usando as funções "Colar especial" e "Multiplicar"
Se você não conseguiu converter letras em números no Excel com os métodos acima, então isso pode ser para você: é muito útil, especialmente para converter várias colunas ao mesmo tempo.
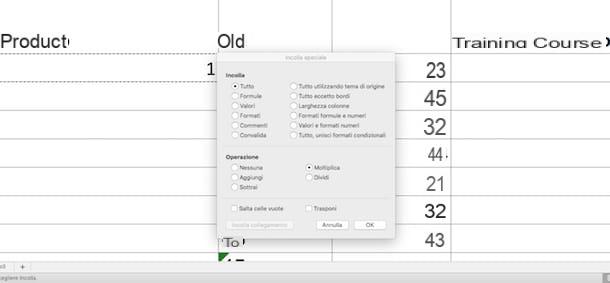
Primeiro selecione um célula vazia não envolvido no problema de conversão, digite o botão 1 dentro e pressione o botão Transmissão. Prêmios Ctrl junto com a chave C (comando com o botão c, se você usa um Mac) para copiá-lo, selecione as células que você precisa para converter de letras para o formato numérico.
Do cartão Início, no canto superior esquerdo e clique em freccia próximo ao botão Colar, clique no último item Colar especial, então a partir do menu operação clique no campo Multiplicar e finalmente, pressione Ok (canto inferior direito).
Ao fazer isso, você apenas solicitou que o Excel multiplicasse cada célula por 1, convertendo efetivamente as letras em números. Se você quiser mudar o formato, pressione Ctrl junto com a chave 1 (comando junto com a chave 1, se você estiver usando Mac) para abrir a janela Formato de célula, selecione o formato de sua preferência no menu Categoria à esquerda e finalmente clique em Ok canto inferior direito.
Este método é adequado para a versão área de trabalho do Excel; em relação às versões em vez online, Android e iOS, você pode aplicar as seguintes diretrizes com base em meu tutorial de como multiplicar no Excel.
Como desativar a verificação de erros
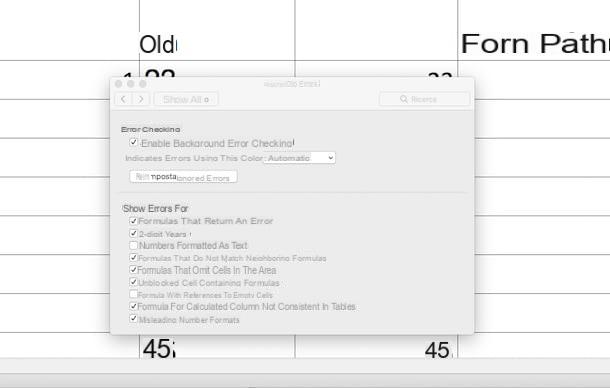
Se inserir um número em uma célula, você verá um triângulo verde no canto superior esquerdo da própria célula, significa que a verificação de erros está ativa (funcionalidade ativa apenas no área de trabalho do Excel). Você pode parar de vê-lo selecionando o item do menu geral Fórmulase clicando no botão Verificação de erros, então no botão opções, inferior esquerdo e, finalmente, desmarcando o item Números formatados como texto.
Converta letras em números binários
Se você está procurando em vez de converter letras em números binários, seja para lazer ou trabalho, saiba que existem várias ferramentas adequadas para o efeito: vamos descobrir algumas das mais interessantes e verá que encontrará aquela que melhor se adapta a si. Esteja você trabalhando em um projeto de computação de ponta ou queira aprender os rudimentos da criptografia binária, tenho certeza de que ficará satisfeito.
Converter texto em binário (online)
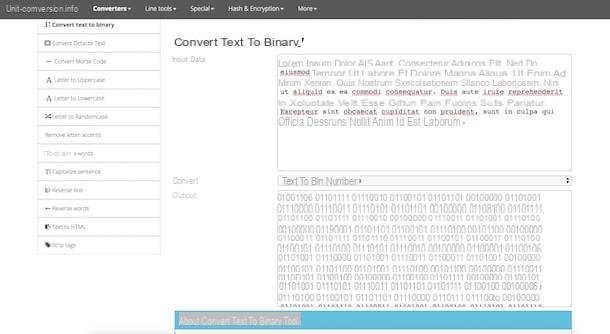
Converter texto em binário é um serviço online eficiente que permite a conversão de letras em números binários. Ao clicar no link que indiquei chegará à página pronta para receber o texto que deseja converter, para ser inserido no campo Dados de entrada.
Primeiro, certifique-se de que a ferramenta Converter, no meio da página, é colocado na opção texto para números bin (como você deve ter adivinhado, a opção de outros números binários para texto faz exatamente o contrário), digite-o manualmente ou copie e cole as letras a serem convertidas. Você notará imediatamente, no campo abaixo saída, o texto inserido é convertido em código binário.
Tradutor de código binário (Android)
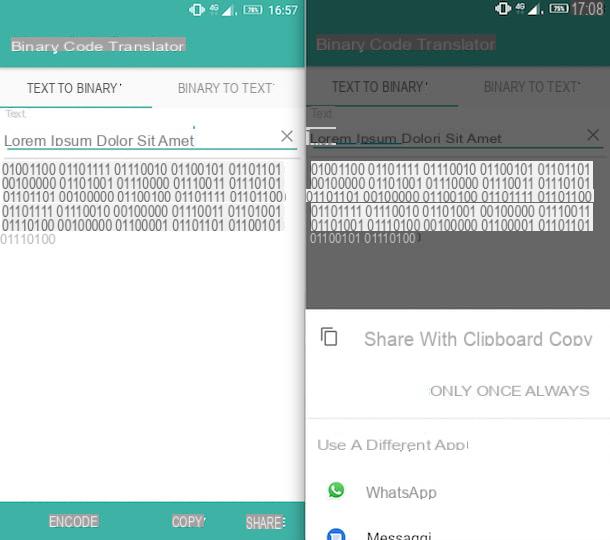
O tradutor de código binário é, em vez disso, um serviço válido para converter letras em números binários disponíveis para os usuários Android. Se você tocar no link mencionado em seu smartphone ou tablet, você se conectará imediatamente ao Play Store, a partir do qual você pode baixar o aplicativo pressionando o botão Instalar.
Uma vez instalado no seu dispositivo, pressionando o botão Apri você vai ficar cara a cara com o tradutor de código binário: verifique se você está na seção Texto para binário (o primeiro à esquerda) e não em “Binário para texto”, então digite ou cole o texto que pretende codificar em binário. Quando terminar, toque no comando Codificar localizado no canto inferior esquerdo: você notará imediatamente o texto traduzido abaixo daquele que você digitou há pouco.
O aplicativo possui dois outros comandos muito úteis: Copiar (você pode encontrá-lo imediatamente ao lado de Codificar) permite que você copie o texto traduzido para sua área de transferência e cole-o manualmente em outros aplicativos do seu telefone celular, enquanto Compartilhe (o último no canto inferior direito) ajuda você a compartilhar seu código binário diretamente com outros aplicativos instalados.
Texto para binário (iOS / iPadOS)
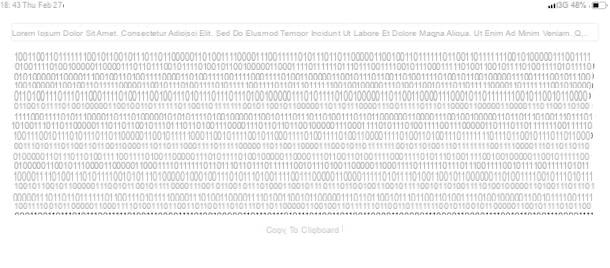
Text To Binary também é uma excelente ferramenta para converter letras em números binários, mas exclusivamente dedicada a usuários que preferem usar um iPhone ou um iPad. Para usá-lo, toque no link que acabei de fornecer e pressione o botão Obter / instalar de 'app Store, verifique a sua identidade através do Face ID, Touch ID ou senha do Apple ID (se necessário) e finalmente pressione o botão Apri.
Você pode digitar imediatamente o que preferir na barra posicionada na parte superior, mesmo se necessário, copiando e colando algum texto proveniente de outro aplicativo em uso. Você deve ter notado que o aplicativo traduz o que você digita em tempo real, então você não precisa confirmar sua entrada ou realizar operações adicionais: simples, certo?
Agora você pode copiar facilmente o código binário obtido, usando o comando Copiar para área de transferência posicionado logo abaixo do texto traduzido. Você terá a confirmação de que copiou com sucesso se uma janela pop-up aparecer dizendo Copiado com sucesso para a área de transferência.
Se você quiser aprender mais sobre como gerenciar o Excel, convido você a ler meus outros artigos, como fazer o download do Excel, como usar o Excel no Android, como usar o Excel no iPhone e como usar o Excel no iPad. Se, por outro lado, deseja aprofundar algumas questões relativas ao uso de símbolos, caracteres e sistemas numéricos, convido-o a ler meus guias sobre o código ASCII e como converter algarismos romanos.
Como converter letras em números

























