
Quer adicionar texto a uma imagem para melhorar a apresentação de um documento no Word? É muito fácil graças à caixa de texto. Este tutorial o guiará pelo processo, passo a passo.
A zona de texto é recomendada para adicionar texto de qualquer tamanho, onde você quiser no documento, tendo acesso a todas as opções de formatação (fonte, tamanho, edição ...).
Escreva uma imagem no Word com uma caixa de texto
- Clique na aba Inclusão.
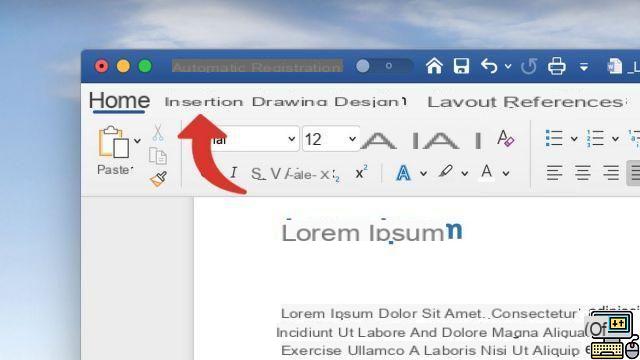
- Clique no botão texto.
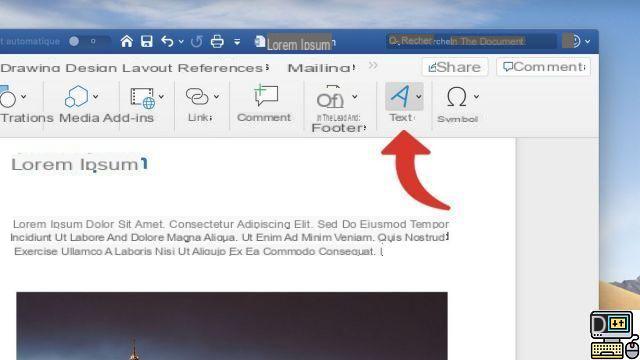
- No menu suspenso, selecione a opção Caixa de texto.
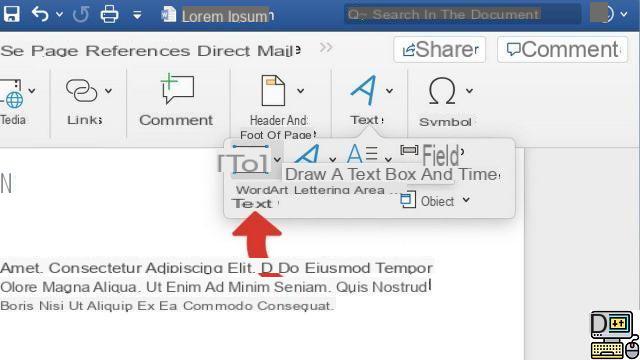
- Clique Desenhe uma caixa de texto.
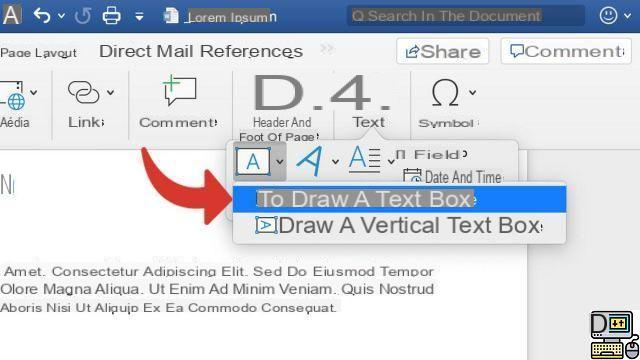
- Mantendo o botão esquerdo do mouse pressionado, desenhe um quadro no local exato onde você deseja inserir o texto, na sua imagem. Você pode então mover este quadro se desejar.

- Posicione o cursor no quadro e insira seu texto.
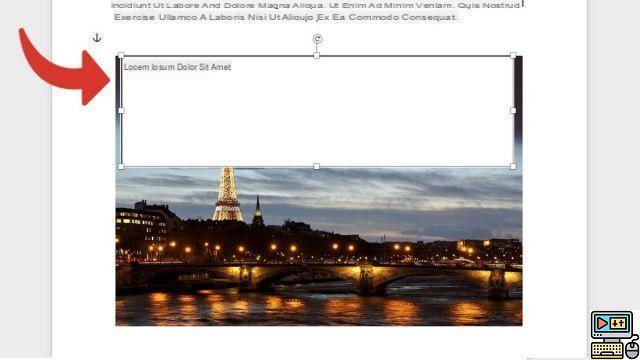
- Clique com o botão direito na caixa de texto e clique em Formato de forma.
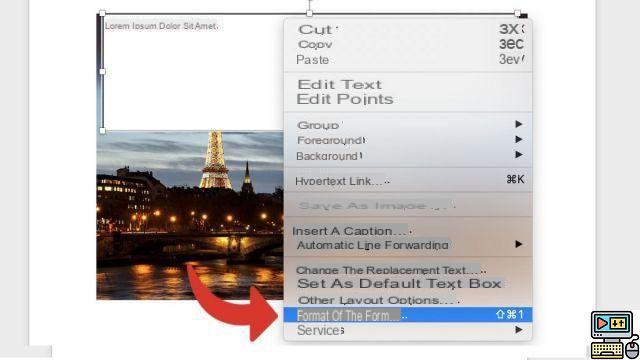
- Clique Opções de forma.
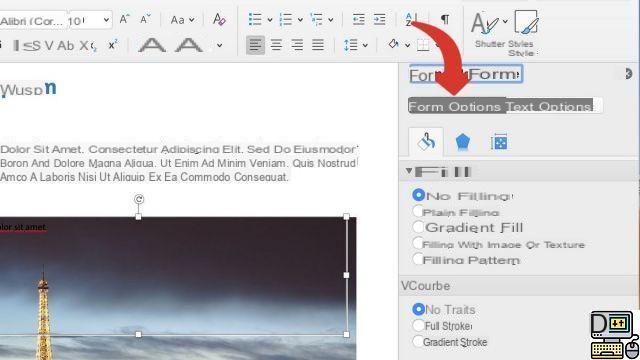
- Verifique as opções Preenchimento> Sem enchimento et Curva> Sem linha.
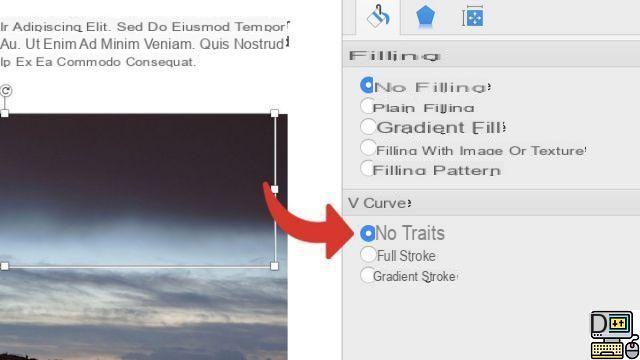
- Você pode então editar a aparência do seu texto com as opções de para entrar em forma na guia Página inicial.
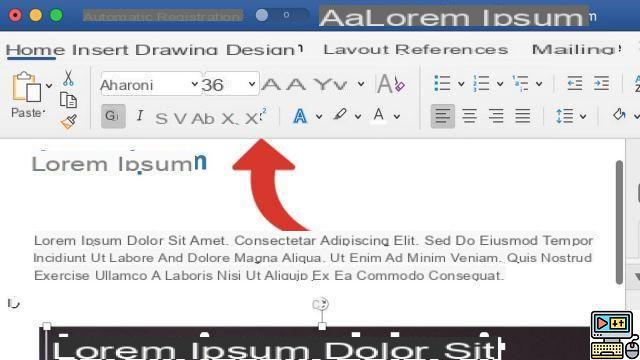
Le Formato WordArt é mais adequado se você deseja adicionar um texto curto (título, slogan) com efeitos de texto avançados. Ele está disponível na guia InclusãoAo clicar Texto> WordArt.


























