Como pesquisar um PDF em um PC
Você está interessado em entender como pesquisar um PDF no PC? Em seguida, siga as instruções, para Windows e macOS, que você encontra logo abaixo. Conforme antecipado no início do guia, não é difícil, não se preocupe.
Microsoft Edge (Windows 10)
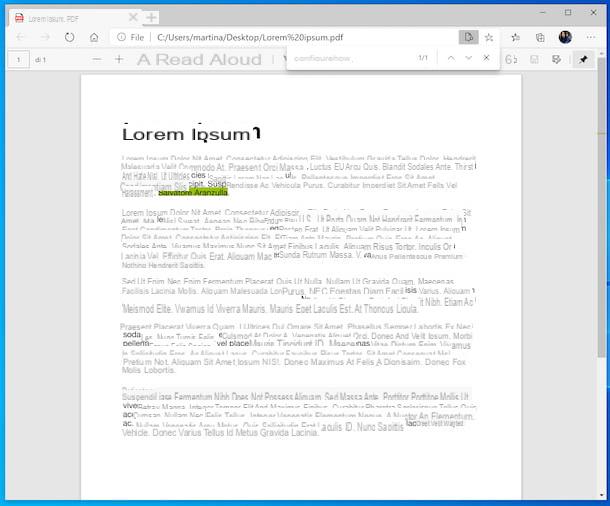
Se você estiver usando janelas 10, você provavelmente estará interessado em compreender como pesquisar em um PDF uso Microsoft Edge, que além de ser o navegador "padrão" do sistema operacional mais recente da Microsoft, também é o visualizador de arquivos PDF padrão do sistema operacional.
Dito isso, para ter sucesso em sua intenção, primeiro de tudo abra o ficheiro PDF de seu interesse, simplesmente clicando duas vezes em seu ícone. Se ao fazer isso o Microsoft Edge não abre, mas outro programa, para remediar, clique com o botão direito no ícone do PDF, selecione o item Abrir com no menu de contexto e escolha a opção Microsoft Edge.
Quando a janela do Edge aparecer com o documento PDF dentro, para pesquisar um ou mais termos nele, clique no botão (...) localizado no canto superior direito e selecione a opção Encontre na página no menu que aparece. Como alternativa, você pode invocar a funcionalidade mencionada usando o atalho do teclado Ctrl + F.
Depois de seguir as etapas acima, você verá um aparecer caixa de texto na parte superior do navegador: digite le senhas que você deseja encontrar no PDF e pressione o botão Transmissão no teclado.
Se as palavras que você digitou agora estão realmente presentes no documento, elas virão em destaque dentro dele. Se isso pode ajudá-lo, também aponto que, se houver várias ocorrências dos termos digitados no PDF, você pode mover-se facilmente entre eles clicando nos botões em forma de freccia apareceu na caixa de pesquisa.
Adobe Acrobat Reader DC (Windows / macOS)
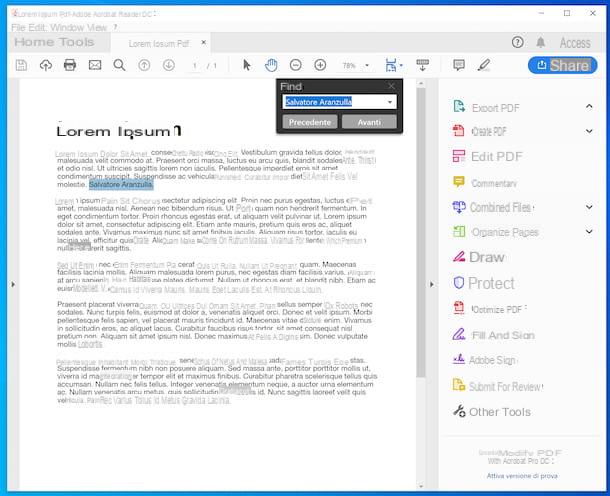
Se você tiver a necessidade de encontrar palavras-chave em um PDF, Informo que você também pode fazer isso usando Adobe Acrobat Reader, o programa gratuito distribuído pela Adobe (a empresa que desenvolveu o formato PDF) que permite visualizar e interagir com PDFs de várias maneiras, por exemplo, inserindo destaques e pesquisando termos dentro deles.
O software é compatível com Windows e macOS. Uma versão mais avançada também está disponível, Acrobat Pro, que requer a subscrição de uma subscrição paga (ao custo base de 15,85 euros / mês) e pode experimentar gratuitamente durante 7 dias. O último também permite criar e editar PDFs.
Se você já instalou o Adobe Acrobat Reader em seu computador, inicie o programa selecionando o apropriado link que você encontra em Menu Iniciar do Windows ou clicando no apropriado ícone apresentar em MacOS Launchpad. Em vez disso, se ainda não instalou o programa em seu PC, você pode remediar seguindo as instruções que dei a você em meu guia sobre o assunto.
Agora que você vê a janela do Adobe Acrobat Reader DC em sua área de trabalho, clique no menu Envie o localizado no canto superior esquerdo, escolha o item Apri do último e selecione o ficheiro PDF para abrir no seu computador. Como alternativa, basta clicar duas vezes no PDF para abri-lo ou, se o Adobe Reader não for o leitor de PDF padrão em seu sistema, clique com o botão direito no arquivo e escolha os itens Abra com> Adobe Acrobat Reader no menu que lhe é proposto.
Assim que o documento estiver aberto, clique no ícone lupa que você encontra na barra de ferramentas, na parte superior, digite o senhas procurar no campo de busca que apareceu na parte superior da tela e pressione o botão Transmissão no teclado. Como alternativa, você pode acessar a função de pesquisa mais rápido usando a combinação de teclas Ctrl + F no Windows ou aquele cmd + f no macOS.
Depois de concluir as etapas acima, as correspondências eventualmente encontradas no documento virão em destaque. Se isso for útil para você, informo que se houver mais correspondências no documento, você pode mover-se rapidamente entre elas pressionando os botões Anterior e para a frente que você encontra no campo de pesquisa.
Visualização (macOS)
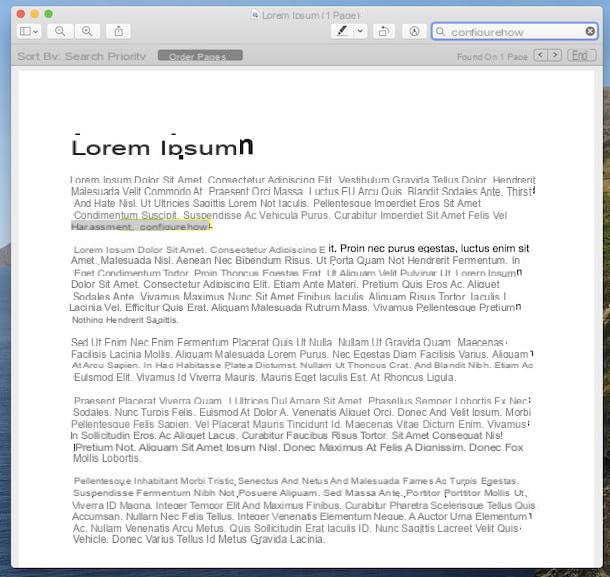
Se você estiver usando MacOS, saiba que você também pode pesquisar um PDF usando Visualização, o aplicativo pré-instalado em todos os Macs que permite visualizar e editar imagens e documentos em formato PDF.
Para usá-lo para seu propósito, primeiro abra o ficheiro PDF sobre o qual ir para agir, clicando duas vezes em seu ícone. Se ao fazer esta Visualização não abrir, mas outro aplicativo, para remediar, clique com o botão direito no arquivo PDF de seu interesse, selecione o item Abrir com no menu de contexto e escolha o item Visualização no menu adicional exibido.
Agora que você vê a janela de visualização com o seu documento, digite o senhas você pretende encontrar no campo Pesquisa presente no canto superior direito e pressione o botão Transmissão no teclado. Como alternativa, você pode acessar a caixa de pesquisa "em tempo real" usando a combinação de teclas cmd + f.
Posteriormente, se os termos que você digitou anteriormente estiverem realmente presentes no PDF, eles estarão destacado dentro dele. Além disso, se houver várias correspondências dos termos digitados no PDF, você pode mover entre eles clicando nos botões na forma de freccia que você encontra logo abaixo da caixa de pesquisa.
Como pesquisar um PDF no Android
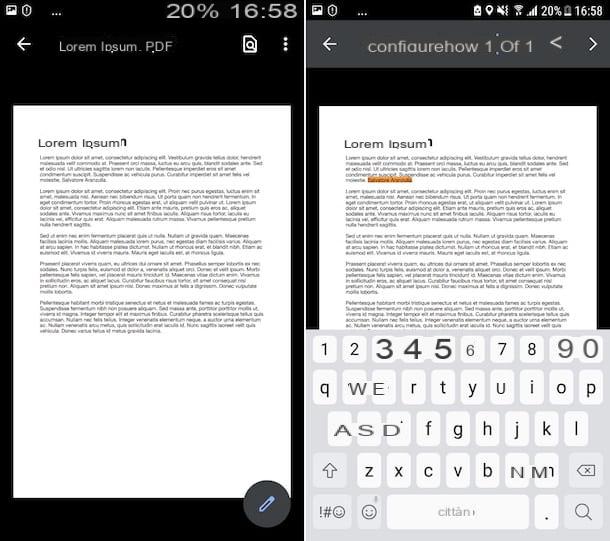
Vamos ver agora como fazer isso em smartphones e tablets, mais precisamente como pesquisar um PDF no Android. Isso é possível usando todos os aplicativos mais comuns para visualizar arquivos PDF, como o Visualizador de PDF do Google.
Se o visualizador de PDF do Google já estiver presente em seu dispositivo, para usá-lo para abrir o documento no qual atuar, tudo que você precisa fazer é selecionar o ficheiro PDF de seu interesse através do gerenciador de arquivos em uso no seu dispositivo (por exemplo, arquivos do Google). Se for perguntado qual aplicativo você deseja usar, escolha o Visualizador de PDF do Google. Se, por outro lado, você ainda não instalou o aplicativo, baixe-o primeiro, conectando-se à seção relevante da Play Store e pressionando o botão Instalar (em dispositivos sem Play Store, você pode usar outros aplicativos para ler PDFs baixando-os de lojas alternativas).
Assim que o documento PDF de seu interesse for aberto, toque no ícone com o papel e a lupa localizado no canto superior direito, digite le senhas procurar no campo Encontrar apareceu na parte superior da tela e toque no botão Pesquisa presente no teclado virtual.
Posteriormente, todas as palavras presentes no PDF e correspondentes aos termos pesquisados serão em destaque. Se várias correspondências forem encontradas, você pode mover-se facilmente entre elas pressionando os botões com o setas que você encontra no campo de pesquisa na parte superior da tela.
Caso o visualizador de PDF do Google não convença você de uma maneira particular, você pode, como eu disse, pesquisar em um PDF usando qualquer outro aplicativo usado para exibir o tipo de documento em questão, como os que relatei a você em meus guias sobre aplicativos para ler PDFs e aplicativos para abrir PDFs.
Como pesquisar um PDF no iPhone e iPad
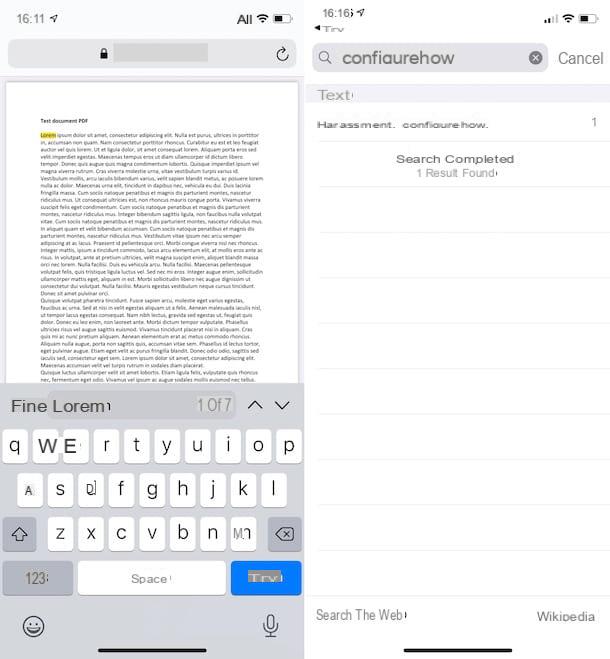
Se você tem um dispositivo iOS / iPadOS e está se perguntando, então, como pesquisar um PDF no iPhone e iPad, Informo que você pode facilmente ter sucesso em sua intenção usando Safári, o navegador padrão para dispositivos móveis da marca Apple, e Livros, o aplicativo “padrão” dos dispositivos da empresa Cupertino para ler eBooks, visualizar PDFs e gerenciar livros de áudio.
Quanto ao Safari, pode ser útil saber como usá-lo se você abriu um ficheiro PDF dentro do qual você deve pesquisar por palavras específicas. Nesse caso, na verdade, basta tocar no ícone de compartilhamento (aquele com o quadrado e a flecha) na parte inferior, selecione o texto Encontre na página presente no menu que aparece, digite as palavras a pesquisar no campo de texto na parte inferior da tela e pressione o botão Pesquisa colocado no teclado virtual.
Se houver várias palavras no documento que correspondem aos termos de pesquisa usados, você pode mover-se facilmente entre elas tocando nos botões com o setas que você vê aparecer ao lado da caixa de pesquisa.
Alternativamente, você também pode obter o mesmo resultado digitando os termos a serem pesquisados no barra de endereço Safari, na parte superior da tela, e selecionando a lista de correspondências na parte inferior da tela que é proposta a você.
Para pesquisar um PDF usando o aplicativo Livrosem vez disso, proceda da seguinte forma: abra o documento de seu interesse, indo para a seção Biblioteca do aplicativo em questão (selecionando o item Colecções e então isso PDF) Se o PDF no qual você está interessado ainda não estiver no aplicativo Livros, importe-o primeiro para o último, abrindo-o com o aplicativo Arquivo ou qualquer outro gerenciador de arquivos e, em seguida, selecione o compartilhamento e finalmente o do aplicativo Livros.
Assim que o PDF estiver aberto, toque no ícone com o lupa localizado no canto superior direito, digite le senhas para ser encontrado no documento no campo de busca apareceu no topo, toque no botão Pesquisa no teclado e selecione os resultados relevantes encontrados.
Se isso é do seu interesse, informo que além das ferramentas para iPhone e iPad que mencionei anteriormente, você pode pesquisar os textos contidos nos PDFs também usando outros aplicativos para ver o tipo de documento mencionado, como os que mencionei em meus guias sobre como abrir arquivos PDF no iPhone e como abrir arquivos PDF no iPad.
Como pesquisar um PDF no Google
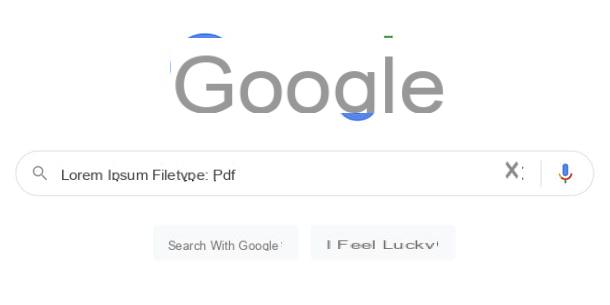
Por uma questão de integridade de informações, parece correto indicar você também como procurar um PDF no google. Você provavelmente não sabia, mas deveria saber que o famoso mecanismo de busca pode ser usado não apenas para encontrar sites e páginas da web, mas também para encontrar documentos específicos, como aqueles em formato PDF.
Para usá-lo desta forma, tudo que você precisa fazer é ir para a página inicial do Google, digitar no campo de pesquisa no centro o nome do documento PDF que você pretende encontrar na Net seguido da sigla filetype: pdf (Eg. Lorem ipsum tipo de arquivo: pdf) e pressione o botão Transmissão no teclado, para que você possa ver os resultados correspondentes que estão disponíveis. Se você deseja limitar a pesquisa a apenas documentos que contenham as palavras exatas na mesma ordem em que você as digitou, primeiro escreva tudo entre aspas (por exemplo, "Lorem ipsum filetype: pdf").
Além disso, você pode encontrar arquivos PDF específicos por meio do Google acessando a página de pesquisa avançada, digitando o senhas para pesquisar nos campos apropriados que você encontra em correspondência com a seção Encontre páginas da web que contenham, escolhendo a opção Adobe Acrobat PDF (.pdf) no menu suspenso tipo de arquivo que você encontra na seção Em seguida, limite os resultados a, se necessário refinar a pesquisa com as outras opções disponíveis e premir o botão Pesquisa avançada site no canto inferior direito.
Como pesquisar em um PDF

























