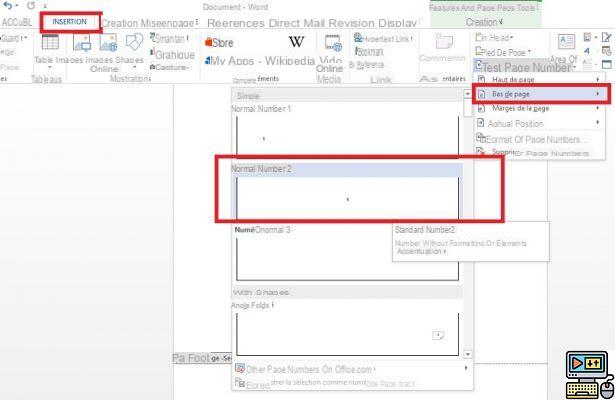
Numerar as páginas de um documento do Word é fácil. Você não sabe como fazer? Veremos como fazer isso neste tutorial. Se você está trabalhando em um documento que tem dezenas ou mesmo centenas de páginas e deseja se orientar nas folhas com mais facilidade, os números são essenciais.
Numerar páginas no Word fica muito fácil. Mas, como acontece com a maioria dos recursos, não precisa ser simples como fazê-lo. Se você tiver um documento do Word para numerar, será mostrado como fazê-lo. Também abordaremos o caso específico do numeração de uma página específica.
Numerar páginas no Word
Para numerar as páginas de um documento do Word, vá para o " Inclusão "No menu superior, clique no botão" Número de página Na seção "Cabeçalho e rodapé". No menu suspenso, selecione como deseja que as páginas numeradas apareçam.
Como você pode ver na imagem acima, você pode escolher entre a parte inferior da página com layout à esquerda, à direita e no centro, a parte superior da página ou as margens à esquerda ou à direita. Na mesma lista suspensa, você pode escolher o formato de numeração. Ex: 1,2,3; I, II, III, a, b, c, etc.
Comece a numerar a partir de uma página específica
Às vezes é necessário pule certas páginas na numeração. Podem ser as páginas acessórias (resumos, dedicatórias e outras páginas no início do documento) ou a capa. Veja como numerar a partir de uma página específica.
Omita a primeira página (capa)
Primeiro, numere as páginas conforme indicado acima. Próximo :
- Vá para a guia Inclusão na parte superior e clique em rodapé (Se você numerar o documento de cabeçalho, selecione a opção correspondente.)> Edite o rodapé (na parte inferior da lista suspensa).
- O Word posiciona você automaticamente no menu Criação. Aqui, marque a caixa Primeira página diferente.
- Em seguida, exclua a numeração da primeira página manualmente.
- O aplicativo pula a primeira página e começa a numerar a partir da segunda.
Numeração de palavras: pular várias páginas
Caso queira pular mais de uma página antes de começar a numeração, siga estas etapas:
- Clique dentro da página que você deseja ignorar. Em nosso exemplo acima, já havíamos ignorado a página de rosto (ou primeira página).
- Para pular a segunda página e começar a numerar mais tarde, clique no espaço em branco dentro da página
- Vá para a guia Layout> Quebra de página> Próxima página
- Em seguida, clique duas vezes no rodapé (ou no cabeçalho, dependendo da escolha do local)
- Marque a caixa Link para anterior e certifique-se de que a opção foi desativada
- Então volte para Inserir> Número da página> Formatar números de página (na lista suspensa)
- No campo A de, preencha o valor 1 e clique em OK
- Depois disso, volte para um ponto mais alto no documento e exclua os números das páginas onde não deseja vê-los.
Bem, é isso. Siga rigorosamente o procedimento descrito acima e você pode criar a numeração de páginas no Word começando onde quiser.
O editorial aconselha:
- Word: como criar uma página de rosto?
- Word: como colocar uma única página no modo paisagem
- Como converter um documento do Word para PDF


























