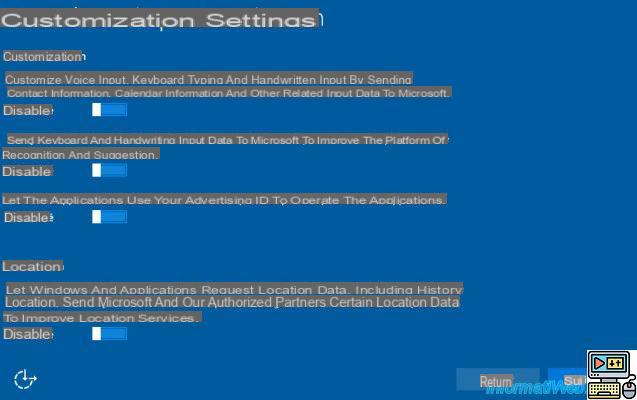 Comentarista (60)
Comentarista (60)
A versão mais recente do sistema operacional da Microsoft dá um lugar de destaque à personalização. Plano de fundo, tela de bloqueio, barra de tarefas ou até mesmo o menu iniciar e os blocos podem ser personalizados de maneira muito simples através das configurações do sistema. Demonstração!
Como as versões anteriores do sistema operacional, existem várias configurações para alterar o plano de fundo. Clique no botão "Iniciar" (o ícone do Windows no canto inferior esquerdo da tela), depois em "Configurações" e em "Personalização". Na janela que se abre, expanda o menu suspenso "Plano de fundo" para acessar as diferentes opções de exibição (imagem estática, cor sólida ou apresentação de slides). Por padrão, o Windows oferece algumas imagens em alta definição, mas é possível selecionar uma imagem pessoal clicando em "Procurar" abaixo das fotos. Se você optar por exibir uma apresentação de slides, um novo menu será exibido para poder selecionar um ou mais álbuns, mas também para ajustar a taxa de mudança das imagens (de 1 minuto a 1 dia). A última opção na parte inferior do menu oferece a possibilidade de preencher completamente a tela com os visuais, ajustá-los, esticá-los, centralizá-los etc. Prático, é possível visualizar o resultado das modificações na janela “Preview” do menu.
Personalize cores e bloqueie a tela
Ainda no menu "Personalização", selecione a aba "Cores" para alterar a cor do tema do plano de fundo e do menu Iniciar. Você também pode jogar nos contrastes deste último, bem como nos da barra de tarefas. Observe que, por padrão, o Windows gerencia automaticamente e muito bem as cores do tema, dependendo do plano de fundo escolhido. Como o próprio nome sugere, a terceira guia "Tela de bloqueio" permite personalizar a tela de bloqueio com uma imagem ou uma apresentação de slides. Também inclui duas opções para escolher aplicativos para adicionar à tela de bloqueio, como clima, calendário, Windows Store, etc. Clique nos ícones "+" para selecioná-los e adicioná-los.
Escolha um tema
A Microsoft oferece uma seleção de temas padrão que incluem uma combinação de imagens de fundo, cores da janela e da barra de tarefas e até sons. Na janela “Personalização”, clique em “Temas” e depois em “Configurações de tema”. A janela que se abre oferece diferentes opções de temas com planos de fundo na forma de imagem fixa ou apresentação de slides, ou apenas com modificações de cor e contraste das janelas e da barra de tarefas. Se você selecionou imagens pessoais para o plano de fundo da área de trabalho, elas aparecem na seção "Meus temas". Clique em "Salvar tema" e nomeie-o para salvá-lo. Para instalar um dos diferentes temas oferecidos, nada poderia ser mais simples, basta clicar nele uma vez e pronto.
Organizar o Menu Iniciar
Alguns cliques são suficientes para modificar completamente o menu Iniciar do Windows 10. Este último consiste em duas áreas: o menu clássico à esquerda e o menu dinâmico com os blocos à direita. O primeiro oferece acesso ao menu do Windows (Explorador de Arquivos, Configurações, etc.), todos os aplicativos listados em ordem alfabética e os aplicativos mais usados. A segunda parte à direita pode ser personalizada para exibir tudo o que você deseja na forma de blocos (software, aplicativos da Windows Store, pastas, configurações do sistema etc.). É possível alterar o tamanho do menu Iniciar esticando as bordas usando o ponteiro do mouse exatamente como em uma janela clássica. Para exibir o menu Iniciar no modo de tela cheia, clique com o botão direito do mouse na área de trabalho e selecione “Personalizar” no menu que aparece. Selecione "Início" e deslize o botão para "Ativar" em "Usar o menu Iniciar em tela cheia". Observe que nesta mesma janela, você também tem a opção de personalizar o menu clássico à esquerda e exibir ou não itens como os aplicativos mais usados, itens abertos recentemente, etc.
Para personalizar o menu Iniciar, você pode, por exemplo, alterar a posição dos blocos movendo-os com o ponteiro do mouse. Ao clicar com o botão direito em um deles, você também pode alterar seu tamanho, fixá-lo na barra de tarefas ou removê-lo. Apenas aplicativos da Windows Store são exibidos automaticamente na área direita do menu Iniciar. Para adicionar aplicativos, pastas ou configurações do sistema como blocos a essa área, clique com o botão direito do mouse neles e selecione "Fixar na tela inicial".
Um menu pode ocultar outro
Para acessar diretamente as configurações avançadas do sistema, clique com o botão direito do mouse no ícone do menu Iniciar. Você então tem acesso direto a opções como “Painel de Controle”, “Programas e Recursos”, “Conexões de Rede” ou até mesmo “Gerenciamento do Computador”.


























