Crea una cuenta de iCloud
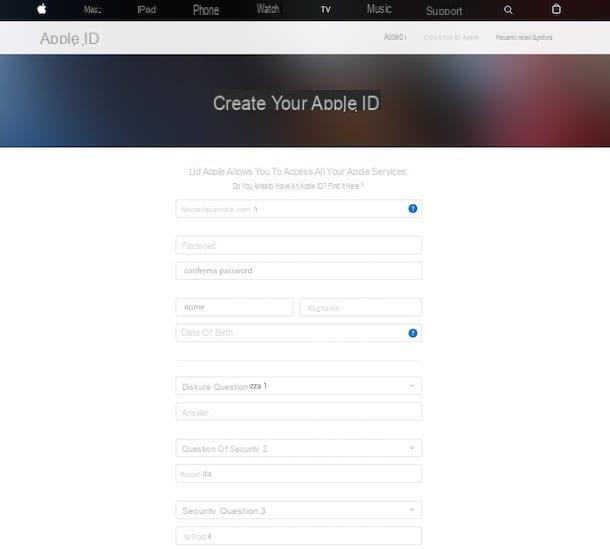
Para acceder a iCloud, debe tener una cuenta específica para utilizar el servicio. Para hacer esto, necesita tener un ID de Apple. Si aún no tiene una ID de Apple, puede crear una en unos momentos siguiendo las instrucciones de mi guía sobre cómo crear una ID de Apple. En pocas palabras, debe conectarse al sitio web oficial de Apple, completar un breve formulario de registro y luego confirmar su identidad haciendo clic en el enlace que se le envió por correo electrónico.
Alternativamente, puede registrarse en los servicios en línea de Apple a través del programa gratuito iTunes (en Mac está preinstalado, mientras que en Windows primero debe descargarlo de la página de descarga correspondiente), haciendo clic en el elemento primero Cuenta colocado en la parte superior izquierda, luego hacia arriba Registrarse ... y finalmente en Crea una nueva ID de Apple. El procedimiento a seguir es bastante simple, pero si aún siente que necesita más detalles sobre qué hacer, puede seguir las instrucciones que le di en mi artículo sobre cómo registrarse en iTunes.
Inicie sesión en iCloud desde iOS
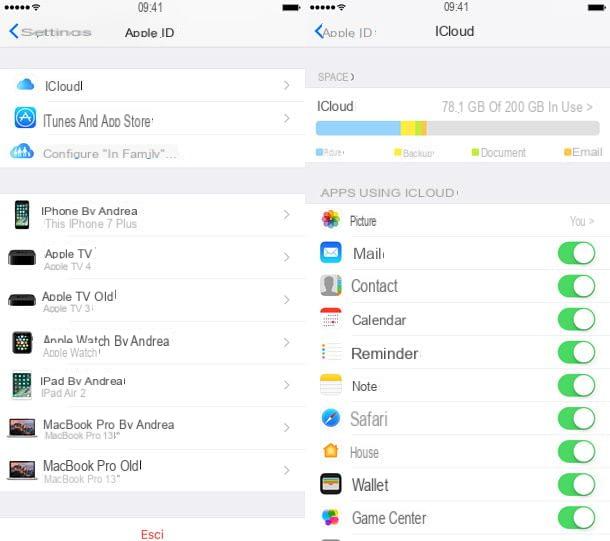
Además de tener un ID de Apple, para poder acceder a iCloud es fundamental que lo configures como el sistema predeterminado para hacer una copia de seguridad de los datos en su dispositivo. En iPhone, iPad y iPod touch, simplemente seleccione la opción adecuada durante el procedimiento de activación. Si no sabe cómo, puede encontrar todo lo explicado en mi guía sobre cómo activar el iPhone. (el procedimiento también es válido para iPad y iPod touch).
Si, por el contrario, ya ha activado su iPhone, iPad o iPod touch sin acceder a iCloud, puede hacer frente a esto accediendo a la pantalla de inicio del dispositivo, tocando en ajustes (el icono con el rueda de engranaje), y presionando tuo nome en la pantalla que se abre, luego en el elemento relacionado con iCloud y continuando ON los interruptores relacionados con las opciones que le interesan: correo, contactos, calendarios, fotos, documentos, etc. Personalmente te sugiero que actives todo.
En este sentido, si estás interesado en aprender más sobre cómo usar iCloud para hacer copias de seguridad y almacenar fotos, te invito a leer mis guías sobre cómo hacer una copia de seguridad del iPhone y cómo almacenar fotos en iCloud.
Luego de acceder a iCloud en tu iPhone, iPad o iPod touch, también puedes ver el estado del servicio, administrar los datos almacenados, modificarlos, borrarlos y guardar otros presionando siempre el ícono de ajustes presente en la pantalla de inicio, tocando en iCloud y luego seleccionando archivo. En la nueva pantalla que se le mostrará en este punto, podrá ver el espacio total, echando un vistazo a los datos que se muestran al lado del elemento. Espacio total, y el espacio realmente disponible, echando un vistazo al lado del artículo Espacio libre. Presionando en su lugar Administrar espacio podrá administrar el espacio disponible en iCloud como mejor le parezca.
Inicie sesión en iCloud desde macOS
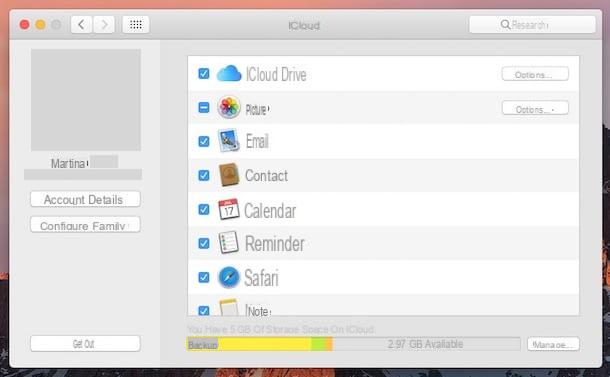
Si tiene una Mac, puede acceder a iCloud desde su computadora con la marca Apple haciendo clic primero en el ícono Preferencias del Sistema anexado a Dock. Alternativamente, puede acceder a las preferencias del sistema macOS haciendo clic en su icono en la carpeta aplicaciones o haciendo clic en el botón Destacar (el que tiene la forma de lupa) ubicado en la parte superior derecha de la barra de menú, escribiendo preferencias del Sistema en el campo de búsqueda que se le muestra al desplazarse y hacer doble clic en el primer resultado que se muestra. Luego haga clic en el elemento iCloud adjunta a la ventana que se abre al escritorio.
Una vez que haya realizado los pasos anteriores, agregue una marca de verificación junto a los elementos en la parte derecha de la ventana que le interesan: contactos, favoritos, fotos, calendarios, etc. Le sugiero que habilite todo o, en cualquier caso, si ya ha iniciado sesión en iCloud en iOS, active las mismas opciones en este caso también. Para confirmar los cambios realizados, simplemente cierre la ventana que aparece. Los contactos se sincronizan con la aplicación Contacto de macOS, fotos con Foto, calendarios con la aplicación Calendario, favoritos con Safari y así sucesivamente.
Si, por el contrario, te interesa ver el estado de tu iCloud con el detalle de los datos guardados en él, desde la ventana iCloud di Preferir sistema haga clic en el botón Gestionar ... que se encuentra en la parte inferior derecha. Para ver los datos que ya están almacenados en iCloud Drive, modificarlos, eliminarlos y guardar otros, simplemente abra el Finder, presiona la voz iCloud Drive adjunto a la barra lateral izquierda y seleccione los elementos sobre los que pretende ir a actuar.
Inicie sesión en iCloud desde Windows
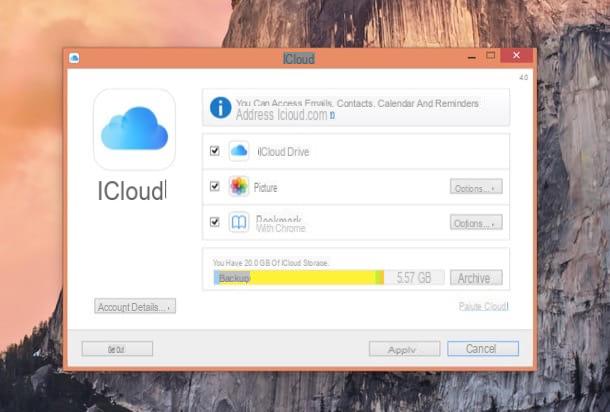
¿Usas una PC con Windows instalado y vas a entender cómo acceder a iCloud? No hay problema, ¡te lo explicaré enseguida! Para empezar, proceda descargando e instalando el cliente apropiado en su computadora y luego configúrelo. Para descargar el cliente iCloud para PC con Windows, todo lo que tiene que hacer es conectarse a la página web de referencia adjunta al sitio web de Apple. Luego, presione el botón descarga y espere a que se inicie y complete el procedimiento de descarga en su computadora.
Cuando se complete la descarga, haga doble clic en el archivo icloudsetup.exe que acaba de descargar a su computadora y siga el sencillo asistente de instalación que se muestra en la pantalla. Luego acepte los términos de uso del servicio colocando la marca de verificación junto al artículo Acepto los términos del contrato de licencia. luego haga clic en Instalar, De Si y para concluir final.
Luego acepte reiniciar su computadora y cuando inicie sesión en Windows, haga doble clic en el icono de iCloud adjunto al escritorio para abrir este último en su PC o haga clic en el botón Inicio, tipo iCloud en el campo de búsqueda que se le muestra y luego haga clic en el primer resultado de la lista.
Ahora que ve la ventana de iCloud, inicie sesión en el servicio con los datos de inicio de sesión de su cuenta. Luego, coloque la marca de verificación junto a los elementos en la PC que desea sincronizar con el servicio en la nube (Correo, contactos, calendarios y tareas, marcadores, Transmisión de fotos etc.) y haga clic en el botón OK para guardar los cambios. Los favoritos se sincronizan con Internet Explorer o Chrome, las fotos se guardan en la carpeta que se puede seleccionar haciendo clic en el botón opciones mientras que los contactos y el correo se pueden ver directamente en línea en iCloud.com.
Eventualmente, puede ver y editar todos los archivos almacenados en iCloud haciendo clic en el icono que representa un carpeta amarilla que encuentre ubicado en la barra de tareas, haciendo clic en el elemento iCloud Drive desde la barra lateral izquierda de la ventana que se te muestra en el escritorio y luego seleccionando los elementos sobre los que pretendes ir a actuar.
Inicie sesión en iCloud desde un navegador web
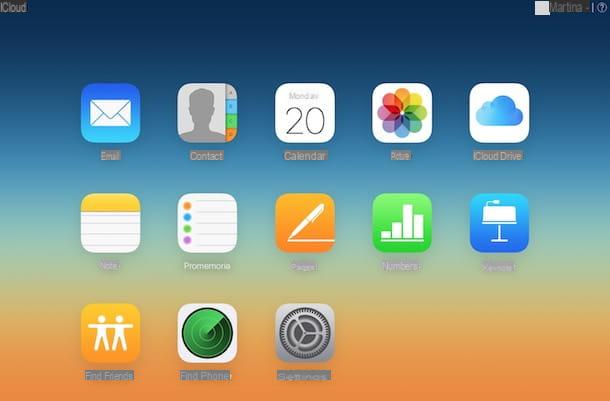
¿No tienes tu iDevice a mano y ni siquiera puedes usar la computadora que normalmente necesitas para acceder a iCloud? ¡No tienes absolutamente nada de qué preocuparte! El famoso servicio de Apple también se puede utilizar desde cualquier navegador web, ¿me preguntas cómo? Te lo explicaré enseguida. Primero inicie el navegador web y luego escriba icloud.com en la barra de direcciones y presione el botón Envío en el teclado.
Ahora, inicie sesión en su espacio de iCloud completando los campos visibles en la pantalla con su ID de Apple y la contraseña asociada, luego presione el botón en forma de flecha ubicado a la derecha. Si la verificación de dos pasos está activa en su cuenta, también deberá proporcionar cualquier código solicitado en la pantalla, después de lo cual se encontrará frente a la pantalla principal en línea de iCloud.
En este punto, haga clic en el icono de Mail para acceder a su cuenta de correo electrónico de iCloud, presione el icono de Contacto para acceder a todos tus contactos y gestionarlos, en el de Calendario para ver y editar sus calendarios, haga clic en el icono Foto para ver sus fotos en la nube o haga clic en el icono iCloud Drive para ver y administrar todos los datos que ocupan su espacio de almacenamiento. También puede hacer clic en el icono de Nota: para acceder y editar sus notas y el icono de recordatorios hacer lo mismo con los recordatorios.
Al hacer clic en Encontrar amigos luego puede aprovechar el servicio para localizar sus contactos desde un navegador web mientras hace clic en Encuentra iPhone puede utilizar el servicio de la Web que le permite identificar sus iDevices. Para obtener más información sobre las funciones en cuestión, puede leer mis guías sobre cómo localizar un número de teléfono celular y cómo localizar un teléfono celular robado.
Pulsando el icono en su lugar Páginas disponibles, NÚMEROS e Fundamental puede acceder a la versión en línea de la aplicación del mismo nombre. Para administrar todo lo relacionado con su ID de Apple, el espacio de almacenamiento y sus dispositivos, simplemente haga clic en el icono ajustes.
Cuando ya no necesite usar iCloud desde un navegador web, recuerde hacer clic en el su nombre ubicado en la parte superior derecha de la página web mostrada y luego en el elemento Salir por dos veces consecutivas con el fin de salir del servicio y evitar que terceros no autorizados lo utilicen con su cuenta y sin su conocimiento.
Expandir el plan de almacenamiento
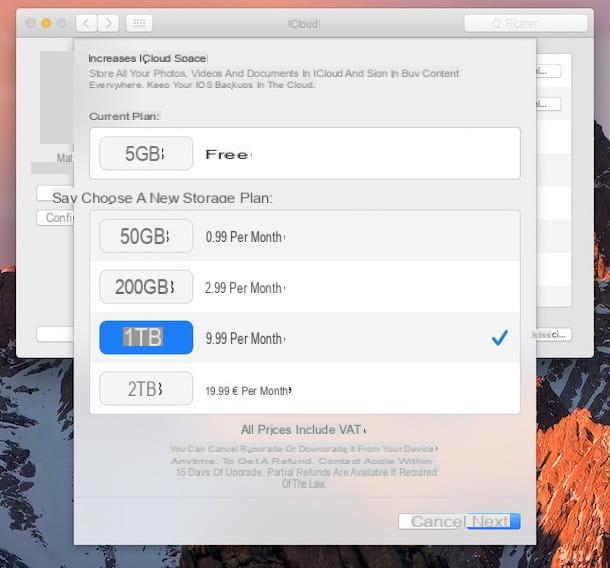
¿Finalmente ha descubierto cómo acceder a iCloud pero al configurar el servicio se dio cuenta de que el espacio disponible para el almacenamiento de datos no es suficiente para satisfacer sus necesidades? Se puede arreglar, ¡no te preocupes! Actualmente se puede utilizar iCloud Libre única y exclusivamente en su versión básica ofrece 5GB de espacio en línea. Para exceder el límite impuesto por la versión gratuita del servicio, simplemente contrate una suscripción paga. Las soluciones y los precios disponibles son los siguientes.
- 50GB de espacio a 0,99 euro / mes
- 200GB de espacio a 2,99 euro / mes
- 2TB de espacio a 9,99 euro / mes
Para suscribirte a un plan pago de iCloud en iPhone, iPad y iPod touch, todo lo que tienes que hacer es acceder a la sección ajustes de iOS, toque el elemento iCloud, seleccione el artículo archivo y luego seleccione Compra mas espacio. Luego, elija el plan que crea que puede ser más adecuado para sus necesidades y luego toque el elemento comprar que se encuentra en la parte superior derecha de la pantalla mostrada.
Para registrarse en un plan pago de iCloud en Mac, debe iniciar sesión en su lugar Preferencias del Sistema, haga clic en iCloud, presione el botón Gestionar ... y haga clic en el botón Compra más espacio ... dos veces seguidas. Luego elija el plan que crea que puede ser más adecuado a sus necesidades y luego presione sobre el elemento comprar.
Para suscribirse a un plan pago de iCloud en Windows, debe iniciar sesión en iCloud, haga clic en Gestionar ... y luego presione Compra más espacio .... Luego, elija el plan que crea que puede ser más adecuado a sus necesidades y luego presione el botón de voz comprar.
Además, señalo que la suscripción está disponible Apple One que cuesta 14,95 euros / mes e incluye 50 GB de espacio en iCloud Drive más Música de apple, Apple TV + y los juegos de Apple Arcade. La versión familiar cuesta 19,95 euros / mes e incluye 200 GB de espacio en iCloud Drive. Para activar Apple One solo ve al menú Configuración> [tu nombre]> Suscripciones> Apple One de iOS / iPadOS.
Si necesita más información sobre el espacio de almacenamiento disponible en iCloud, los diversos planes disponibles y cómo actualizar y degradar, puede consultar la página web de información en el sitio web oficial de Apple.
Cómo acceder a iCloud

























