índice
- Acceso a Samsung Cloud desde teléfonos inteligentes Samsung
- Acceso a Samsung Cloud desde PC
- Acceso a Samsung Cloud desde iPhone
- Problemas para iniciar sesión en Samsung Cloud
Acceso a Samsung Cloud desde teléfonos inteligentes Samsung
El primer paso que debe tomar es crear una cuenta Samsung, que es obligatoria para elacceso a Samsung Cloud. A continuación, te explicaré cómo hacerlo y te mostraré todos los pasos para encontrar la aplicación nativa Samsung Cloud en tu smartphone, luego de lo cual te explicaré cómo aprovechar al máximo las funcionalidades que ofrece este último.
Registro de cuenta de Samsung
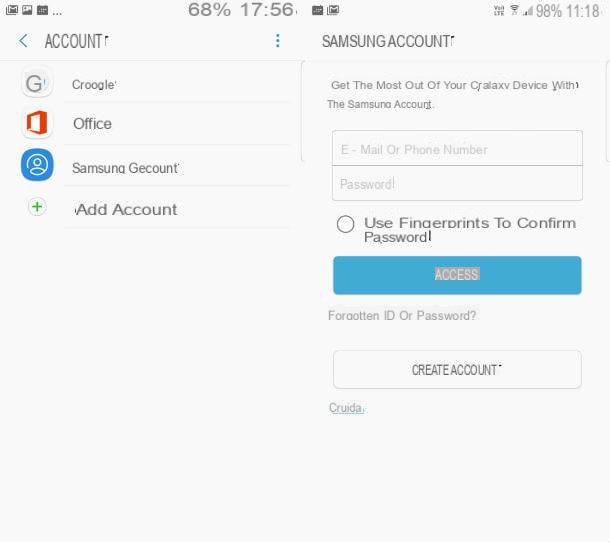
Como se acaba de mencionar, se requiere una cuenta de Samsung para acceder a Samsung Cloud. Para hacer esto, toque el icono ajustes ubicado en la pantalla de inicio o en el menú de notificaciones (el engranaje), desplácese por la pantalla que se abre y seleccione el elemento Nube y cuentas. En este punto, verá tres elementos diferentes: Nube de Samsung, Cuenta e Copia de seguridad y restauración: por ahora, tienes que tocar Cuenta.
Ahora, si ya tiene una cuenta de Google y desea hacerla coincidir con la de Samsung, toque Google. Alternativamente, puede usar una cuenta Office 365 o puede decidir crear un nueva cuenta: al elegir la última opción, se abrirá una nueva pantalla con todos los tipos de cuentas disponibles. Luego seleccione el elemento relacionado con Cuenta de Samsung, introduce una direccion email usas y un la contraseña, además del tuyo nombre, apellido Y el tuyo fecha de nacimiento, e pigia prima su adelante y luego Acepta las condiciones de uso. En este punto, espere a que se complete el registro y, transcurridos unos segundos, se le notificará el éxito o el fracaso del proceso.
Primera sincronización de Samsung Cloud
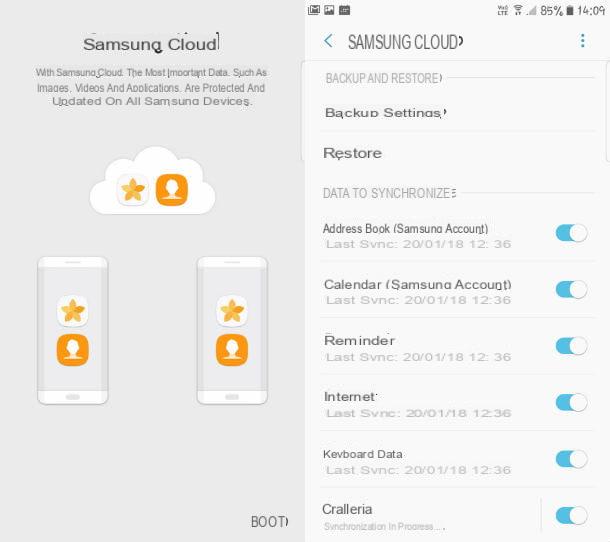
Si ha seguido atentamente mis explicaciones, ahora tiene su cuenta Samsung lista para usar. Una vez que se completa el registro, el dispositivo iniciará automáticamente Samsung Cloud iniciando el sincronizzazione de aplicaciones descargadas previamente de Google Play Store y todas las demás archivo en la memoria interna, incluidas las fotos.
Si, por ejemplo. te tomaste una selfie durante el día y el archivo está presente en el galería del dispositivo, lo encontrará en la primera copia de seguridad del servicio en la nube de Samsung. Lo mismo ocurre con los documentos que guarda en el archivo del teléfono inteligente: el archivo se sincronizará y respaldará correctamente.
Tus otros datos sincronizados, disponibles para una copia de seguridad posterior, serán los relacionados con Historial de internet, los promemory, la calendario y libreta de direcciones. Recuerda que si quieres tener tu Calendario e La libreta de direcciones, debe usarlos a través de su cuenta Samsung. ¿Se pregunta qué significa esto? Te lo explicaré inmediatamente dándote un ejemplo fácil de entender: recientemente has registrado un nuevo número en la libreta de direcciones y lo guardas en tus contactos de Google. El número que acabas de guardar no se sincronizará en la Samsung Cloud sino solo en la de Google, ya que no forma parte de la cuenta predeterminada de la empresa asiática.
Para asociar la libreta de direcciones de Android con su cuenta Samsung, debe abrir la aplicación nativa La libreta de direcciones. Cuando esté en la pantalla principal, donde están todos los contactos que ha guardado, toque el icono tres puntos ubicado en la parte superior derecha, luego seleccione el elemento ajustes. Del menú Configuración de la agenda telefónica, presiona el comando Mover contactos del dispositivo. En este punto, aparecerá la ventana. Mover contactos del dispositivo, donde se le pedirá que elija en qué cuenta guardar los contactos: entre las disponibles también estará lacuenta Samsung.
Para asociar también el recordatorios de Android a su cuenta Samsung, vaya al menú ajustes, toca los elementos en rápida sucesión Nube y cuentas e Nube de Samsung y, cuando haya llegado al menú de Samsung Cloud, active el botón ubicado junto a la escritura recordatorios. Para saber si lo ha seleccionado o no, asegúrese de que el botón sea azul.
El mismo discurso realizado para contactos y recordatorios también se aplica a las fotos. Siempre debe tener presente la distinción fundamental entre galería, la aplicación de archivo de imágenes predeterminada que dispara con su teléfono, y Google Photos. Samsung Cloud solo sincroniza las fotos en la Galería, ignorando imágenes y videos en otras aplicaciones, como Google Photos. Por lo tanto, antes de continuar con la copia de seguridad y cualquier restauración de los datos de la cuenta Samsung en un teléfono nuevo, asegúrese de que todos los datos deseados estén en Samsung Cloud.
Acceso a Samsung Cloud
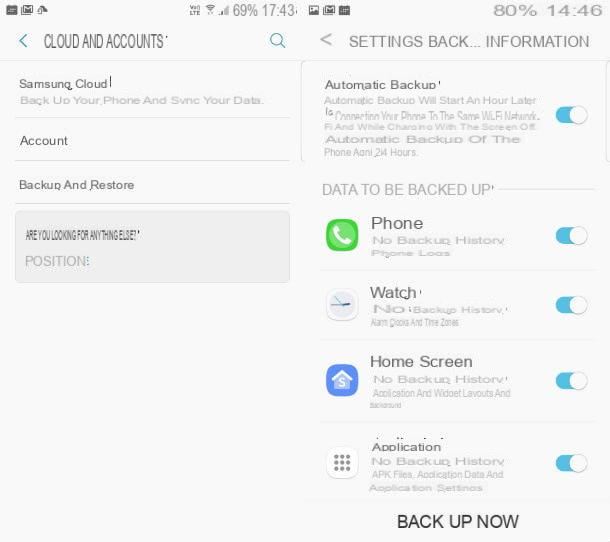
Una vez finalizado el registro y la primera sincronización, si quieres acceder a Samsung Cloud con tu dispositivo tienes que repetir los pasos ya seguidos anteriormente para crear una cuenta Samsung. Después de entrar en el menú de ajustes, toca primero Nube y cuentas y luego Nube de Samsung.
Se abrirá una pantalla donde podrás comprobar cuánta memoria tienes ocupada. Eso es correcto, lo hiciste bien. El espacio de almacenamiento no es ilimitado. Si tienes un plan gratuito, puedes ingresar datos hasta un máximo de 15GB, una capacidad que no es ni pequeña ni generosa, sobre todo si tienes una galería con fotos y videos en grandes cantidades. Si no hay suficiente espacio, puede decidir actualizar al plan de 50 o 200 GB, que cuesta 0,99 y 2,99 euros al mes.
Cuando inicia sesión en Samsung Cloud, puede elegir si desea mantener el copia de seguridad automática o menos. De forma predeterminada, lo encontrará activado. Se realizará una copia de seguridad del smartphone o tableta cada 24 horas, siempre que este último esté conectado a la red wifi o se esté cargando con la pantalla apagada. Si anula la selección del modo de copia de seguridad automática (tocando el botón azul junto a la opción relativa), puede elegir independientemente cuándo guardar los datos en la cuenta de Samsung. Lo único que tendrás que hacer es presionar el comando Copia ahora, que encontrará escrito en la parte inferior de la pantalla.
Una copia de seguridad puede tardar desde unos minutos hasta unas horas en completarse. Su duración depende directamente de cuánto memoria ocupar los datos para ser subidos a la nube. Por ejemplo, si necesita hacer una copia de seguridad de algunas fotos, le llevará unos minutos. Si, por el contrario, tienes una Galería de más de 1GB, tendrás que esperar unas horas antes de que Samsung Cloud complete la operación. Antes de realizar la copia de seguridad, aún puede elegir qué datos revisar. La elección puede recaer en: Telefonos, ver, Pantalla de inicio, aplicaciones, ajustes, Mensajes, Música e Papeles.
Si ha cambiado su dispositivo Samsung y desea tener todos los datos respaldados previamente en el nuevo teléfono inteligente (necesariamente otro Galaxy), al acceder a Samsung Cloud tiene la posibilidad de usar la función Restaurar, presente bajo el encabezado Copia de seguridad y restaurar. En este punto, ya debes conocer los pasos para acceder al servicio que ofrece el gigante coreano (son los que te he mostrado anteriormente, nuevamente en este tutorial).
Para restaurar datos antiguos en su nuevo teléfono, busque el menú Copia de seguridad y restaurar y seleccione el artículo Restaurar. También en este caso, la duración de la espera es directamente proporcional al peso de la copia de seguridad realizada anteriormente.
Acceso a Samsung Cloud desde PC
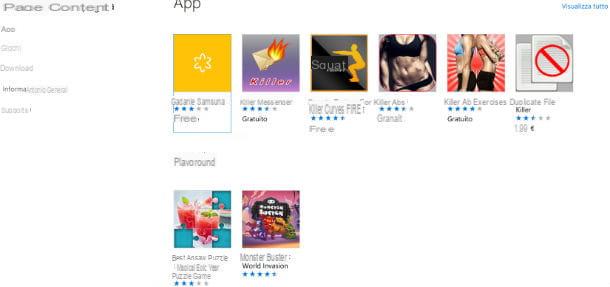
¿Quieres administrar las fotos guardadas en tu cuenta Samsung desde tu computadora? Lo siento, pero tengo que darte una mala noticia: Por el momento, oficialmente, Samsung Cloud no se puede utilizar desde una PC. Técnicamente, hay un elemento relacionado con el servicio en el sitio web de la empresa coreana (al hacer clic en el elemento Inicia e iniciando sesión en su cuenta Samsung), pero cuando hace clic en él con el mouse, no sucede nada.
La única solución parcial al problema es la instalación de una aplicación creada por Samsung Electronics Co.Ltd y disponible en la Windows 10: esta es la Galería de Samsung, que, como se comprende fácilmente, permite acceder solo a las fotos y videos guardados en el servicio en la nube del gigante asiático.
Una vez que se complete la descarga de Samsung Gallery, iníciela, vaya al menú Configuraciones> Nube de Samsung e inicie sesión en su cuenta Samsung. Tenga en cuenta que la aplicación solo es compatible con ciertos teléfonos: notas 4, 5, 8, S5, S6, S6 Edge, S7, S7 Edge, S8, S8 +.
Acceso a Samsung Cloud desde iPhone
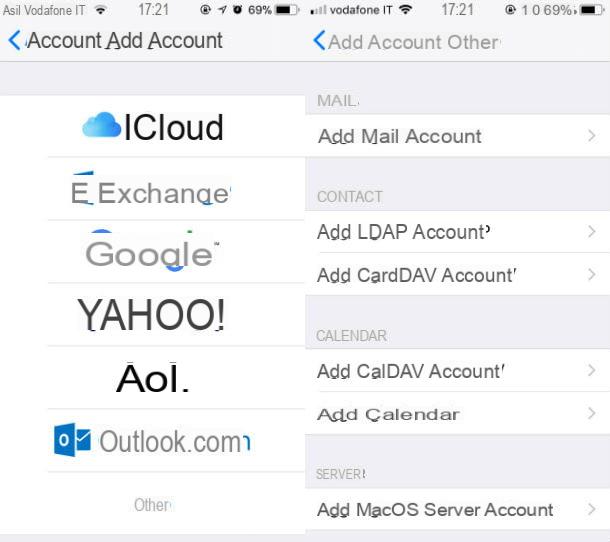
¿Reemplazó su teléfono inteligente Samsung con un iPhone y se pregunta si es posible recuperar la copia de seguridad en el iPhone iniciando sesión en Samsung Cloud? Una vez más tengo que darte una decepción: en este momento, el iEl teléfono no le permite conectarse a Samsung Cloud.
Para entender esto, solo sube ajustes, A continuación, Cuenta e contraseña. Desde aquí, toque Agregar cuenta. La pantalla ofrece una variedad de soluciones, incluidas iCloud, Google y Outlook.com. En la lista de servicios disponibles, no comparar Samsung. Al no poder iniciar sesión en la cuenta de Samsung en el iPhone, es imposible acceder a Samsung Cloud.
Todo esto no significa, sin embargo, que no puedan transferir datos de un dispositivo Samsung a un iPhone, o viceversa. Por ejemplo, en lo que respecta a los contactos, puede seguir las instrucciones que encontrará en mis tutoriales sobre cómo transferir contactos de Samsung a iPhone y cómo transferir contactos de iPhone a teléfonos Samsung, mientras que para fotos y videos puede usar Google Photos. .
Problemas para iniciar sesión en Samsung Cloud
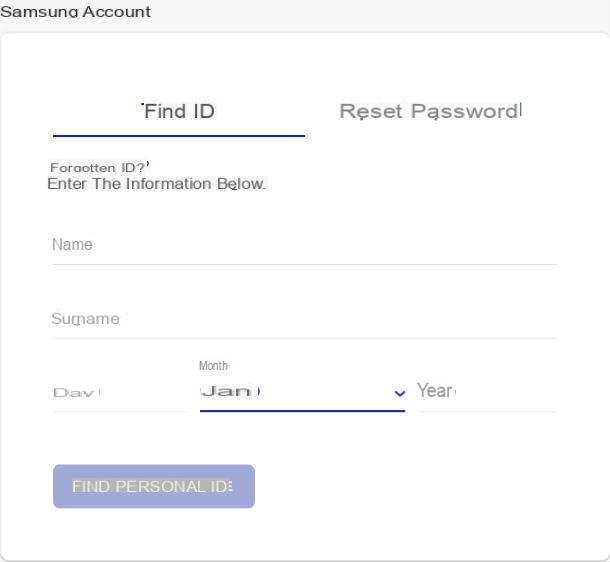
Usted acaba de ser rechazado por Samsung Cloud porque no recuerda el credenciales de inicio de sesión? No te preocupes, además de no ser el único, tampoco es un problema insuperable. Olvídese de búsquedas inverosímiles y busque notas de papel perdidas. La solución es mucho más sencilla de lo que crees. De hecho, te diré más: Samsung ofrece una doble posibilidad para recuperar las útiles credenciales de inicio de sesión, a diferencia del clásico restablecimiento de contraseña.
Después de muchos intentos fallidos de ingresar a la Nube, haga clic en Buscar ID o restablecer contraseña. Se le redirigirá a una página donde podrá elegir si desea continuar con Encontrar Identificación o Restablecer la contraseña. Si elige el primero, se le volverá a solicitar i datos personales. Después de este paso, haga clic en Encontrar Identificación. Se abrirá una página confirmando la dirección de correo electrónico utilizada para registrar su cuenta. Si lo reconoce, haga clic en Inicia sesión ahora.
Ahora que ha recuperado el ID y puede iniciar sesión en Samsung Cloud, sin tener que preocuparse por buscar la contraseña quién sabe dónde. ¿Contento?
Cómo acceder a Samsung Cloud

























