conteúdo
- Acesso ao Samsung Cloud a partir de smartphones Samsung
- Acesso ao Samsung Cloud a partir do PC
- Acesso ao Samsung Cloud a partir do iPhone
- Problemas para fazer login no Samsung Cloud
Acesso ao Samsung Cloud a partir de smartphones Samsung
A primeira etapa que você precisa realizar é criar uma conta Samsung, que é obrigatória para oacesso ao Samsung Cloud. A seguir explicarei como fazer e mostrarei todos os passos para encontrar o aplicativo Samsung Cloud nativo em seu smartphone, depois explicarei como aproveitar ao máximo os recursos oferecidos por este.
Registro de conta Samsung
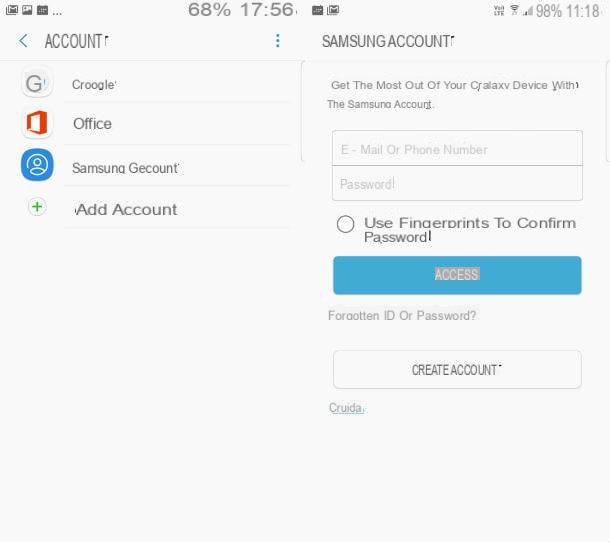
Conforme mencionado, uma conta Samsung é necessária para acessar o Samsung Cloud. Para fazer isso, toque no ícone Configurações localizado na tela inicial ou no menu de notificação (a engrenagem), role a tela que se abre e selecione o item Nuvem e contas. Neste ponto, você verá três itens diferentes: Samsung Nuvem, Conta e Backup e Restauração: por agora, você tem que tocar em Conta.
Agora, se você já tem uma conta do Google e deseja combiná-la com a da Samsung, toque em Google. Alternativamente, você pode usar uma conta Office 365 ou você pode decidir criar um nova conta: ao escolher a última opção, uma nova tela será aberta com todos os tipos de contas disponíveis. Em seguida, selecione o item relacionado a Conta Samsung, insira um endereço email você usa e um senha, além do seu nome, sobrenome e o seu data de nascimentoe pigia prima su para a frente e, em seguida, Aceite os termos de uso. Neste ponto, aguarde a conclusão do registro e, após alguns segundos, você será notificado sobre o sucesso ou falha do processo.
Samsung Cloud primeira sincronização
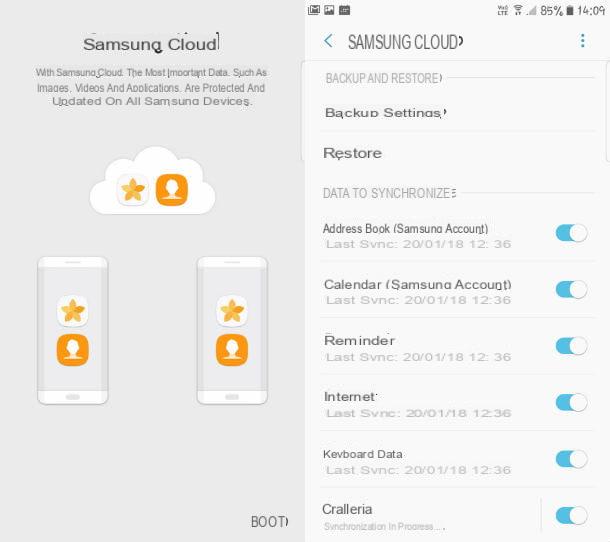
Se você seguiu minhas explicações cuidadosamente, agora sua conta Samsung está pronta para ser usada. Assim que o registro for concluído, o dispositivo iniciará automaticamente o Samsung Cloud iniciando o sincronização de aplicativos baixados anteriormente da Google Play Store e todos os outros na memória interna, incluindo fotos.
Se, por exemplo. você tirou uma selfie durante o dia e o arquivo está presente no galeria do dispositivo, você o encontrará no primeiro backup do serviço em nuvem da Samsung. O mesmo vale para os documentos que você mantém no arquivo do smartphone: o arquivo será sincronizado e copiado corretamente.
Seus outros dados sincronizados, disponíveis para um backup subsequente, serão aqueles relacionados a História da internet, o lembrete, o calendário e livro de endereços. Lembre-se de que se você quiser ter o seu calendário e Livro de endereços, você precisa usá-los por meio de sua conta Samsung. Você está se perguntando o que isso significa? Vou explicar imediatamente, dando-lhe um exemplo fácil de entender: você registrou recentemente um novo número no catálogo de endereços, salvando-o em seus contatos do Google. O número que você acabou de salvar não será sincronizado no Samsung Cloud, mas apenas no Google, pois não faz parte da conta padrão da empresa asiática.
Para associar o catálogo de endereços do Android à sua conta Samsung, você precisa abrir o aplicativo nativo Livro de endereços. Quando você estiver na tela principal, onde estão todos os contatos que você salvou, toque no ícone de três pontos localizado no canto superior direito e selecione o item Configurações. Do menu Configurações da lista telefônica, pressiona o comando Mover contatos do dispositivo. Neste ponto, a janela irá aparecer Mover contatos do dispositivo, onde ser-lhe-á pedido que escolha em que conta pretende guardar os contactos: entre as disponíveis estará também aconta Samsung.
Para também associar o Lembrete do Android para a sua conta Samsung, vá para o menu Configurações, toca os itens em rápida sucessão Nuvem e contas e Samsung Nuvem e, quando você chegar ao menu Samsung Cloud, ative o botão localizado ao lado da escrita Lembrete. Para saber se você o selecionou ou não, certifique-se de que o botão esteja azul.
O mesmo discurso feito para contatos e lembretes também se aplica às fotos. Você deve sempre ter em mente a distinção fundamental entre galeria, o aplicativo de arquivo de imagens padrão que você grava com seu telefone e Fotos do Google. O Samsung Cloud sincroniza apenas as fotos na Galeria, ignorando imagens e vídeos em outros aplicativos, como o Google Fotos. Portanto, antes de prosseguir com o backup e qualquer restauração dos dados da conta Samsung em um novo telefone, certifique-se de que todos os dados desejados estão na Nuvem Samsung.
Acesso ao Samsung Cloud
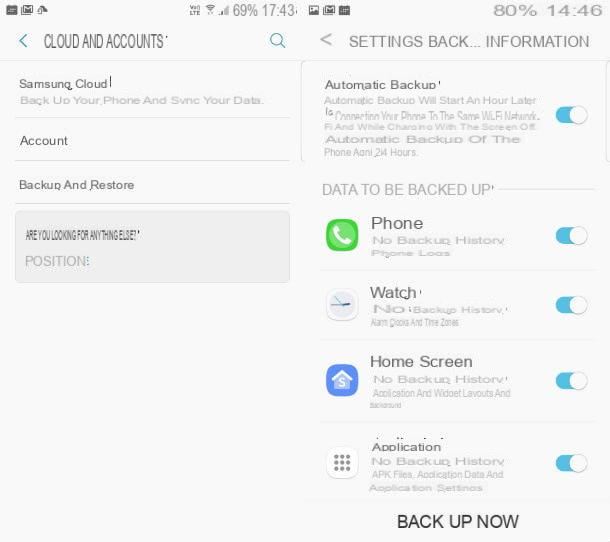
Uma vez que o registro e a primeira sincronização tenham sido concluídos, se você deseja acessar o Samsung Cloud com seu dispositivo, você deve repetir as etapas já seguidas anteriormente para criar uma conta Samsung. Depois de entrar no menu de Configurações, toque primeiro Nuvem e contas e, em seguida, Samsung Nuvem.
Uma tela será aberta onde você pode verificar a quantidade de memória que ocupou. Isso mesmo, você acertou. O espaço de armazenamento não é ilimitado. Se você tem um plano gratuito, pode inserir dados de até no máximo 15GB, capacidade que não é pequena nem generosa, principalmente se você tiver uma galeria com fotos e vídeos em grande quantidade. Se não houver espaço suficiente, pode optar por fazer o upgrade para o plano de 50 ou 200 GB, que custa 0,99 e 2,99 euros por mês.
Ao fazer login no Samsung Cloud, você pode escolher se deseja manter o backup automático ou menos. Por padrão, você o encontrará ativado. Será feito backup do smartphone ou tablet a cada 24 horas, desde que este último esteja conectado à rede wi-fi ou carregue com a tela desligada. Se você desmarcar o modo de backup automático (tocando no botão azul ao lado da opção relevante), poderá escolher independentemente quando salvar os dados na conta Samsung. A única coisa que você terá que fazer é pressionar o comando Faça backup agora, que você encontra escrito na parte inferior da tela.
Um backup pode levar de alguns minutos a algumas horas para ser concluído. Sua duração depende diretamente de quanto memória ocupar os dados a serem carregados para a nuvem. Por exemplo, se você precisar fazer backup de algumas fotos, isso levará alguns minutos. Se, por outro lado, você tiver uma Galeria com mais de 1 GB, terá que esperar algumas horas antes que o Samsung Cloud conclua a operação. Antes de fazer o backup, você ainda pode escolher quais dados revisar. A escolha pode recair sobre: telefone, relógio, Tela inicial, Aplicações, Configurações, Posts, música e Documentos.
Se você alterou seu dispositivo Samsung e deseja ter todos os dados de backup anteriores de volta no novo smartphone (necessariamente outro Galaxy), ao acessar Samsung Cloud você tem a possibilidade de usar a função Restaurar, presente sob o título Backup e restauração. Neste ponto, você já deve conhecer os passos para acessar o serviço oferecido pela gigante coreana (são os que eu mostrei anteriormente, novamente neste tutorial).
Para restaurar dados antigos em seu novo telefone, procure o menu Backup e restauração e selecione o item Restaurar. Também neste caso, a duração da espera é diretamente proporcional ao peso do backup realizado anteriormente.
Acesso ao Samsung Cloud a partir do PC
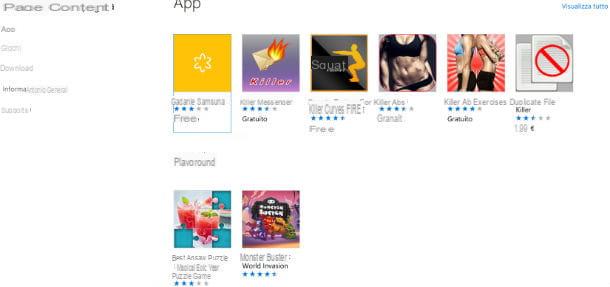
Você deseja gerenciar as fotos salvas em sua conta Samsung do seu computador? Sinto muito, mas tenho que dar uma má notícia: no momento, oficialmente, o Samsung Cloud está inutilizável pelo PC. Tecnicamente, há um item relacionado ao serviço no site da empresa coreana (clicando no item log in e entrar na sua conta Samsung), mas quando você clica nele com o mouse, nada acontece.
A única solução parcial para o problema é a instalação de um aplicativo criado pela Samsung Electronics Co. Ltd e disponível no janelas 10: trata-se da Galeria Samsung, que, como é de fácil compreensão, permite acessar apenas as fotos e vídeos salvos no serviço de nuvem do gigante asiático.
Assim que o download da Galeria Samsung estiver concluído, inicie-o e vá para o menu Configurações> Samsung Nuvem e faça login em sua conta Samsung. Observe que o aplicativo só é compatível com alguns telefones: notas 4, 5, 8, S5, S6, S6 Borda, S7, S7 Borda, S8, S8 +.
Acesso ao Samsung Cloud a partir do iPhone
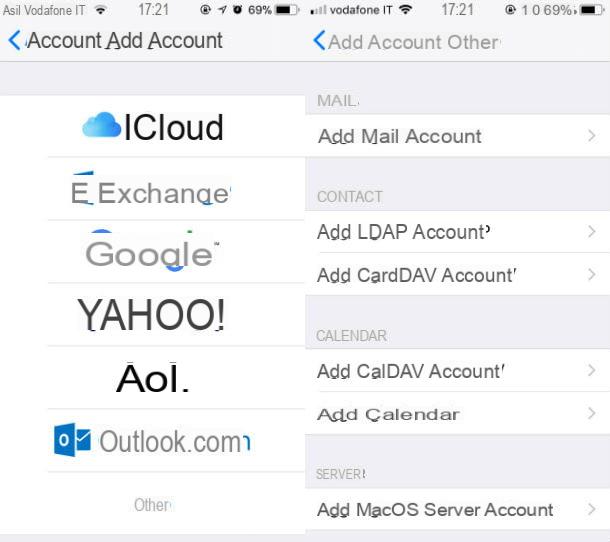
Você substituiu seu smartphone Samsung por um iPhone e está se perguntando se é possível recuperar o backup do iPhone fazendo login na Nuvem Samsung? Mais uma vez tenho que te dar uma decepção: no momento, o euO telefone não permite que você se conecte ao Samsung Cloud.
Para entender isso, basta subir Configurações, Em seguida, Conta e senha. A partir daqui, toque em Adicionar conta. A tela oferece uma variedade de soluções, incluindo iCloud, Google e Outlook.com. Na lista de serviços disponíveis, não comparar Samsung. Não sendo possível fazer login na conta Samsung no iPhone, é impossível acessar a Nuvem Samsung.
Tudo isso não significa, no entanto, que eles não possam transferir dados de um dispositivo Samsung para um iPhone, ou vice-versa. Por exemplo, no que diz respeito aos contatos, você pode seguir as instruções que encontra em meus tutoriais sobre como transferir contatos da Samsung para o iPhone e como transferir contatos do iPhone para telefones Samsung, enquanto para fotos e vídeos, você pode usar o Google Fotos .
Problemas para fazer login no Samsung Cloud
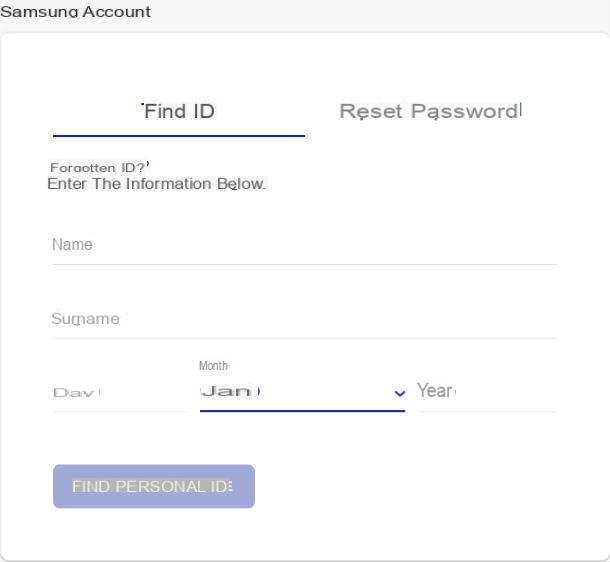
Você acabou de ser rejeitado pelo Samsung Cloud porque você não se lembra do credenciais de login? Não se preocupe, além de não ser o único, também não é um problema intransponível. Esqueça buscas improváveis, caçando notas de papel perdidas. A solução é muito mais simples do que você pensa. Na verdade, vou lhe dizer mais: a Samsung oferece uma possibilidade dupla de recuperar as credenciais de login úteis, ao contrário da redefinição de senha clássica.
Depois de muitas tentativas malsucedidas de entrar na nuvem, clique em Encontrar ID ou redefinir senha. Você será redirecionado para uma página onde poderá escolher se deseja continuar com Encontrar ID ou Redefinir senha. Se você escolher o primeiro, será solicitado novamente dados pessoais. Após esta etapa, clique em Encontrar ID. Uma página será aberta confirmando o endereço de e-mail usado para registrar sua conta. Se você o reconhecer, clique em Conecte-se agora.
Agora que você recuperou o ID e pode fazer o login no Samsung Cloud, sem ter que se preocupar em procurar a senha sabe-se lá onde. Feliz?
Como acessar o Samsung Cloud

























