 ¡No hay nada peor que encontrar su impresora sin tinta a los pocos días de reemplazar el cartucho o el tóner! Si la impresora también es utilizada por otras personas, es muy probable que alguien la haya utilizado para realizar una gran cantidad de impresiones sin avisarle, quedando sin tinta en poco tiempo. Para entender cuántos documentos se han impreso sin nuestro consentimiento, en esta guía le mostraremos cómo ver el historial de impresoras de Windows, para hacer un seguimiento del uso de la impresora y poder comprobar inmediatamente cuántas hojas y cuánta tinta se utilizó durante nuestra ausencia. Para la guía le mostraremos tanto las herramientas disponibles en el sistema operativo como un programa que le permitirá rastrear todos los documentos impresos.
¡No hay nada peor que encontrar su impresora sin tinta a los pocos días de reemplazar el cartucho o el tóner! Si la impresora también es utilizada por otras personas, es muy probable que alguien la haya utilizado para realizar una gran cantidad de impresiones sin avisarle, quedando sin tinta en poco tiempo. Para entender cuántos documentos se han impreso sin nuestro consentimiento, en esta guía le mostraremos cómo ver el historial de impresoras de Windows, para hacer un seguimiento del uso de la impresora y poder comprobar inmediatamente cuántas hojas y cuánta tinta se utilizó durante nuestra ausencia. Para la guía le mostraremos tanto las herramientas disponibles en el sistema operativo como un programa que le permitirá rastrear todos los documentos impresos.Cómo ver el historial de impresoras de Windows
Para guardar información sobre los documentos enviados a la impresora, necesitaremos ajustar algunas configuraciones en Windows. Si queremos actuar de una forma aún más sencilla y práctica, también te mostraremos cómo utilizar un programa de terceros para mantener todos los documentos impresos (muy útil en el caso de una impresora compartida en la red o no directamente accesible desde la computadora en uso).Habilitar el historial de impresión en Windows
Para obtener un historial de los archivos impresos en Windows, tendremos que activar la función que permite guardar localmente los archivos enviados a la impresora. Dado que guardaremos una copia de cada documento o archivo impreso, le recomendamos que limpie la carpeta indicada con frecuencia, para evitar llenar el espacio disponible en su disco duro o SSD.Para habilitar el guardado de archivos enviados a la impresora en Windows, abrimos el menú Inicio en la parte inferior izquierda, buscamos y abrimos el Panel de control, luego vayamos a Hardware y sonido -> Dispositivos e impresoras. Identificamos la impresora en nuestro poder o que pretendemos utilizar para futuras impresiones, haga clic derecho sobre ella, seleccione el elemento Propiedades de la impresora y, en la nueva ventana que aparecerá, vayamos a la pestaña Avanzado, para que puedas activar tu voz Mantenga los documentos impresos.
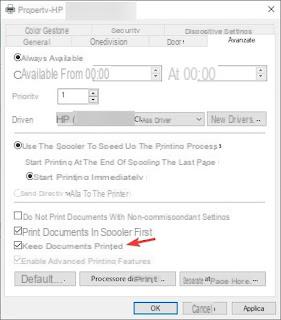
Para confirmar el cambio, haga clic en Aplicar y, finalmente, en OK. A partir de ahora tendremos el historial de los archivos de la impresora visible directamente desde la ventana de vista previa (spooler o cola de impresión).
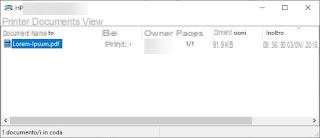
Para ver esta ventana con el historial sin tener que imprimir necesariamente una hoja, simplemente abra la ruta Panel de control -> Hardware y sonido -> Dispositivos e impresoras como se ve arriba, haga clic derecho en la impresora que desea verificar y finalmente haga clic en Ver impresión en curso. Alternativamente, abra el menú Inicio en la parte inferior izquierda, busque y abra el programa Gestión de impresión, vayamos a la ruta Filtros personalizados -> Todas las impresoras, luego haga clic con el botón derecho en la impresora a marcar para poder seleccionar el elemento Abrir cola de impresión.
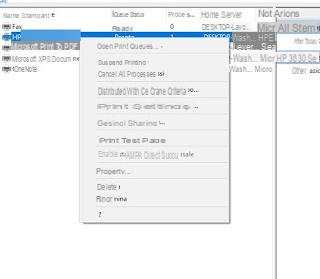
Si no queremos abrir demasiadas ventanas, también podemos consultar el historial de impresión abriendo Archivo esplora o Recursos informaticos y visitando la ruta C: WindowsSystem32spoolPRINTERS, donde encontraremos todos los archivos enviados a la impresora en un formato ilegible (archivos SHD y SPL, que suelen estar ligados por pares para cada documento enviado a la impresora).
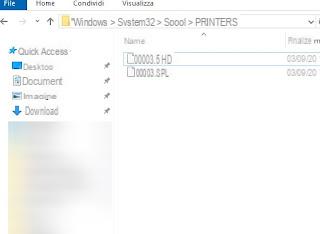
Sea cual sea el método utilizado, podremos saber cuántos documentos se han enviado a la impresora, para así darnos cuenta de inmediato de la cantidad de tinta consumida (especialmente con impresiones más largas) y también obtener la fecha y hora de envío. Desafortunadamente, con este método solo se almacenarán las instrucciones y configuraciones enviadas a la impresora, por lo que solo podremos obtener el nombre y extensión del archivo enviado a imprimir: por lo tanto, no podremos utilizar este método para recuperar un archivo. documento impreso en el pasado del cual no tenemos el archivo original.
Habilite el historial con PaperCut Print Logger
Si deseamos utilizar un programa de terceros para monitorear los procesos de todas las impresoras conectadas a la computadora, le recomendamos que descargue el programa gratuito PaperCut Print Logger.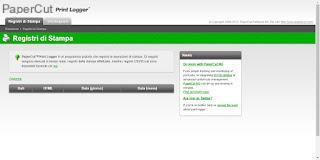
Una vez instalado en nuestro equipo, inmediatamente comenzará a monitorear todas las impresiones realizadas, para poder recuperar información valiosa sobre cada proceso de impresión realizado sin nuestro consentimiento.
Para ver el historial de impresión generado por el programa, abra el menú Inicio en la parte inferior izquierda, busque la carpeta PaperCut Print Logger, amplíela y finalmente haga clic en Ver datos de impresión. Se abrirá una página web local (funciona incluso sin Internet) con todos los trabajos de impresión iniciados por su computadora en primer plano, con información detallada sobre la fecha y hora de impresión, el usuario que inició la impresión, el número de páginas, el número de copias, la impresora utilizada y el nombre del documento desde el que se inició la impresión.
Conclusiones
Como hemos visto en las líneas anteriores de esta guía, visualizar el historial de impresión en Windows es bastante sencillo, pero tendremos que actuar con antelación para obtener información sobre los procesos de impresión posteriores (por tanto no podremos visualizar los documentos impresos antes historial de activación en Windows o la instalación del programa PaperCut Print Logger). Si, por el contrario, también queremos reimprimir documentos que ya han sido impresos, tendremos que hacer referencia al historial de impresión incluido dentro de cada impresora (normalmente limitado a una determinada cantidad de documentos y resetear cada vez que se apaga el dispositivo. ).Si queremos comprobar el nivel de tinta o tóner en nuestra impresora, le invitamos a leer nuestra guía sobre cómo Verifique el nivel de tinta de la impresora.
Para agregar una nueva impresión en Windows, simplemente lea los pasos descritos en nuestro artículo sobre cómo Agregar una impresora en Windows.
¿Queremos imprimir archivos PDF de forma rápida y sencilla? Para ello podemos confiar en impresoras PDF virtuales, como las descritas en la guía de Las mejores impresoras virtuales para crear pdf a partir de documentos y páginas web, gratis para Windows.
Cómo ver el historial de la impresora de Windows


























