 Il n'y a rien de pire que de trouver votre imprimante à court d'encre dans les jours qui suivent le remplacement de la cartouche ou du toner ! Si l'imprimante est également utilisée par d'autres personnes, il est fort probable que quelqu'un l'ait utilisée pour faire un grand nombre d'impressions sans vous avertir, manquant d'encre en peu de temps. Pour comprendre combien de documents ont été imprimés sans notre consentement, dans ce guide nous vous montrerons comment afficher l'historique des imprimantes Windows, afin de suivre l'utilisation de l'imprimante et de pouvoir vérifier immédiatement le nombre de feuilles et la quantité d'encre utilisée pendant notre absence. Pour le guide, nous vous montrerons à la fois les outils disponibles sur le système d'exploitation et un programme qui vous permettra de tracer tous les documents imprimés.
Il n'y a rien de pire que de trouver votre imprimante à court d'encre dans les jours qui suivent le remplacement de la cartouche ou du toner ! Si l'imprimante est également utilisée par d'autres personnes, il est fort probable que quelqu'un l'ait utilisée pour faire un grand nombre d'impressions sans vous avertir, manquant d'encre en peu de temps. Pour comprendre combien de documents ont été imprimés sans notre consentement, dans ce guide nous vous montrerons comment afficher l'historique des imprimantes Windows, afin de suivre l'utilisation de l'imprimante et de pouvoir vérifier immédiatement le nombre de feuilles et la quantité d'encre utilisée pendant notre absence. Pour le guide, nous vous montrerons à la fois les outils disponibles sur le système d'exploitation et un programme qui vous permettra de tracer tous les documents imprimés.Comment afficher l'historique de l'imprimante Windows
Pour enregistrer des informations sur les documents envoyés à l'imprimante, nous devrons ajuster certains paramètres sous Windows. Si nous voulons agir de manière encore plus simple et pratique, nous vous montrerons également comment utiliser un programme tiers pour conserver tous les documents imprimés (très utile dans le cas d'une imprimante partagée sur le réseau ou non directement accessible depuis l'ordinateur utilisé).Activer l'historique d'impression sous Windows
Afin d'obtenir un historique des fichiers imprimés sous Windows, nous devrons activer la fonction qui permet de sauvegarder localement les fichiers envoyés à l'imprimante. Étant donné que nous conserverons une copie de chaque document ou fichier imprimé, nous vous recommandons de nettoyer souvent le dossier indiqué, afin d'éviter de remplir l'espace disponible sur votre disque dur ou SSD.Pour activer la sauvegarde des fichiers envoyés à l'imprimante sous Windows, nous ouvrons le menu Démarrer en bas à gauche, recherchons et ouvrons le Panneau de configuration, puis allons dans Matériel et son -> Périphériques et imprimantes. Nous identifions l'imprimante en notre possession ou que nous avons l'intention d'utiliser pour de futurs tirages, faites un clic droit dessus, sélectionnez l'article Propriétés de l'imprimante et, dans la nouvelle fenêtre qui va apparaître, allons dans l'onglet Avancé, afin que vous puissiez activer votre voix Conserver les documents imprimés.
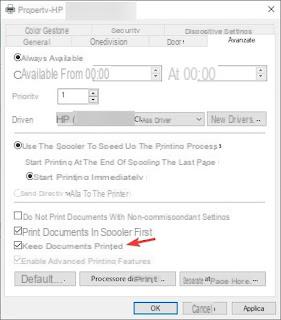
Pour confirmer le changement, cliquez sur Appliquer et enfin à OK. Désormais, nous aurons l'historique des fichiers de l'imprimante visible directement depuis la fenêtre de prévisualisation (spooler ou file d'attente d'impression).
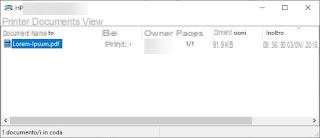
Pour visualiser cette fenêtre avec l'historique sans forcément avoir à imprimer une feuille, il suffit d'ouvrir le chemin Panneau de configuration -> Matériel et audio -> Périphériques et imprimantes comme vu ci-dessus, faire un clic droit sur l'imprimante à contrôler et enfin cliquer sur Afficher l'impression en cours. Alternativement, ouvrez le menu Démarrer en bas à gauche, recherchez et ouvrez le programme Gestion de l'impression, allons dans le chemin Filtres personnalisés -> Toutes les imprimantes puis clic droit sur l'imprimante à cocher pour pouvoir sélectionner l'élément Ouvrir la file d'attente d'impression.
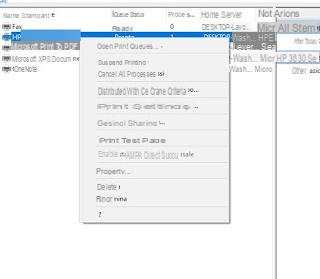
Si nous ne voulons pas ouvrir trop de fenêtres, nous pouvons également vérifier l'historique d'impression en ouvrant Fichier Esplora o Ressources informatiques et en visitant le chemin C: WindowsSystem32spoolPRINTERS, où nous trouverons tous les fichiers envoyés à l'imprimante dans un format illisible (fichiers SHD et SPL, qui sont généralement liés par paires pour chaque document envoyé à l'imprimante).
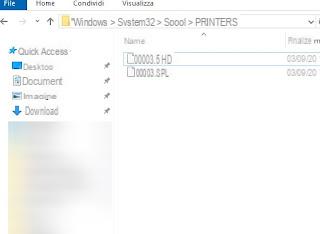
Quelle que soit la méthode utilisée, nous pourrons savoir combien de documents ont été envoyés à l'imprimeur, de manière à se rendre immédiatement compte de la quantité d'encre consommée (surtout avec des tirages plus longs) et également obtenir la date et l'heure d'envoi. Malheureusement, avec cette méthode, seules les instructions et les paramètres envoyés à l'imprimante seront stockés, nous ne pourrons donc obtenir que le nom et l'extension du fichier envoyé à imprimer : nous ne pourrons donc pas utiliser cette méthode pour récupérer un document imprimé dans le passé dont nous n'avons pas le fichier original.
Activer l'historique avec PaperCut Print Logger
Si nous souhaitons utiliser un programme tiers pour surveiller les processus de toutes les imprimantes connectées à l'ordinateur, nous vous recommandons de télécharger le programme gratuit PaperCut Print Logger.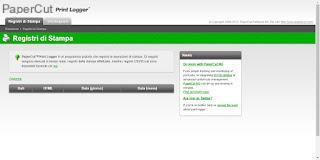
Une fois installé sur notre ordinateur, il commencera immédiatement à surveiller toutes les impressions effectuées, afin de pouvoir récupérer des informations précieuses sur chaque processus d'impression effectué sans notre consentement.
Pour afficher l'historique d'impression généré par le programme, ouvrez le menu Démarrer en bas à gauche, recherchez le dossier PaperCut Print Logger, développez-le et enfin cliquez sur Afficher les données d'impression. Une page Web locale s'ouvrira (elle fonctionne même sans Internet) avec tous les travaux d'impression démarrés par votre ordinateur au premier plan, avec des informations détaillées sur la date et l'heure d'impression, l'utilisateur qui a démarré l'impression, le nombre de pages, le nombre de copies, l'imprimante utilisée et le nom du document à partir duquel l'impression a commencé.
conclusions
Comme nous l'avons vu dans les lignes précédentes de ce guide, la visualisation de l'historique d'impression sous Windows est assez simple, mais nous devrons agir à l'avance pour obtenir des informations sur les processus d'impression ultérieurs (nous ne pourrons donc pas visualiser les documents imprimés avant l'historique d'activation sous Windows ou l'installation du programme PaperCut Print Logger). Si, en revanche, nous souhaitons également réimprimer des documents déjà imprimés, nous devrons nous référer à l'historique d'impression inclus dans chaque imprimante (généralement limité à un certain nombre de documents et réinitialisé à chaque fois que l'appareil est éteint ).Si nous voulons vérifier le niveau d'encre ou de toner sur notre imprimante, nous vous invitons à lire notre guide sur comment Vérifier le niveau d'encre de l'imprimante.
Pour ajouter une nouvelle impression sur Windows à la place, lisez simplement les étapes décrites dans notre article sur comment Ajouter une imprimante sous Windows.
Souhaitons-nous imprimer des PDF rapidement et facilement ? Pour ce faire, nous pouvons nous appuyer sur des imprimantes PDF virtuelles, telles que celles décrites dans le guide de Meilleures imprimantes virtuelles pour créer des pdf à partir de documents et de pages Web, gratuites pour Windows.
Comment afficher l'historique de l'imprimante Windows


























