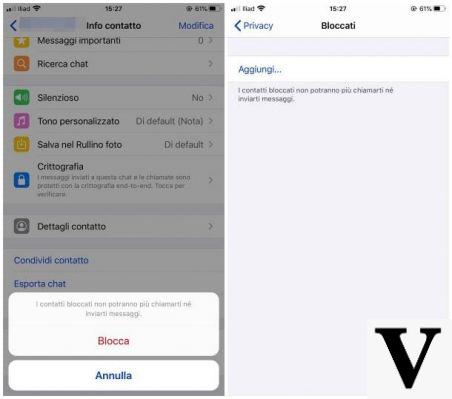Depuis OnlyWhatsApps, nous voulons vous offrir un guide pas à pas sur la façon d'incorporer votre propre mot de passe dans l'application WhatsApp sur votre dispositif iOS. Vous avez le choix entre plusieurs méthodes : Face ID, Fingerprint, etc. Ces méthodes vous aideront à préserver la confidentialité de votre application mobile à tout moment, quel que soit le modèle Apple dont vous disposez : iPhone 6, iPhone 5, iPhone 11, etc. Choisissez les vôtres, dans le post nous vous les expliquons !
Comment définir un mot de passe sur WhatsApp pour iPhone

Comme je vous l'ai dit au début du guide, il existe différents systèmes pour mettre un mot de passe sur WhatsApp pour iPhone: vous pouvez intervenir directement dans les Réglages de l'application, en profitant de l'option spéciale qui vous permet d'activer le verrouillage de l'écran, ou vous pouvez envisager d'utiliser une fonction par défaut d'iOS, qui vous permet d'empêcher l'accès à des applications spécifiques installées sur le "iPhone by". Une autre solution consiste alors à mettre en place un système de verrouillage valable pour l'ensemble de l'appareil. Pour connaître tous les détails de l'affaire, lisez la suite et trouvez les explications dont vous avez besoin dans les étapes suivantes.
Paramètres WhatsApp
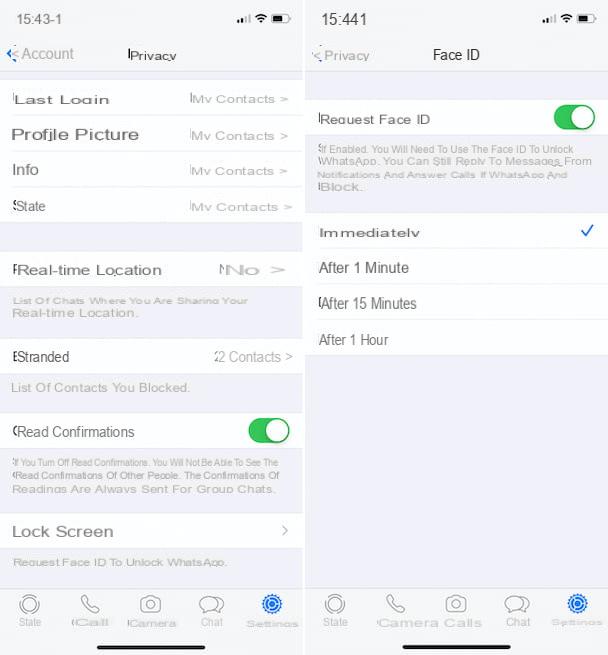
Le premier système pour définir le mot de passe sur WhatsApp, je vous suggère de considérer l'option offerte directement par l'application iPhone, à travers la fonction Screen Lock.
La fonction en question bloque l'accès à WhatsApp via Face ID ou Fingerprint ID (selon le modèle d'iPhone utilisé), ce qui vous permet de répondre aux messages et appels WhatsApp entrants. En bref, il ne s'agit pas de définir un mot de passe au sens strict du terme, mais cela reste une solution de verrouillage valable.
Pour l'activer, prenez votre iPhone et accédez à son écran d'accueil. Sélectionnez l' icône WhatsApp(celle avec la bulle verte et l'écouteur blanc du téléphone) et choisissez l'élément paramètres situé en bas à droite de l'écran qui s'affiche.
À ce stade, appuyez d'abord sur l'option Compte, puis sur Confidentialité et enfin sur l'élément Verrouillage de l'écran situé en bas. Ensuite, sélectionnez le bouton ON à côté de l'élément Request Face ID / Request Touch ID. Terminé !
Notez que par défaut, vous êtes tenu de déverrouiller immédiatement l'application via Face ID ou Touch ID. Si vous souhaitez modifier ce comportement, sélectionnez une autre option dans la liste correspondante sur l'écran pour activer le verrouillage, en choisissant entre Après 1 minute, Après 15 minutes ou Après 1 heure.
Une fois que vous avez configuré le verrouillage dans WhatsApp, chaque fois que vous ouvrirez l'application, vous serez invité à la déverrouiller comme décrit ci-dessus.
En cas de doute, vous pouvez toujours désactiver la fonction qui vous permet de verrouiller WhatsApp en ouvrant l'application, en allant dans Paramètres> Compte> Confidentialité> Verrouillage de l'écran, en changeant l'option OFF pour Prompt Face ID / Prompt Touch ID.
Temps d'utilisation
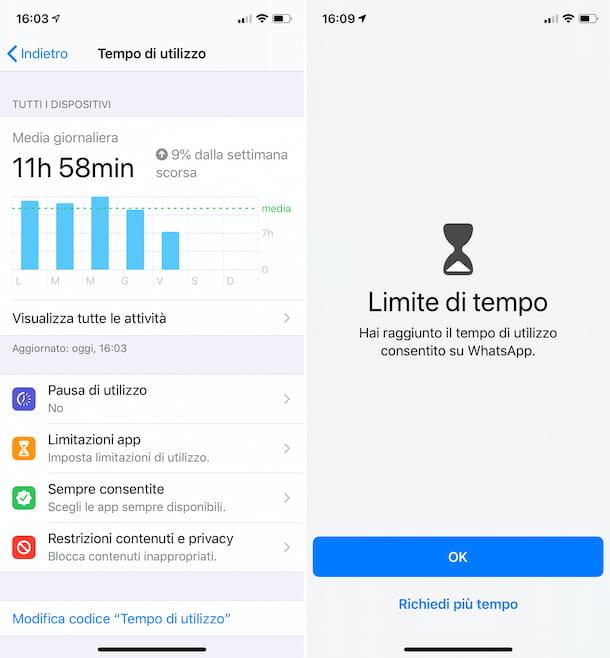
Si votre iPhone est au moins mis à jour vers iOS 12, pour définir le mot de passe sur WhatsApp, vous pouvez profiter de la fonction de temps d'utilisation. Au cas où vous n'en auriez jamais entendu parler, il s'agit d'une fonctionnalité par défaut d'iOS, qui vous permet de surveiller et de limiter le temps d'utilisation des applications en fonction de leur catégorie.
Ainsi, en l'exploitant, vous pouvez limiter l'accès quotidien à WhatsApp en verrouillant l'application avec un code PIN après un certain nombre d'heures et/ou de minutes d'utilisation.
Pour l'utiliser, prenez votre iPhone, accédez à l'écran d'accueil iOS et touchez l'icône des réglages ( celle qui a la forme d'une roue dentée). Sur l'écran qui s'affiche, appuyez sur le libellé Temps d'utilisation, sélectionnez l'élément Utiliser le code "Temps d'utilisation" et définissez le code à quatre chiffres que vous souhaitez utiliser pour verrouiller et déverrouiller l'accès à WhatsApp.
Sélectionnez ensuite l'élément Limitations d'application, appuyez sur le libellé Ajouter une limitation d'utilisation et entrez le code précédemment configuré. Dans l'écran qui s'affiche maintenant, développez la catégorie Réseaux sociaux en appuyant sur la flèche qui correspond à l'élément pertinent, sélectionnez WhatsApp dans la liste qui vous est proposée et cliquez sur l'élément en avant, en haut à droite.
Procédez maintenant à la définition de la limite d'utilisation de l'application, en spécifiant les heures et/ou les minutes via le menu approprié. Si vous le souhaitez, vous pouvez également choisir certains jours pour bloquer l'utilisation de l'application en appuyant sur l'élément Personnaliser les jours que vous voyez apparaître ci-dessous, puis en sélectionnant le jour de la semaine qui vous intéresse. Une fois vos modifications terminées, pour vous assurer qu'elles sont appliquées, appuyez sur le libellé Ajouter situé en haut à droite.
À partir de ce moment, lorsque WhatsApp est ouvert, après le nombre d'heures et/ou de minutes défini avec le Temps d'utilisation, éventuellement aussi certains jours de la semaine, le verrouillage de l'application sera activé. Une fois la limite de temps prédéfinie atteinte, un avertissement s'affiche à l'écran pour vous indiquer que le temps a cessé. Pour la fermer, cliquez sur le bouton OK, tandis que pour demander plus de temps, appuyez sur le libellé Demander plus de temps.
En cas de doute, vous pouvez annuler le verrouillage de WhatsApp à l'aide de la fonction Délai d'attente en retournant dans la section Paramètres> Temps d'écran> Restrictions des applications iOS, puis en sélectionnant l'élément WhatsApp . Saisissez ensuite le code précédemment configuré, en choisissant l'option Supprimer la limitation en bas et en confirmant votre choix en tapant à nouveau sur l'élément Supprimer la limitation dans le menu qui s'ouvre.
Solutions alternatives
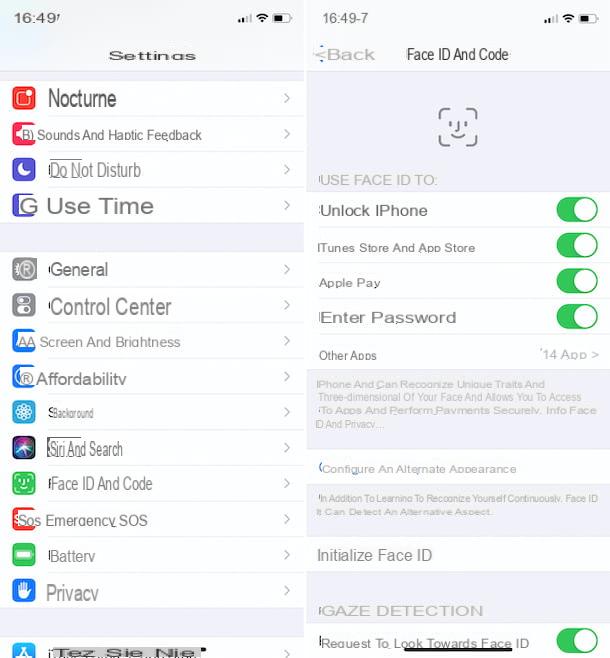
En plus des systèmes pour définir le mot de passe sur WhatsApp pour iPhone que j'ai déjà décrits dans les lignes précédentes, je vous recommande fortement de profiter également des alternatives de verrouillage sur l'ensemble de l'appareil, pour bloquer l'accès à l'iPhone en utilisant un code et un système de déverrouillage biométrique.
La fonctionnalité en question permet de verrouiller l'écran de l'iPhone, empêchant ainsi l'accès à ce qui est présent sur l'appareil, via Face ID, Touch ID et/ou de définir un code approprié, selon les technologies prises en charge par l'"iPhone by" et/ou vos préférences.
Pour activer ce verrouillage, prenez votre iPhone, accédez à l'écran d'accueil et touchez l'icône des réglages ( celle qui a la forme d'une roue dentée). Sur l'écran qui s'affiche, sélectionnez l'élément Face ID and password / Touch ID and password, puis Configure Face ID / Configure Touch ID, appuyez sur le bouton Start et suivez la procédure guidée qui vous est proposée, pour configurer l'utilisation de la technologie qui vous intéresse.
Ensuite, assurez-vous que dans la section Face ID and password / Touch ID and password l'écran est témoin avec la section ON, à savoir sur le commutateur Unlock iPhone que vous trouverez dans la section Use Face ID for / Use Touch ID for.
Toutefois, la possibilité de définir un code de verrouillage au sens strict du terme, après être allé dans la section Paramètres> Face ID et mot de passe / Touch ID et mot de passe iOS, consiste à sélectionner l'alternative Activer le code et à suivre la procédure guidée qui vous est proposée pour finaliser la procédure.
Après avoir configuré l'utilisation de Face ID, Touch ID ou du code de verrouillage, chaque fois que vous voudrez déverrouiller l'écran de l'iPhone, il vous sera demandé de vous identifier avec votre visage, avec votre empreinte digitale ou en saisissant le mot de passe défini, selon ce qui est défini dans les paramètres d'iOS.
Comment bloquer les messages WhatsApp
Si vous voulez empêcher la réception de messages WhatsApp d'un certain contact, il suffit de suivre les instructions suivantes pour y parvenir. Notez que dans les lignes qui suivent, je ferai référence au blocage des contacts (et donc des messages) sur l'iPhone.
iPhone
Les étapes sur l'iPhone sont tout aussi simples. Après avoir ouvert l'application WhatsApp, appuyez sur l'onglet Paramètres, allez dans Comptes > Confidentialité > Bloqué et appuyez sur Ajouter sur l'écran suivant. Enfin, tapez sur le nom du contact qui vous intéresse pour l'empêcher immédiatement de recevoir des messages, des appels et d'autres formes de conversations WhatsApp.
Sinon, si la personne en question vous a déjà envoyé des messages, naviguez dans l'onglet WhatsApp Chat, localisez la conversation qui vous intéresse, tapez sur le nom/numéro de téléphone de l'utilisateur (situé en haut) et sélectionnez Bloquer le contact sur l'écran suivant. Enfin, confirmez que vous souhaitez procéder en appuyant sur le bouton de blocage.