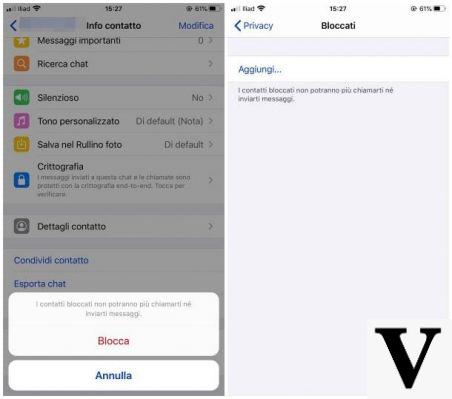From OnlyWhatsApps we want to offer you a step by step guide on how to incorporate your own password in the WhatsApp application on your iOS device. There are different ways to choose from: Face ID, Fingerprint, etc. These methods will help you maintain the privacy of your mobile app at all times, whatever Apple model you have: iPhone 6, iPhone 5, iPhone 11, etc. What are you waiting for, choose yours, in the post we explain them to you!
How to set a password on WhatsApp for iPhone

As I told you at the beginning of the guide, there are different systems to put password on WhatsApp for iPhone: you can intervene directly in Settings of the application, taking advantage of the special option that allows you to enable the screen lock, or you can consider using one iOS Default Feature, which allows you to prevent access to specific applications installed on the "iPhone by". Another solution is then to set a lock system valid for the entire device. For all the details of the case, read on, find the explanations you need in the following steps.
WhatsApp settings
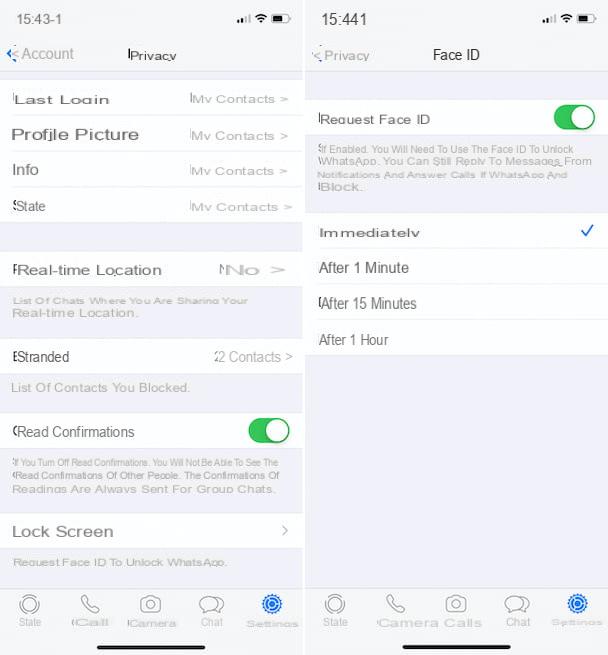
The first system to set the password on WhatsApp, I suggest you consider the option offered directly by the iPhone application, through the Screen Lock function.
The function in question blocks access to WhatsApp viaFace ID or FingerprintID (depending on the iPhone model in use), allowing you to respond to incoming WhatsApp messages and calls. In short, it is not about setting a password in the strict sense of the term, but it is still a valid lock solution.
To activate it, take your iPhone and access its home screen. Select theWhatsApp icon(the one with the green speech bubble and the white phone earpiece) and choose the item settings located at the bottom right of the screen displayed.
At this point, tap first theAccount option, followed byPrivacy and then tap the item Screen Lock located at the bottom. Then select theON switch that you will find next to the item Request Face ID / Request Touch ID. done!
Note that by default, you are required to unlock the app via Face ID or Touch ID immediately. If you intend to change this behavior, select a different option from the corresponding list on the screen to enable the lock, choosing between After 1 minute, After 15 minutes or After 1 hour.
Once you have set up the lock in WhatsApp, every time you open the application you will be prompted to unlock it in the manner described above.
If in doubt, you can always disable the feature that allows you to lock WhatsApp by opening the app, going to Settings> Account> Privacy> Screen Lock, changing theOFF option toPrompt Face ID / Prompt Touch ID.
Usage time.
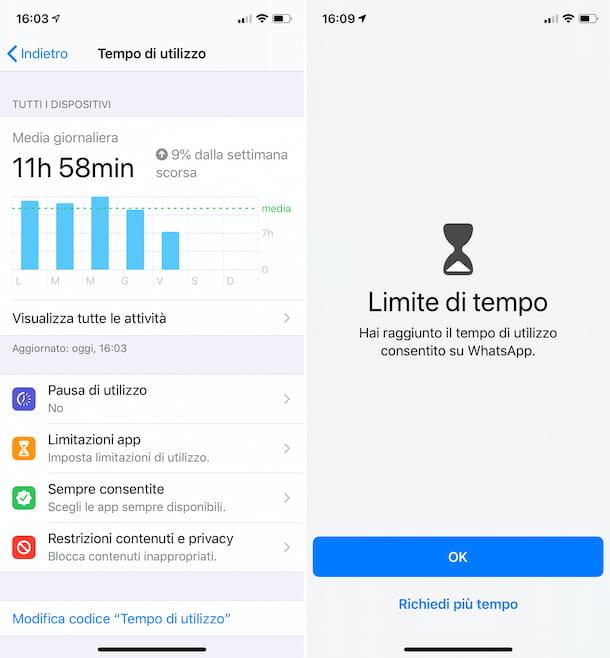
If your iPhone is at least updated to iOS 12, to put the password on WhatsApp, you can take advantage of the Time of Use feature. In case you have never heard of it, this is a default feature of iOS, which allows you to monitor and limit the usage times of apps according to their category.
So, by exploiting it, you can limit daily access to WhatsApp by locking the app with a PIN after a certain amount of hours and/or minutes of usage.
To use it, take your iPhone, access the iOS home screen and tap the settings icon (the one in the shape of a gear wheel). On the screen that is now displayed to you, tap the wording Usage Time, select the item Use code "Usage Time" and set the four-digit code you want to use to lock and unlock access to WhatsApp.
Then select the item Application Limitations, tap the wording Add usage limitation and enter the code previously configured. In the screen that is now displayed to you, expand the Social Networks category by tapping thearrow that is in correspondence with the relevant item, select WhatsApp from the list that is proposed to you and click on the item forward, top right.
Now proceed to set the limit of use of the application, specifying hours and / or minutes through the appropriate menu. If you wish, you can also choose certain days on which to block the use of the application by tapping the item Customize days you see appear below and then selecting the day of the week of your interest. Once the changes are completed, to make sure they are applied, tap the wording Add located at the top right.
From this point on, when you open WhatsApp, past the number of hours and / or minutes defined with Usage Time, possibly also on certain days of the week, the application lock will be enabled. Once the preset time limit has been reached, a warning will appear on the screen telling you that the time has ceased. To close it, click the OK button, while to request more time tap the wording Request more time.
If in doubt, you can cancel the WhatsApp lock using the Timeout function by going back to the Settings> Screen Time> iOS App Restrictions section, selecting the WhatsApp item. Then type the previously configured code, choosing the Remove limitation option at the bottom and confirming the choice by tapping again on the Remove limitation item in the menu that opens.
Alternative solutions
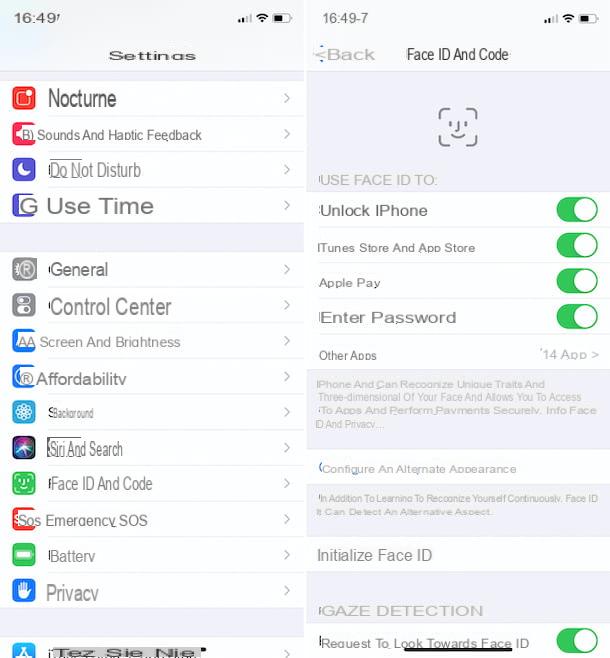
In addition to the systems to set the password on WhatsApp for iPhone that I have already described to you in the previous lines, I strongly recommend that you also take advantage of thelock alternativesthroughout the device, to block access to the iPhone using a code and a biometric unlock system.
The feature in question allows you to lock the iPhone screen, thus preventing access to what is present on the device, via Face ID, Touch ID and / or set an appropriate code, depending on the technologies supported by the "iPhone by" and / or your preferences.
To activate this lock, take your iPhone, access the home screen and tap the settings icon (the one in the shape of gear wheel). On the screen that is now displayed to you, select the item Face ID and password / Touch ID and password, then that Configure Face ID / Configure Touch ID, tap the Start button and follow the guided procedure that is proposed to you, to configure the use of the technology of your interest.
Then make sure that in the Face ID and password / Touch ID and password section screen is witnessed with theON section, namely on the Unlock iPhone switch that you will find in theUse Face ID for / Use Touch ID for section.
However, the possibility to set a lock code in the strict sense of the term, after having moved to the section Settings> Face ID and password / Touch ID and password iOS, is to select the alternativeEnable code and follow the guided procedure that is proposed to you to finalize the procedure.
After configuring the use of Face ID, Touch ID or lock code, every time you want to unlock the iPhone screen you will be prompted to identify yourself with your face, with your fingerprint or by entering the password set, depending on what is defined in the iOS settings.
How to block WhatsApp messages
If you want to prevent the reception of WhatsApp messages from a certain contact, just follow these instructions to achieve this. Note that in the following lines I will refer to the blocking of contacts (and therefore messages), on iPhone.
iPhone
The steps on the iPhone are just as simple. After opening the WhatsApp app, tap the Settings tab, go to Accounts > Privacy > Blocked and tap Addon the next screen. Finally, tap on the name of the contact you're interested in to immediately block them from receiving messages, calls and other forms of WhatsApp conversations.
Alternatively, if the person in question has already sent you messages, navigate to the WhatsApp Chat tab, locate the conversation you are interested in, tap on the user's name/phone number (located at the top) and select Block contact on the next screen. Finally, confirm that you wish to proceed by tapping the block button.