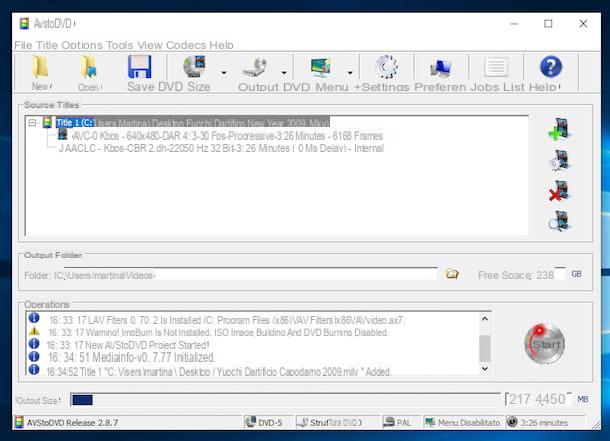Tired of all those apps that open when your Mac starts up? It's quite normal. Be aware that there is an extremely simple method to manage applications that launch as soon as you start macOS. How? 'Or' What ? Follow the leader.
Are you bombarded with a whole host of programs that launch when your Mac starts up, even though you don't have them open and you don't use them regularly? While some apps can be handy at startup, others can take up too much memory and slow down your Mac, especially if there are too many of them. The good news is that you can manage the automatic opening of its applications with one click. How? 'Or' What ? Follow the leader.
How to prevent applications on Mac from launching at startup?
Passing through the Dock
There are several solutions. The easiest way to disable the launch of one or more applications at startup is through the Dock.
- Right-click on the application of your choice.
- Hover over Options in the menu.
- Applications set to open automatically on startup will have a tick to the left of Open with session.
- Click this option to uncheck it and disable it from opening.
Going through System Preferences…
Not all apps that launch when your Mac starts up appear in your Dock. Instead of managing these applications one by one and to have a much more complete access, know that you can do everything from one place. We explain how.
- Access Apple menu > System Preferences
- Select Users and groups
- Click on Opening hours (to the right of Password)
- Select the application(s) you wish to remove when your Mac starts up (it will be highlighted) and Click on the button " - " located at the bottom left. The application is then removed from the list and that's it. If the application does not appear, continue the tutorial.
How to prevent certain apps like Spotify from launching when Mac starts up?
If the app does not appear in the list, you will need to go to the app itself and change the settings. Take the example with Spotify, a real textbook case. Open the app and follow the guide.
- Click on Your name at the top right and select Preferences.
- Click on Show advanced settings (at the bottom).
- Sous Window startup and behavior cherchez Open Spotify automatically on startup. On the right, click on the menu and choose No. That's it.
That's it for this tutorial: you now know how to make Apps no longer launch when you start your Mac. Keep in mind that you can also add startup applications by pressing the “+” button located next to the “–” button. And if you don't want an item's windows to be visible after login, check the Hide box next to the item.
In a different registry, also find our tutorial on how to create a bootable USB key in macOS.
The editorial advises you:
- Mac: how to create a bootable USB drive in macOS?
- How to take a screenshot
- Windows 11: how to install it on an incompatible PC?