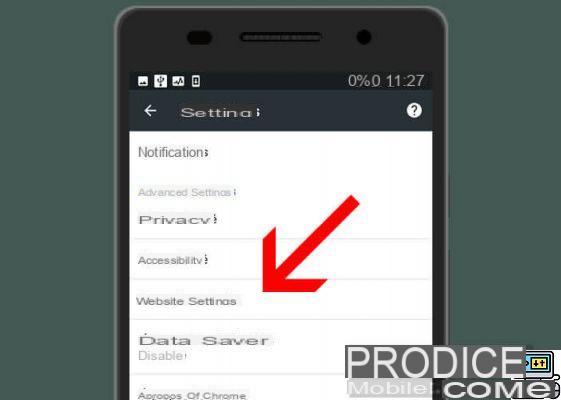
Para atraerlo, los sitios pueden enviarle notificaciones en Google Chrome. Lo cual puede volverse molesto rápidamente, especialmente si ha autorizado el envío sin querer. Aquí se explica cómo configurar el navegador Chrome para bloquear las notificaciones emergentes.
Cuando visitas un sitio por primera vez en Google Chrome, es posible que te ofrezca enviarte notificaciones. Una forma de atraerlo a sus redes con la mayor frecuencia posible (los sitios de medios en particular usan muchas notificaciones de Chrome). Salvo que usted autorice su envío, rápidamente se verá inundado con notificaciones. Que se sumarán a los de las aplicaciones, lo que puede molestarte considerablemente.
También es posible que haya dado su aprobación a sitios sin hacerlo a propósito. Entonces te envían notificaciones no deseadas. En este tutorial, veremos como desactivar las notificaciones directamente desde la configuración.
Leer también >> Cómo controlar una computadora de forma remota con Google Chrome
Cómo bloquear notificaciones en Google Chrome
Para bloquear todas las notificaciones o solo las que te molestan en Google Chrome, primero debes abrir el navegador de tu smartphone.
- A la derecha de la barra de direcciones, haz clic en los tres pequeños puntos verticales y presiona Parámetros.
- Desplácese hacia abajo hasta encontrar la sección Configuración del sitio. Haz click en eso.
- Ir a la sección Notificaciones.
- Google Chrome te permite bloquear todas las notificaciones aquí, o solo las que ya no quieres que aparezcan.
- Para bloquear todo: desmarque la sección "Los sitios pueden pedirle permiso para enviar notificaciones".
- También puede bloquear las notificaciones de un sitio específico en el Autorizado. Simplemente haga clic en el sitio y marque Bloquear.
- Para autorizar las notificaciones de un sitio, basta con ir en la parte obstruido y realice la maniobra inversa.
- Tenga en cuenta que también hay otra forma de bloquear o desbloquear notificaciones de un sitio.
- A la izquierda de la barra de direcciones, haga clic en el pequeño candado entonces permisos.
- Finalmente presione la sección Notificaciones luego desmarque o marque la casilla Mostrar notificaciones.
El equipo editorial te aconseja:
- Google Chrome: trucos y funciones ocultas del navegador
- Cómo desactivar las notificaciones no deseadas en Android e iOS
- Android: ¿cómo ocultar el contenido de las notificaciones?


























