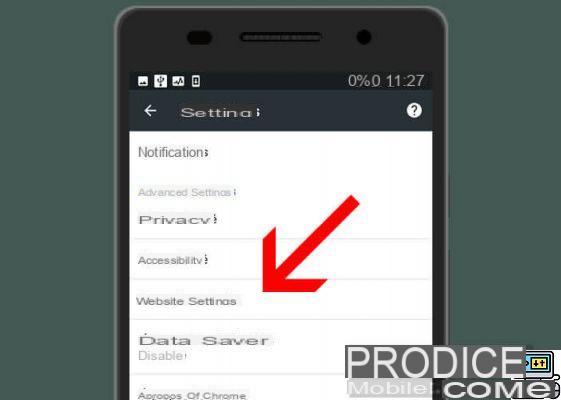
To attract you, sites can send you notifications on Google Chrome. Which can quickly become annoying, especially if you have authorized the sending without wanting to. Here's how to configure Chrome Browser to block pop-up notifications.
When you visit a site for the first time on Google Chrome, it may offer to send you notifications. A way for him to lure you into his nets as often as possible (media sites in particular use Chrome notifications aplenty). Except that as you authorize their sending, you will quickly be inundated with notifications. Which will be added to those of the applications, which may annoy you considerably.
It is also possible that you have given your approval to sites without doing it on purpose. So they send you unwanted notifications. In this tutorial, we will see how to turn off notifications directly from the settings.
Lire aussi >> How to control a computer remotely with Google Chrome
How to Block Notifications on Google Chrome
To block all notifications or only those that bother you in Google Chrome, you must first open the browser on your smartphone.
- To the right of the address bar, click on the three small vertical dots and press Parameters.
- Scroll down until you find the section Site settings. Click on it.
- Go to section Notifications.
- Google Chrome lets you block all notifications here, or just the ones you no longer want to appear.
- To block everything: uncheck the “Sites may ask you for permission to send notifications” section.
- You can also block notifications from a specific site in the Authorized. Just click on the site and tick Block.
- To authorize the notifications of a site, it is enough to go in the part Blocked and perform the reverse maneuver.
- Note that there is also another way to block or unblock notifications from a site.
- On the left of the address bar, click the little padlock then Permissions.
- Finally press the section Notifications then uncheck or check the box Show notifications.
The editorial advises you:
- Google Chrome: tricks and hidden browser features
- How to turn off unwanted notifications on Android and iOS
- Android: how to hide the content of notifications?


























