 El Chromecast es la clave HDMI más famosa, porque te permite recibir streams multimedia desde cualquier smartphone, tableta y PC conectado a la misma red Wi-Fi, sin tener que depender necesariamente de un sistema operativo para actualizarse o aplicaciones dedicadas para ser instaladas en su interior. eso.
El Chromecast es la clave HDMI más famosa, porque te permite recibir streams multimedia desde cualquier smartphone, tableta y PC conectado a la misma red Wi-Fi, sin tener que depender necesariamente de un sistema operativo para actualizarse o aplicaciones dedicadas para ser instaladas en su interior. eso.De hecho, actúa como un receptor inalámbrico, por lo que puede ver el contenido multimedia de las aplicaciones compatibles en la TV. Si, por el contrario, no sabemos cómo utilizarlo junto con un PC, en esta guía te mostraremos cómo mire videos, series y películas almacenados en su PC a través de Chromecast en la TV, recomendando los mejores programas y servicios capaces de indexar los contenidos de video de nuestro disco duro y enviarlos al Chromecast incluso convertidos (en caso de incompatibilidad con algunos códecs de audio o video).
Vea la transmisión de videos y películas desde su PC en la TV con Chromecast
Después de leer todos los capítulos que se presentan a continuación, podremos aprovechar al máximo el Chromecast en cualquier escenario de uso, incluso si queremos ver una película almacenada localmente (generalmente en formatos AVI, MP4 y MKV) o la transmisión de TV favorita en vivo en una página web.Mira videos en tiempo real en la web en la TV
Esta es la función más bienvenida y más solicitada del Chromecast: podemos ver los contenidos multimedia presentes en las páginas web en el televisor.Para lograr esto, simplemente instale el navegador Google Chrome en su computadora, inícielo, visite la página que contiene el video o transmisión en vivo para ser visto en la TV, haga clic en el menú en la parte superior derecha con los tres puntos, presione haz y seleccione el nombre de Chromecast de la lista.
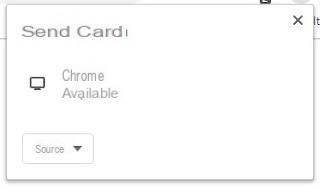
Toda la pestaña del navegador estará visible en el televisor donde esté presente el Chromecast, incluido el video o la transmisión en vivo (también se enviará el audio incluido en los contenidos multimedia); Para aprovechar toda la pantalla del televisor, simplemente presione el botón Pantalla completa presente en todos los videos en la Web.
Vea la transmisión de videos de programas y aplicaciones de Windows 10 en la TV
Si el contenido multimedia que queremos reproducir se muestra dentro de un programa o aplicación de Windows 10, podemos emitir toda la pantalla de nuestra computadora siempre usando el navegador Google Chrome.Iniciamos Chrome en la computadora, abrimos el menú en la parte superior derecha, presionamos en el menú haz y, en el menú desplegable Fuentes, seleccione el elemento Transmitir escritorio.
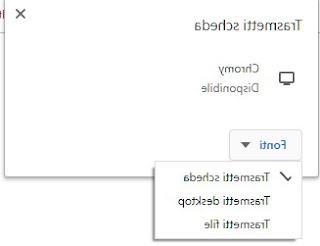
La pantalla completa de nuestra PC se mostrará en el televisor, para que podamos ver el video o la transmisión en vivo (con el audio relacionado) en él. El funcionamiento es similar a Miracast, del que hablamos en nuestra guía sobre cómo Proyecte Windows 10 en TV con Miracast (conexión inalámbrica a la pantalla).
Ver videos de computadora en la TV a través del servidor
Si tenemos películas o episodios de series de TV guardados en el disco de la computadora, podemos transmitirlos al Chromecast y su TV usando el servidor de medios Plex.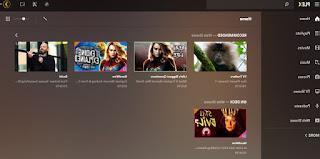
Una vez añadido el servidor al ordenador, basta con iniciar la página de configuración (a través del navegador), indicar las carpetas a indexar y su contenido y esperar el tiempo necesario para que se cree la base de datos con toda la información de las películas y series de TV. previsto.
Ahora todo lo que tenemos que hacer es instalar el Plex en Android o iPhone / iPad, inícielo y espere la conexión al servidor Plex recién creado; una vez iniciado, presione el símbolo de Cast en la aplicación en la parte superior derecha y elija el contenido para reproducir.
Para obtener más información sobre el uso de Plex, le recomendamos que lea también el nuestro. Guía completa de Plex, el reproductor multimedia con transcodificación activa.
Como alternativa a Plex podemos utilizar Videostream, una aplicación para instalar en una PC con Windows en la que actúa como servidor.
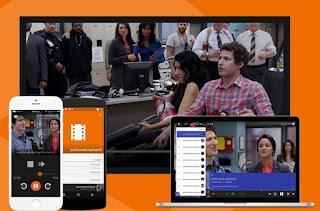
El programa debe iniciarse desde el menú Inicio o desde el escritorio de Windows y permite indexar las carpetas multimedia que queremos que se vean en Chromecast y funciona con todos los formatos de video incluidos Archivos AVI y MKV.
Una vez que se hayan indexado los contenidos, simplemente instale la aplicación Video en directo para Android y para iPhone / iPad, haz la conexión con el servidor creado hace un rato y presiona el símbolo de Cast en la parte superior derecha, así podrás elegir el Chromecast para enviar nuestros videos, nuestras películas y nuestra serie de TV.
Como alternativas a los servidores podemos utilizar reproductores compatibles con Chromecast; entre estos destacamos Jugador de refresco (también capaz de soportar la transmisión de video desde AceStream, Sopcast y Torrent link) y el famoso VLC.
Vea videos de computadora en la televisión a través de DLNA
Si hemos instalado un servidor DLNA en nuestro ordenador para indexar los contenidos y ponerlos a disposición en la red, podemos visualizarlos en Chromecast instalando la aplicación en nuestro smartphone o tableta. LocalCast, disponible para Android y para iPhone / iPad.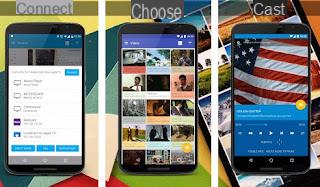
Una vez instalado, todo lo que tenemos que hacer es agregar el servidor DLNA en la red, conectarnos al Chromecast usando el símbolo de Cast en la parte inferior derecha y elegir el video a ver.
En comparación con los servidores vistos anteriormente, aquí no está disponible para aprovechar la transcodificación de formatos de audio y video incompatibles: podemos reproducir archivos con códecs sin problemas MP4 (audio y video) o video MP4 con audio MP3 o AAC (El audio AC-3 no es compatible).
Si algún video de nuestra colección no es compatible, podemos convertirlo leyendo nuestra guía sobre cómo Convertir video a MP4.
Conclusiones
Lo que le hemos mostrado son los mejores métodos para transmitir videos de computadora usando Chromecast, para que pueda aprovechar su colección de películas y videos almacenados en el disco duro de su computadora, incluso en el televisor de la sala de estar o el dormitorio.Para aprender otros trucos útiles de Chromecast, recomendamos leer nuestra guía sobre cómo Convierta cualquier televisor en Smart TV con Chromecast.
Si, por otro lado, buscamos alternativas válidas a Chromecast, podemos ver los dispositivos presentes en nuestra guía para Alternativas de Chromecast para ver contenido web en TV.
Vea la transmisión de videos y películas desde su PC en la TV con Chromecast


























