Prémisse

Avant de commencer à voir en détail comment accéder au courrier électronique, il est bon de clarifier tout de suite un point. Désormais, tous les principaux services de messagerie ne sont plus de simples fournisseurs d'adresses et d'espaces en ligne mais de véritables Web mails, c'est-à-dire des sites Internet grâce auxquels il est possible de lire et d'écrire des messages sans installer aucun programme sur l'ordinateur. Tout fonctionne directement et facilement depuis le navigateur, mais les e-mails ne sont pas enregistrés sur l'ordinateur.
Cependant, ceux qui préfèrent les programmes de messagerie standard peuvent utiliser ces services à l'ancienne, en les utilisant uniquement comme adresses pour recevoir leur courrier dans le programme installé sur leur poste multimédia (dans ce cas, les messages sont enregistrés sur le disque dur de l'ordinateur ).
Quant au côté mobile, face à une plus grande praticité, pour accéder à la messagerie, il est conseillé de télécharger et d'installer l'application de référence du service de messagerie choisi ou en tout cas une autre application capable de faire office de client sur smartphone et tablette.
Gmail
Créer le compte
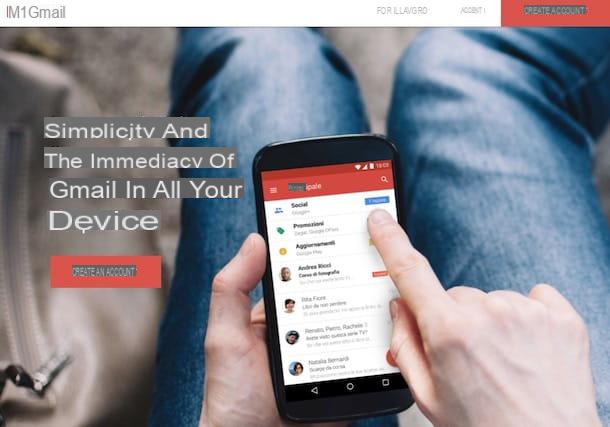
Le premier service d'accès au courrier électronique que je souhaite vous suggérer d'utiliser est Gmail. Si vous n'en avez jamais entendu parler (étrange, très étrange en effet !), sachez qu'il s'agit de l'un des services de messagerie les plus utilisés au monde. C'est totalement gratuit et aussi en créant une adresse e-mail avec la même, vous avez la possibilité d'accéder à tous les autres "projets" de Google : YouTube, Maps, Google Drive et ainsi de suite.
Pour créer une adresse e-mail avec Gmail, cliquez d'abord ici afin de pouvoir vous connecter immédiatement à la page Web principale de la fameuse boîte e-mail. Appuyez ensuite sur le bouton bleu Compte Crea ONU.
Dans la nouvelle page Web qui vous sera présentée à ce stade, remplissez le formulaire visible à l'écran avec les informations suivantes : nom, prénom, nom d'utilisateur et mot de passe que vous souhaitez utiliser pour votre compte (vous obtiendrez une adresse Gmail composée de cette façon: [email protected]), date de naissance et sexe d'appartenance.
Pour des raisons de sécurité, vous pouvez également ajouter un adresse email secondaire et numéro de portable (à utiliser en cas de perte des données d'accès), mais ce ne sont pas des données que vous devez fournir.
Enfin, il n'y a plus rien à faire si vous ne cliquez pas sur le bouton L'étape suivante que vous trouvez ci-dessous, acceptez la confidentialité et les conditions d'utilisation en cliquant sur le bouton J ’accepte et vérifiez le compte en tapant le code de sécurité qui vous sera envoyé ou qui vous sera fourni par téléphone après avoir tapé un numéro de téléphone accessible (de préférence le vôtre) et après avoir cliqué sur le bouton Continue. Après avoir entré le code de sécurité, cliquez à nouveau sur le bouton Continue.
A ce stade, je ne peux m'empêcher de vous dire : félicitations, vous avez enfin réussi à terminer toute la procédure pour créer une adresse e-mail avec Gmail ! Pour accéder immédiatement à votre nouvelle boîte mail cliquez sur le bouton Continuez et accédez à Gmail qui vous est montré à l'écran.
Dans la nouvelle page Web qui s'ouvrira à ce stade, vous verrez d'abord un guide d'introduction simple indiquant toutes les fonctionnalités et services de base offerts par Gmail, après quoi vous pourrez vous connecter et commencer à utiliser votre nouvelle boîte aux lettres.
Utiliser le compte
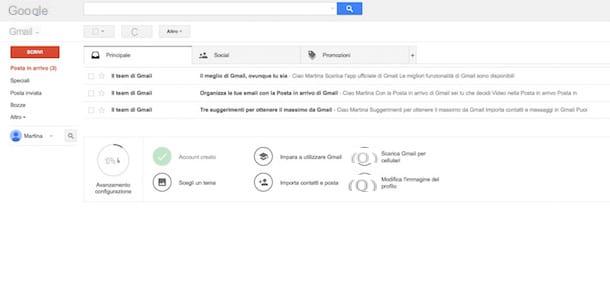
Une fois votre compte créé, vous pourrez accéder aux e-mails Gmail depuis n'importe quel ordinateur en visitant simplement le site mail.google.com. Vous trouverez des messages, des contacts et des pièces jointes parfaitement synchronisés depuis n'importe quel endroit.
Si, en revanche, vous souhaitez configurer l'utilisation de Gmail dans un client de messagerie traditionnel, vous pouvez suivre les instructions que je vous ai données dans mon guide sur la configuration de Gmail.
Si vous souhaitez comprendre comment accéder aux e-mails Gmail depuis votre smartphone ou votre tablette, je vous propose de télécharger et d'installer l'application officielle. Si vous avez un smartphone ou une tablette Android, l'application devrait être disponible "en standard" mais en cas de conflit, vous pouvez la télécharger immédiatement en appuyant ici directement depuis votre appareil. Si vous utilisez un iPhone ou un iPad, vous pouvez télécharger l'application Gmail officielle en appuyant ici depuis l'appareil.
Outlook.com
Passons maintenant à Outlook.com, un autre « jalon » en termes d'e-mail. C'est en fait le service de messagerie domestique de Microsoft qui a pris la place de Hotmail et Live Mail. Il ne faut pas le confondre avec Outlook, le client de gestion du package Office "correspondance numérique". Il est totalement gratuit, les adresses Outlook.com peuvent avoir trois suffixes différents (choix de l'utilisateur) et donnent également accès à tous les services en ligne de Microsoft, tels que OneDrive et toutes les applications Office en ligne. Cela dit, dans les lignes suivantes, je vais vous expliquer comment créer un compte et comment vous y connecter.
Créer le compte
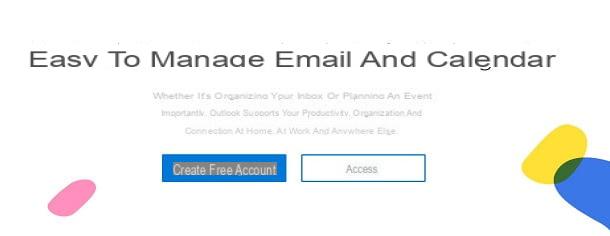
Pour créer une adresse e-mail avec Outlook.com, la première étape que vous devez faire est de cliquer ici pour vous connecter immédiatement à la page Web appropriée sur le site Web de Microsoft. Une fois cela fait, cliquez sur le bouton Créer un compte gratuitement présent au centre de l'écran.
Vous serez alors redirigé vers le formulaire d'inscription aux services Microsoft et, selon vos préférences, choisissez, à l'aide du menu déroulant approprié, si vous souhaitez créer un compte Outlook du type @ outlook.com, @ Outlook.com ou peut-être même un du genre @ hotmail.com.
Une fois ce choix fait, indiquez le début de l'adresse e-mail Outlook que vous souhaitez créer et utiliser et cliquez sur Avanti.
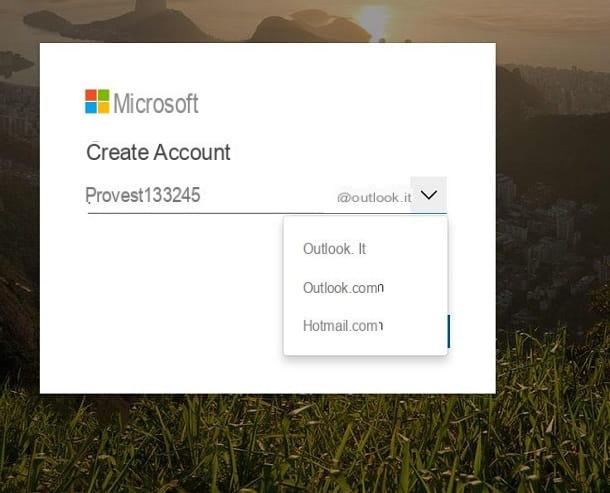
Tapez ensuite le Mot de passe vous souhaitez utiliser pour vous connecter à votre compte et cliquez sur Avanti, continuer. Remplissez également les champs relatifs à vos données personnelles en tapant les vôtres nom et le vôtre nom de famille, puis appuyez à nouveau Avanti.
Tapez également le reste des informations qui vous sont demandées (date de naissance, pays / zone géographique) et cliquez sur Avanti lorsque vous êtes invité à continuer. Enfin, il rapporte la code de sécurité qui vous est montré, de manière à permettre à Microsoft de s'assurer que vous êtes une personne "en chair et en os" et d'appuyer sur Avanti.
On y est presque : personnalisez maintenant l'interface utilisateur du service de messagerie en indiquant les langue et le fuseau horaire, puis appuyez sur Sauver. À ce stade, je ne peux m'empêcher de vous féliciter car vous avez enfin réussi à terminer la procédure de création de votre adresse e-mail avec Outlook.com.
Utiliser le compte
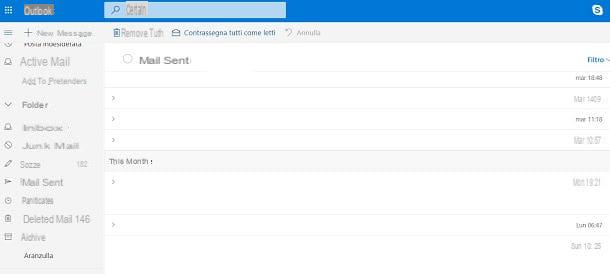
Vous pouvez ensuite accéder à votre compte de messagerie Outlook.com depuis n'importe quel ordinateur en démarrant simplement le navigateur Web, en visitant le site officiel du service et en appuyant sur le bouton Clients enregistrés présent au centre de l'écran. Vous trouverez des messages, des contacts et des pièces jointes parfaitement synchronisés depuis n'importe quel endroit.
Si, par contre, vous souhaitez comprendre comment accéder au courrier électronique en configurant l'utilisation d'Outlook.com dans un client de messagerie traditionnel, cliquez ici et suivez les instructions sur la page Web affichée. Une fois la page web affichée, repérez le nom de la plate-forme sur laquelle vous souhaitez configurer ou le nom du protocole que vous souhaitez utiliser dans la liste qui apparaît et suivez les indications relatives.
Si vous souhaitez vous connecter par e-mail Outlook.com depuis les smartphones et tablettes, je vous suggère d'utiliser l'application officielle du service. Si vous avez un smartphone ou une tablette Android vous pouvez télécharger l'application officielle Microsoft Outlook en appuyant ici directement depuis votre appareil, tandis que si vous avez un iPhone ou un iPad, vous pouvez télécharger l'application officielle Microsoft Outlook en appuyant ici depuis votre iPhone/iPad.
Si, par contre, vous possédez un appareil Windows Phone, vous n'avez rien à télécharger du tout ! L'application pour profiter d'Outlook.com est en fait déjà incluse sur votre appareil. Content?
Yahoo! Mail
Créer le compte
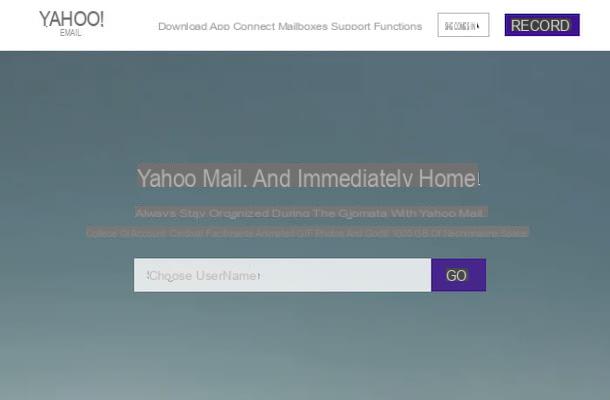
Un autre service que je vous suggère d'envisager sérieusement pour accéder aux e-mails est Yahoo! Mail. Je parle de la solution e-mail qui - comme on le comprend facilement - est proposée par Yahoo !. Il offre 1 To d'espace pour stocker les messages et les pièces jointes et est très simple à utiliser. L'inscription, qui nécessite une confirmation par SMS ou appel téléphonique, vous donne également accès à tous les services en ligne de Yahoo!, tels que Flickr et Answers.
Vous me demandez ce qu'il faut faire pour créer une adresse e-mail avec Yahoo! Poster? Rien de plus simple. Pour commencer, cliquez ici pour vous connecter immédiatement à la page Web principale du service. Tapez ensuite le nom d'utilisateur que vous souhaitez utiliser pour votre nouvelle boîte aux lettres dans le champ Choisissez votre nom d'utilisateur visible au centre de l'écran puis cliquez sur le bouton violet Vai placé sur le côté.
Dans la nouvelle page Web qui vous sera présentée, remplissez le formulaire à l'écran en tapant votre nom, votre prénom, le mot de passe à associer à votre adresse e-mail, votre date de naissance et votre sexe. Si nécessaire, re-tapez la partie initiale de l'adresse e-mail que vous souhaitez créer pour accéder à l'e-mail en entrant dans le champ approprié, le suffixe sera du type @ yahoo.com. Indiquez ensuite votre numéro de mobile qui sera utilisé par Yahoo! pour vous envoyer les données nécessaires pour accéder à nouveau à votre compte en cas de perte ou d'oubli de vos identifiants de connexion, puis cliquez sur le bouton Continue.
Appuyez maintenant sur le bouton Envoyer un code par SMS et attendez la réception d'un SMS de Yahoo! au numéro de téléphone indiqué précédemment. Le SMS qui vous est envoyé contient un code de vérification que vous devrez saisir dans la case code affiché à l'écran. En alternative au SMS, vous pouvez recevoir un appel qui vous indiquera le code à fournir à Yahoo! en cliquant simplement sur l'article Appelez-moi avec un code.
Après avoir entré le code, vous serez enfin redirigé vers votre compte Yahoo! et vous pouvez commencer à profiter de toutes ses fonctionnalités immédiatement.
Utiliser le compte
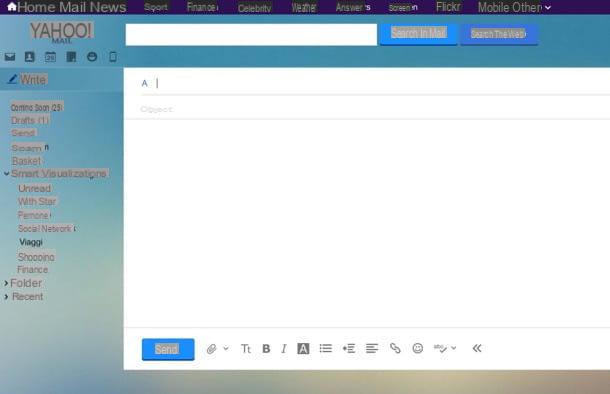
Après avoir créé votre adresse e-mail avec Yahoo! Mail vous pouvez accéder aux e-mails depuis n'importe quel ordinateur en ouvrant simplement le navigateur Web de votre choix et en visitant le site login.yahoo.com. Vous trouverez des messages, des contacts et des pièces jointes parfaitement synchronisés depuis n'importe quel endroit.
Si, en revanche, vous souhaitez accéder aux e-mails d'un client de messagerie traditionnel et que vous le souhaitez, vous pouvez cliquer ici et suivre les instructions ad hoc pour Yaho! Courrier présent sur la page Web affichée.
Voulez-vous utiliser Yahoo! Mail depuis smartphones et tablettes ? Si c'est le cas, je vous suggère d'utiliser l'application officielle. Si vous avez un smartphone ou une tablette Android, vous pouvez télécharger le Yahoo! Mail en appuyant ici depuis l'appareil tandis que si vous avez un iPhone ou un iPad, vous pouvez télécharger l'application officielle du service en appuyant ici directement depuis l'appareil.
Comment accéder à la messagerie

























