Ajusteur de clavier (Windows)
La première des ressources utiles pour configurer les touches du clavier dont je veux vous parler est Ajusteur de clavier. C'est un logiciel gratuit et léger qui fonctionne avec tous les systèmes d'exploitation Windows qui vous permet de gérer et de créer une myriade de raccourcis différents, transformant le clavier en un véritable contrôleur multimédia.
Vous me demandez comment l'utiliser ? Je vous le signale tout de suite. Tout d'abord, connectez-vous à la page de téléchargement de Keyboard Tweaker sur le site Web de MajorGeeks et cliquez sur le lien Emplacements de téléchargement en haut à droite, afin de télécharger le programme sur votre PC.
Une fois le téléchargement terminé, extrayez l'archive ZIP que vous venez d'obtenir dans n'importe quel emplacement Windows et démarrez le fichier .exe qu'elle contient. Cliquez ensuite sur Si, puis sur le bouton Suivant deux fois de suite et sur finition, pour terminer la procédure d'installation et démarrer le programme.

Dans la fenêtre qui s'ouvre, cliquez sur le bouton Annuler, pour ignorer la procédure d'enregistrement et commencer immédiatement à utiliser Keyboard Tweaker.
Vous êtes maintenant prêt à utiliser Keyboard Tweaker avec ses paramètres par défaut, qui vous permettent d'accéder à Google à l'aide de la combinaison de touches Alt + Ctrl + G, pour augmenter le volume à l'aide de la combinaison de touches Alt + Ctrl + Flèche vers le haut, pour baisser le volume à l'aide de la combinaison de touches Alt + Ctrl + Flèche vers le bas et bien plus encore (vous trouverez tout ce qui est indiqué dans la fenêtre du programme).
Si vous n'êtes pas intéressé par un ou plusieurs des raccourcis prédéfinis, vous pouvez également les désactiver simplement en supprimant la coche que vous trouvez sur la case correspondante dans la colonne Drapeaux.
Bien entendu, vous pouvez également ajouter les combinaisons de touches que vous préférez et les associer à des actions et/ou des programmes. Pour ce faire, cliquez d'abord sur le bouton Raccourcis présent dans la fenêtre principale de Keyboard Tweaker et sélectionnez l'élément Nouveau menu dal.
Mettez donc la coche sur deux ou plusieurs des éléments autre, Contrôle e Mission pour indiquer les touches de votre clavier d'ordinateur que vous comptez utiliser pour le nouvel ensemble d'actions et, dans le menu déroulant, choisissez la touche qui doit compléter la nouvelle combinaison.
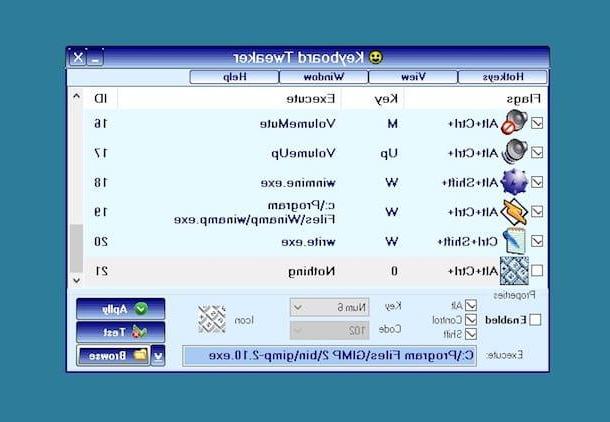
Cliquez ensuite sur le bouton DECOUVREZ pour sélectionner le programme ou le fichier à démarrer lorsque vous appuyez sur la combinaison de touches du clavier, cochez la case à côté de l'élément Activé et cliquez sur le bouton Ajouter , afin d'enregistrer les modifications et d'activer la combinaison.
Il vous suffit de répéter l'opération pour toutes les combinaisons souhaitées et de fermer la fenêtre principale du programme. Ce dernier peut être rappelé pour tout besoin en cliquant sur l'icône avec le visage souriant jaune présent dans la zone de notification, à côté de l'horloge Windows.
Ah, j'oubliais presque : si vous voulez que le programme s'exécute automatiquement au démarrage de Windows, appelez à nouveau la fenêtre Keyboard Tweaker, cliquez sur le menu Consulter, sélectionnez Les options, puis la carte Général et cochez la case à côté de l'article Exécution automatique avec Windows. Cliquer sur OK pour valider le choix effectué.
KeyTweak (Windows)
Un autre excellent programme auquel vous pouvez faire appel pour configurer les touches du clavier est KeyTweak. Il fonctionne sur toutes les versions de Windows, est totalement gratuit et vous permet de modifier le fonctionnement des touches via une interface utilisateur agréable et simple qui, en fait, affiche un clavier à l'écran. A noter également la possibilité offerte de désactiver le fonctionnement de boutons spécifiques selon les besoins.
Pour l'utiliser, connectez-vous d'abord à la page de téléchargement du logiciel sur le site Web de Softpedia et appuyez sur le bouton Télécharger qui est en haut à gauche. Cliquez ensuite sur le lien Miroir Softpedia (États-Unis), afin de commencer à télécharger KeyTweak sur votre ordinateur.
Une fois le téléchargement terminé, ouvrez le fichier .exe obtenu et appuyez sur Si. Cliquez ensuite sur Je suis d'accord, le installer et Fermer. Lancez ensuite le programme en le recherchant dans le menu Démarrer.
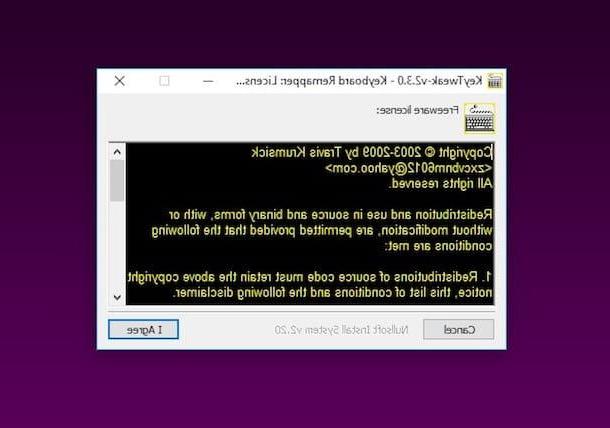
Maintenant que vous voyez la fenêtre KeyTweak à l'écran, sélectionnez la touche du clavier indiquée par rapport à laquelle vous souhaitez agir. Alors choisissez, dans le menu déroulant Choisissez un nouveau remappage qui se trouve en bas, la fonction que vous comptez lui attribuer. Cliquez enfin sur Clé de remappage et Ajouter pour appliquer les modifications.
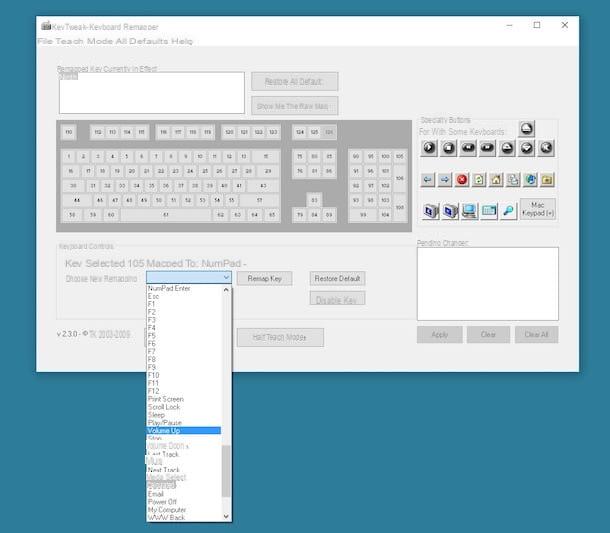
Vous pouvez également intervenir sur les touches spéciales et sur les multimédia en procédant de la même manière que je viens d'indiquer. Vous pouvez les trouver en correspondance avec la section Boutons de spécialité qui est à droite.
Si vous avez alors des doutes sur une certaine touche, vous pouvez restaurer son fonctionnement habituel en la sélectionnant et en cliquant sur le bouton Restaurer par défaut qui est en bas. Si, par contre, vous souhaitez restaurer le fonctionnement par défaut de toutes les touches, cliquez sur le bouton Restaurer toutes les valeurs par défaut placé au sommet.
Comme je vous l'ai dit quelques lignes plus haut, si vous le jugez opportun, vous pouvez également désactiver définitivement (sauf en cas de doute) des boutons spécifiques. Pour cela, sélectionnez les clés qui vous intéressent et cliquez sur le bouton Clé désactivée.
HotKeyz (Windows)
Un autre outil que je vous invite à considérer sérieusement est HotKeyz. Il s'agit d'un logiciel gratuit qui fonctionne à certains égards de la même manière que celui dont je vous ai parlé au début du guide. Il vous permet de configurer les touches (ou combinaisons de touches) du clavier pour ouvrir des fichiers, des dossiers et des programmes et d'effectuer diverses opérations (par exemple augmenter et baisser le volume, ouvrir le tiroir du lecteur CD, etc.). Notez qu'il est compatible avec tous les systèmes d'exploitation Windows.
Pour l'utiliser, connectez-vous d'abord sur la page de téléchargement du site Softpedia, cliquez sur le bouton Télécharger qui est en haut à gauche et appuie sur le lien Miroir Softpedia (UE), afin de commencer à télécharger le programme sur votre ordinateur.
Une fois le téléchargement terminé, ouvrez le fichier .exe que vous venez d'obtenir et appuyez sur Si. Cliquez ensuite sur Suivant, sélectionnez la voix I accept the agreement et appuyez à nouveau Suivant cinq fois de suite. Terminez ensuite la configuration en appuyant sur installer et finition.
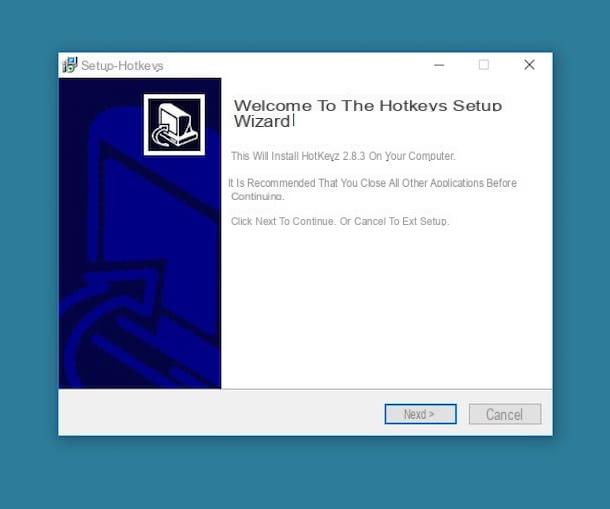
Une fois la fenêtre HotKeyz affichée sur le bureau, vous pourrez voir la liste complète de tous les différents raccourcis prédéfinis. A la colonne Description retrouvez la description des différents raccourcis, tandis que la correspondance de la colonne Raccourci clavier vous trouverez les touches du clavier à appuyer pour profiter de cette fonctionnalité donnée.
Bien sûr, vous pouvez également ajouter des raccourcis personnalisés. Pour cela, cliquez sur l'entrée Nouveau en haut à gauche, remplissez le champ Description avec la description de la touche de raccourci, appuie sur le bouton Cliquez à côté du terrain COMAND et indique le type de commande que vous souhaitez exécuter à partir du menu qui apparaît. Sélectionnez ensuite la catégorie à laquelle vous appartenez dans le menu déroulant Catégories.
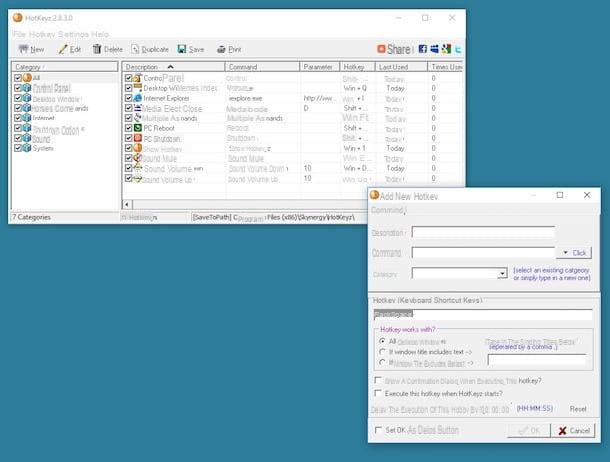
Enfin, tapez dans le champ sous l'en-tête Hotkey (touches de raccourci clavier) la touche ou la combinaison de touches que vous souhaitez utiliser, choisissez de ne rendre le raccourci clavier actif que dans certaines circonstances ou non, ajustez les autres paramètres disponibles selon vos besoins et appuyez sur OK.
Si, par contre, vous souhaitez désactiver un raccourci donné, à la fois ceux par défaut et ceux que vous avez créés vous-même, décochez la case correspondante dans la liste au centre de la fenêtre HotKeyz et vous avez terminé. Vous pouvez également désactiver des catégories entières de raccourcis en supprimant la coche des cases de la section Catégories.
Je tiens également à souligner que si vous avez l'intention d'exécuter automatiquement le programme au démarrage de Windows, vous pouvez le faire en cliquant sur le menu Paramètres et en sélectionnant l'option Ajouter HotKeyz au démarrage de Windows.
Mousqueton (Mac)
Avez-vous un Mac au lieu d'un PC Windows et aimeriez-vous savoir si même pour les ordinateurs de marque Apple, il existe un outil avec lequel vous pouvez configurer les touches du clavier ? Oui bien sûr! Parmi les différentes solutions disponibles sur la place je vous recommande Carabine. C'est une application gratuite qui permet de remapper n'importe quelle touche ou combinaison de touches sur macOS tout en offrant également la possibilité d'intervenir sur le pavé numérique.
Pour l'utiliser, connectez-vous sur le site de l'application et appuyez sur le bouton Télécharger Mousqueton-Elements-xx.xx, afin de commencer à télécharger le programme sur votre ordinateur.
Une fois le téléchargement terminé, ouvrez le package .dmg obtenu et double-cliquez sur le fichier .pkg qu'il contient, afin de lancer la procédure d'installation de Karabiner. Alors appuyez sur Continue et Installer. Saisissez le mot de passe de votre compte utilisateur sur l'ordinateur et cliquez sur Installer le logiciel puis appuyez sur Fermer . Si vous êtes invité à déplacer le package .dmg du programme vers le panier, vous acceptez cela.
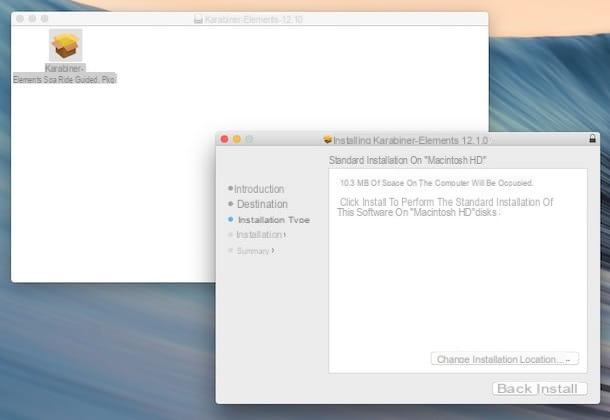
Si vous voyez plus tard un avertissement concernant le blocage de l'extension du système, accédez à Préférences de système en cliquant sur son icône (en forme d'engrenage) attachée au barre de quai, cliquer sur Sécurité et confidentialité et appuyez sur le bouton permettre dans l'onglet Général.
Maintenant, démarrez Karabiner en cliquant sur son icône (celle avec le mot "KEY" sur fond noir) dans le Launchpad et suivez la brève configuration initiale en appuyant sur Continue, en appuyant sur la touche du clavier qui s'affiche à l'écran, en vérifiant que le type de clavier utilisé est le bon (et sinon, en le changeant) et en cliquant sur Fins.
À ce stade, appuyez sur le bouton Ajouter un item dans la fenêtre principale du programme, sélectionnez la touche du clavier que vous souhaitez modifier dans le menu déroulant De la clé et la fonction que vous voulez qu'il assume dans le menu déroulant À la clé. Et voilà!
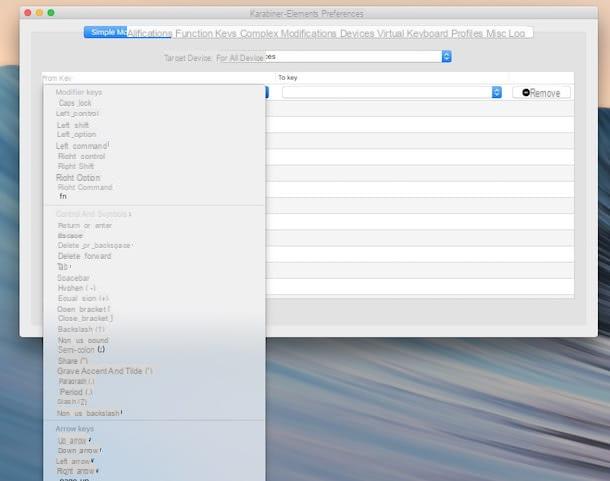
Si, par contre, vous souhaitez modifier le comportement des touches de fonction, allez dans l'onglet Les touches de fonction, identique à la touche de fonction par rapport à laquelle vous souhaitez intervenir dans la colonne Clé physique et choisissez les opérations que vous souhaitez effectuer avec ce dernier en sélectionnant l'option que vous préférez dans le menu déroulant adjacent, correspondant à la colonne À la clé.
Si vous souhaitez ensuite activer les complications, rendez-vous dans l'onglet Modifications complexescliquez sur votre bottone Ajouter une règle en bas et choisissez les règles à activer en cliquant sur le bouton Activer parmi ceux proposés.
Vous pouvez également créer et sélectionner des profils d'utilisation, afin de modifier le comportement des touches uniquement lorsque celle que vous préférez est active, en vous rendant dans l'onglet Profils. Pour en créer de nouveaux cliquez sur Ajouter un profil, tandis que pour choisir celui qui vous intéresse, cliquez sur son nom dans la liste. Si vous le souhaitez, vous pouvez également sélectionner un profil particulier dans la barre d'état système, en cliquant sur l'icône du programme et en choisissant l'option souhaitée dans le menu qui apparaît.
Autres ressources intéressantes
Pour conclure, comme on dit, je tiens à souligner certains de mes guides à travers lesquels j'ai procédé à vous parler d'autres programmes informatiques qui peuvent vous être pratiques pour configurer les touches du clavier en fonction de vos besoins et préférences et pour créer des raccourcis personnalisés .

Tout d'abord, je vous invite à lire mon article sur comment changer de combinaison de touches, à travers lequel j'ai procédé à vous parler de certains programmes utilisés à cet effet ainsi que des fonctions "standard" de Windows et Mac qui peuvent être utiles dans ce qui concerne.
Et si vous cherchez d'autres outils qui peuvent être pratiques pour changer le comportement des touches de votre clavier, je vous invite à jeter un œil à mon tutoriel axé sur la façon de changer la fonction des touches du clavier et de chérir les astuces en il contenait.
Si, par contre, vous souhaitez des conseils généraux sur la meilleure façon d'utiliser votre clavier d'ordinateur, lisez mon article sur l'utilisation du clavier de PC à travers lequel j'ai également signalé toutes les combinaisons de touches par défaut les plus utiles, à la fois pour Windows et pour Mac. Jetez-y un coup d'œil, je suis sûr que vous le trouverez très intéressant.
Comment configurer les touches du clavier

























