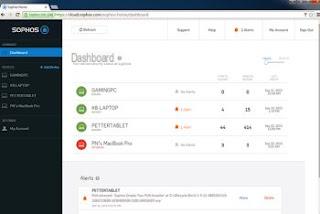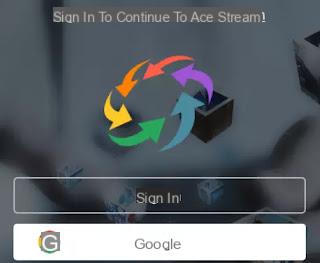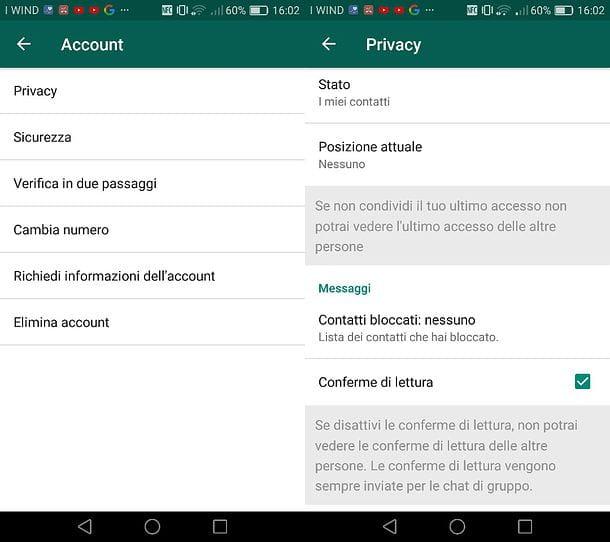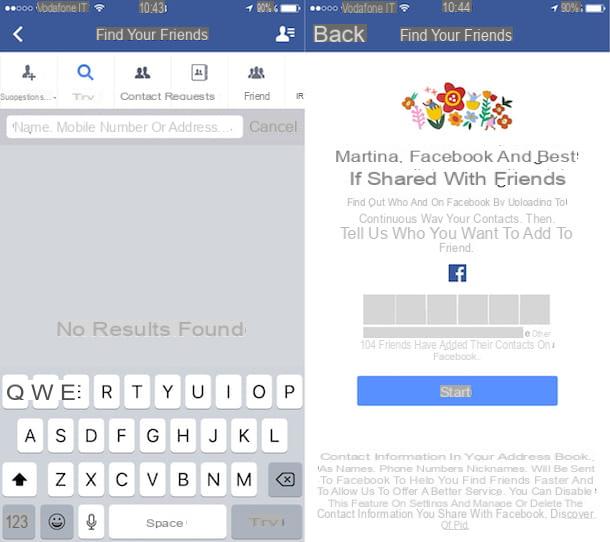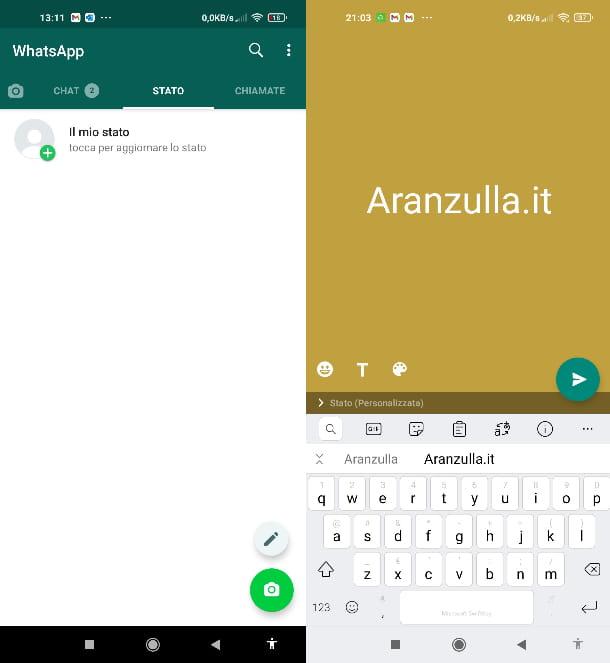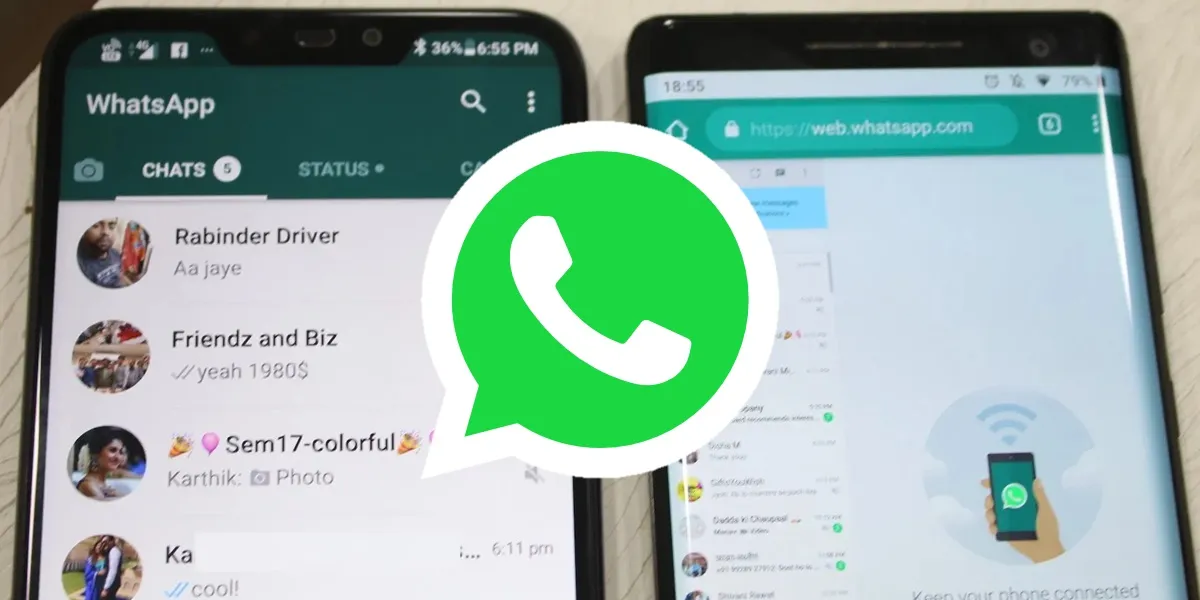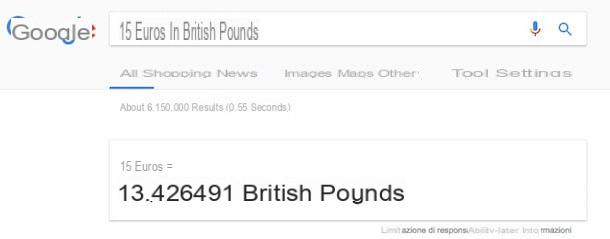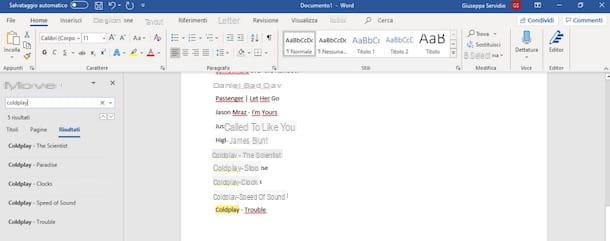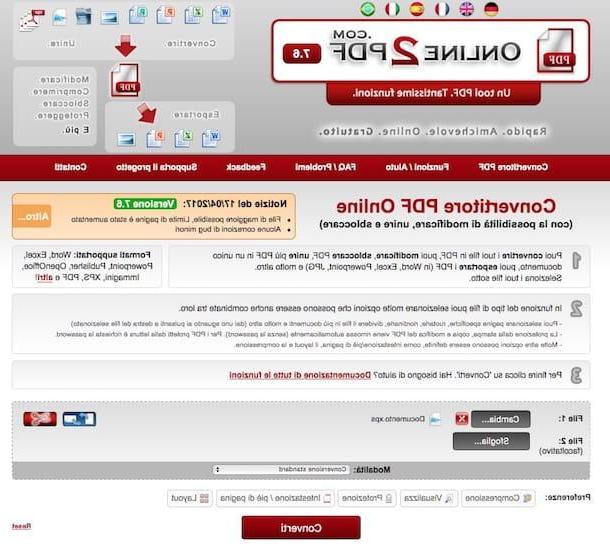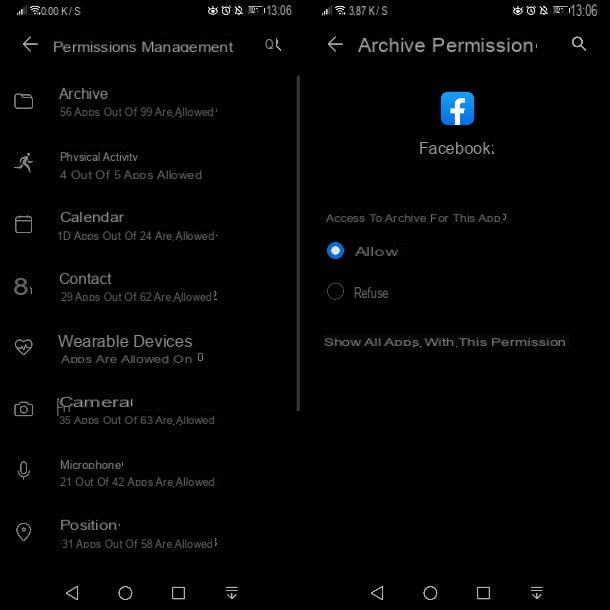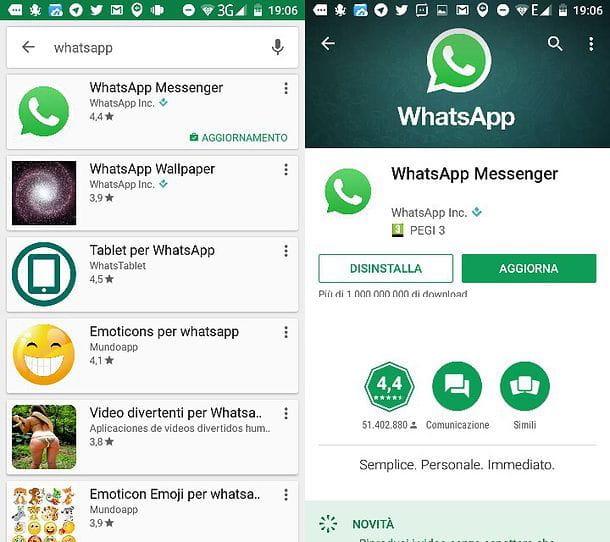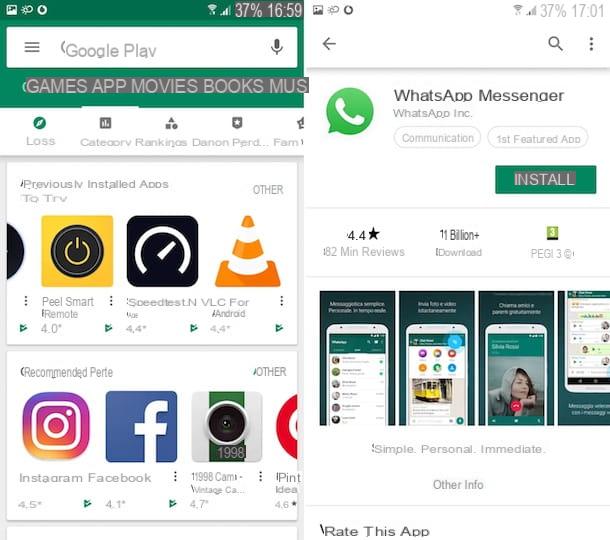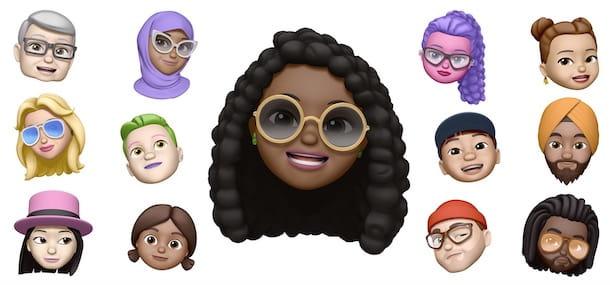Convertir des présentations en vidéo avec PowerPoint (Windows / Mac)
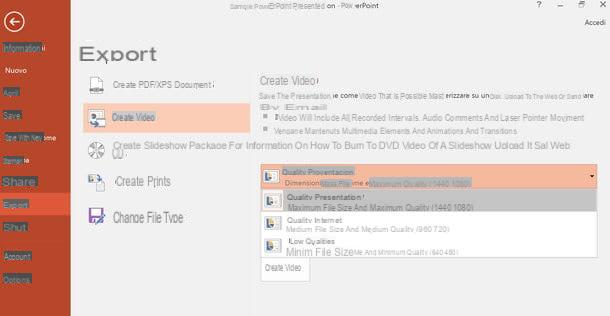
Si vous utilisez Office 2010 ou une version ultérieure, vous pouvez convertir vos présentations en vidéo directement à partir de PowerPoint. Tout ce que vous avez à faire est d'ouvrir le fichier PPT ou PPTX que vous souhaitez transformer en vidéo, après quoi vous devez cliquer sur le bouton Déposez le situé en haut à gauche et vous devez sélectionner l'élément exportation de la barre latérale gauche.
À ce stade, cliquez sur l'icône Créer une vidéo; sélectionnez dans le menu déroulant Qualité de présentation la résolution du film que vous souhaitez obtenir (qualité maximale, qualité moyenne ou qualité minimale) et utilisez l'autre menu déroulant pour choisir d'inclure également dans la vidéo intervalles et commentaires audio.
Une fois vos préférences définies, cliquez sur le bouton Créer une vidéo, sélectionnez le dossier dans lequel enregistrer le fichier de sortie et appuyez sur Sauver pour commencer à créer le film.
L'opération peut prendre plusieurs minutes, tout dépend du nombre de diapositives présentes dans la présentation et de la présence d'une vidéo à l'intérieur. Par défaut, les vidéos sont enregistrées au format MP4. Si vous préférez le format WMV, sélectionnez l'élément Windows Media Video dans le menu déroulant Enregistrer sous.
Utilisez-vous un Mac ? Pas de problème, à partir de la version 2011 Office pour macOS inclut également une fonction pour exporter des présentations PowerPoint sous forme de fichiers vidéo. Il ne vous reste plus qu'à sélectionner l'article Enregistrer en tant que film du menu Déposez le (en haut à gauche) et c'est tout. En cliquant sur le bouton Options de film vous pouvez également ajuster les paramètres vidéo avancés tels que la bande-son, les titres et plus encore.
Convertir des présentations en vidéo avec Movie Maker (Windows)
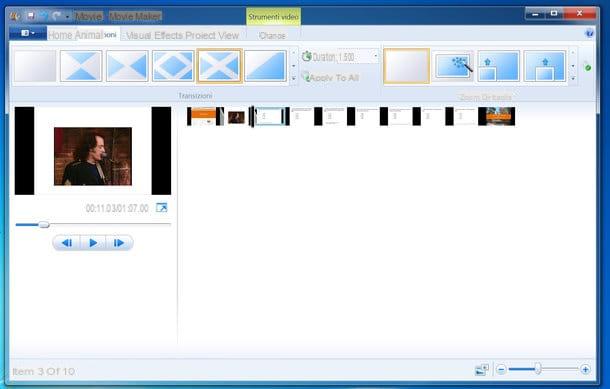
Utilisez-vous une version d'Office antérieure à 2010 ? Office n'est pas installé sur votre PC et cherchez un moyen de convertir PowerPoint en vidéo? Ne désespérez pas, vous pouvez exporter votre diaporama en images JPEG ou PNG et le convertir en vidéo grâce à Cinéaste.
Movie Maker est un logiciel de montage vidéo gratuit développé par Microsoft, il n'a pas été mis à jour depuis un certain temps et n'est plus officiellement pris en charge par le géant de Redmond mais fonctionne également très bien avec les versions les plus récentes de Windows (comme Windows 10). Pour le télécharger sur votre PC, connectez-vous au site Web MajorGeeks.
Le package d'installation de Windows Essentials (en anglais), une collection d'utilitaires gratuits créés par Microsoft qui comprend Movie Maker, Windows Mail et d'autres logiciels multimédias et de communication, sera téléchargé sur votre PC. Une fois le téléchargement terminé, ouvrez le fichier wlsetup-web.exe que vous venez de télécharger sur votre ordinateur et cliquez d'abord sur le bouton Oui et alors Sélectionnez les programmes à installer.
À ce stade, laissez simplement la coche à côté de l'élément Galerie de photos et créateur de films, cliquez sur le bouton Installer et attendez quelques secondes que Movie Maker soit d'abord téléchargé à partir d'Internet, puis installé sur votre PC. Cela ne devrait pas prendre longtemps.
Vous devez maintenant ouvrir la présentation PPT / PPTX que vous souhaitez convertir en vidéo et exporter les diapositives qu'elle contient sous forme de fichier JPEG ou PNG. Pour ce faire, vous pouvez vous appuyer sur PowerPoint ou LibreOffice / OpenOffice.
- Si vous utilisez PowerPoint, sélectionnez l'élément Enregistrer sous du menu Déposez le en haut à gauche et sélectionnez l'option JPG o PNG dans le menu déroulant Enregistrer sous (dans la fenêtre qui s'ouvre).
- Si vous utilisez LibreOffice / OpenOffice, sélectionnez l'élément exportation du menu Déposez le (en haut à gauche), choisissez l'option Impression d'un document HTML dans le menu déroulant Type de fichier et cliquez sur le bouton Sauver. Dans la fenêtre qui s'ouvre, assurez-vous qu'il y a une coche à côté de l'élément Nouvelle structure, puis cliquez sur le bouton Avanti deux fois de suite et choisissez le format de fichier dans lequel exporter les diapositives : PNG o JPG ad haute résolution. Une fois l'opération terminée, cliquez sur Avanti trois fois consécutives, puis sur Créer et toutes les diapositives de votre présentation seront enregistrées sous forme d'images JPG ou PNG dans le dossier que vous avez sélectionné (ainsi que les pages HTML qui permettent de les visualiser via le navigateur).
Maintenant, vous n'avez plus qu'à ouvrir Cinéaste et importez-y toutes les diapositives de votre présentation (celles que vous avez précédemment enregistrées au format JPEG ou PNG). Pour cela, cliquez sur le bouton Ajouter des vidéos et des photos situé en haut à gauche et sélectionnez les images qui vous intéressent.
Ensuite, organisez les diapositives dans la chronologie de Movie Maker dans l'ordre que vous préférez, insérez effets de transition, sécurité ou tout autre contenu supplémentaire dans votre film et enregistrez le résultat final sous forme de fichier MP4 ou WMV en sélectionnant l'élément Enregistrer le film> Pour ordinateur dans le menu Movie Maker.
Observation: En exportant des présentations PowerPoint sous forme d'images PNG ou JPEG, les animations et les films qu'elles contiennent ne sont pas conservés. Pour les restaurer vous devez les ajouter "manuellement" dans Movie Maker (en important les vidéos à inclure dans la présentation dans la timeline du programme et/ou en utilisant les effets de transition inclus dans l'éditeur).
Convertir des présentations en vidéo avec Keynote (Mac)
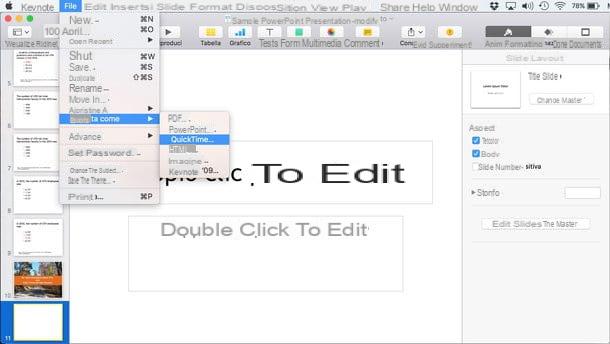
Aussi Tonique, le logiciel de présentation développé par Apple, permet de convertir des fichiers PowerPoint en vidéo tout en préservant les animations et les contenus multimédias.
Son fonctionnement est extrêmement intuitif. Après avoir ouvert le fichier PPT ou PPTX à transformer en vidéo, vous devez sélectionner l'élément Exporter sous> QuickTime du menu Déposez le (en haut à gauche) et vous devez choisir la résolution dans laquelle exporter la vidéo de sortie (720p ou 1080p) dans le menu déroulant Largeur.
Keynote est inclus par défaut dans de nombreux Mac actuellement sur le marché, sinon vous pouvez l'acheter sur le Mac App Store au prix de 19,99 euros. Les films de sortie sont toujours au format MP4.
Convertir des présentations en vidéo en ligne
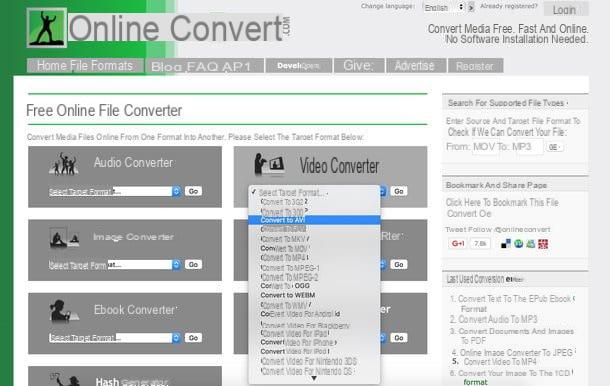
Tu aimerais ça convertir PowerPoint en vidéo sans installer de programmes sur votre PC ? Dans ce cas, vous pouvez compter sur Online-Convert, un service en ligne qui vous permet de convertir de nombreux types de fichiers différents entre eux.
Online-Convert ne nécessite pas d'inscription pour être utilisé et vous permet de télécharger des fichiers d'un poids maximum de 100 Mo. Les données téléchargées sur le service sont automatiquement supprimées dans les 24 heures, dans tous les cas, étant un service en ligne, je ne recommande pas de l'utiliser pour la conversion de fichiers contenant des informations sensibles.
Ayant fait cette prémisse nécessaire, passons à l'action. Pour convertir un fichier PPT ou PPTX en une vidéo avec Online-Convert, connectez-vous à la page d'accueil du service et sélectionnez le format vidéo que vous souhaitez obtenir (par ex. Avi) dans le menu déroulant Convertisseur vidéo.
Ensuite, cliquez sur le bouton Parcourir / Choisir un fichier, sélectionnez la présentation PowerPoint à transformer en vidéo et appuyez sur le bouton Convertir un fichier pour commencer la conversion, puis le téléchargement sur votre PC. Si vous le souhaitez, en remplissant les champs du formulaire situé sous la rubrique Paramètres optionnels, vous pouvez également modifier la résolution, le débit et d'autres paramètres de la vidéo de sortie.
Comment convertir PowerPoint en vidéo