Convertir le fichier CSV en vCard Windows
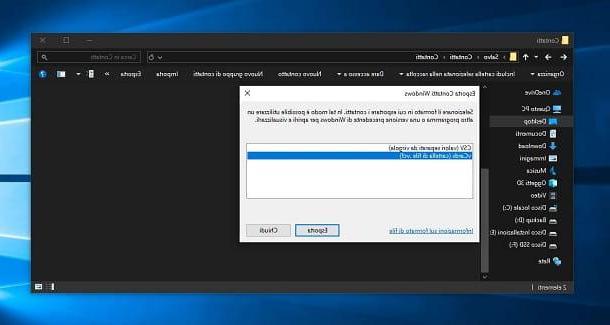
Si vous avez un ordinateur avec su installé fenêtres 10, vous pouvez convertir un fichier CSV en vCard facilement à l'aide de l'outil Contacts, qui est inclus "standard" avec le système d'exploitation.
À l'aide de l'application Contacts de Windows 10, vous devrez d'abord importer des contacts au format CSV, puis les exporter vers plusieurs fichiers vCard. Plus tard, vous pouvez créer un seul fichier vCard en utilisant le Invite de commande: lisez attentivement les paragraphes suivants pour pouvoir mettre en pratique cette procédure.
Tout d'abord, allez dans le dossier Contacts à travers leExplorateur de fichiers Windows (le dossier jaune situé sur la barre des tâches), sélectionnez l'élément PC Questo depuis la barre latérale de la fenêtre qui apparaît et atteindre le chemin C : Utilisateurs [Utilisateur] Contacts.
Dans la section que vous voyez, faites un clic droit et choisissez les éléments Nouveau> Dossier depuis le menu contextuel, pour créer un nouveau dossier qui contiendra vos contacts importés, afin de les séparer des autres déjà présents.
Maintenant, accédez au nouveau dossier créé et appuyez sur le bouton Importer, que vous trouvez en haut. Dans le volet à l'écran, sélectionnez l'élément CSV (valeurs séparées par des virgules) et cliquez sur le bouton Importer. Localisez ensuite le fichier CSV à importer à l'aide de la clé Pâte feuilletée et appuyez sur Avanti. Une fois cela fait, cochez la case champs vous voulez importer et cliquez Fins, pour terminer le processus.
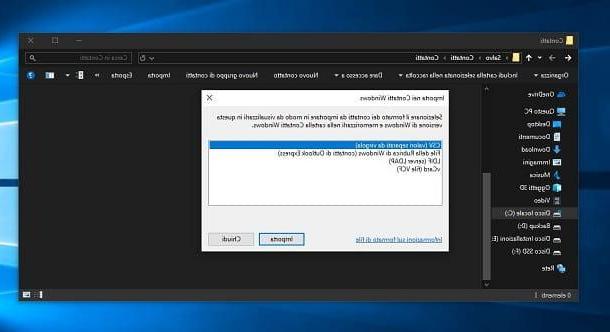
À ce stade, appuyez sur le bouton exportation, sélectionnez la voix vCards (dossier de fichiers .vcf) et appuyez sur le bouton exportation. Ensuite, tout ce que vous avez à faire est de sélectionner le dossier de destination dans la boîte à l'écran et d'appuyer sur OK, pour lancer l'exportation. Ce faisant, un fichier vCard sera créé pour chaque contact.
Si vous devez créer un seul fichier vCard qui contient tous vos contacts, vous pouvez passer par le Invite de commande. Ne vous inquiétez pas, c'est une opération simple qui ne prendra que quelques instants de votre temps.
Tout d'abord, appuyez sur la combinaison de touches Windows + R, tapez le terme cmd, dans la case appropriée que vous voyez, et appuyez sur le bouton OK. Dans l'écran du Invite de commande Windows, tapez la commande cd [chemin du dossier] et appuyez sur Envoi, pour accéder au dossier où se trouvent les fichiers vCard (par exemple, cd C: Utilisateurs [Utilisateur] DesktopContatti).
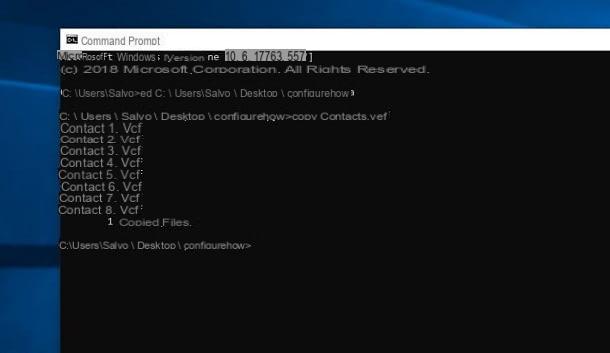
Une fois cela fait, tapez la commande * copy .vcf contacts.vcf **, appuyez sur Envoi et attendez la fin du processus. De cette façon, dans le même dossier où sont présents les fichiers vCard, un nouveau fichier sera créé, appelé contacts.vcf, qui contiendra tous vos contacts.
Convertir un fichier CSV en vCard Mac
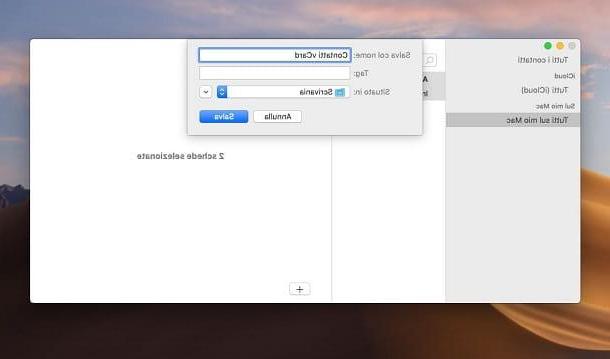
Si vous possédez un Mac, vous pouvez convertir un fichier CSV en vCard en utilisant l'application Contacts inclus "standard" dans macOS. Grâce à cet outil, vous pouvez en effet importer des contacts au format CSV, puis les exporter dans un seul fichier vCard.
Pour cela, lancez l'application Contacts, via son icône (sous la forme d'un carnet d'adresses) dans le Launchpad ou le Dock. À ce stade, dans l'écran principal de l'application, créez un nouveau groupe en appuyant sur les éléments Fichier> Nouveau groupe dans la barre de menu, afin que tous les nouveaux contacts soient placés dans un groupe distinct des autres.
Maintenant, sélectionnez le nouveau groupe dans la barre latérale et cliquez sur les éléments Fichier> Importer, dans la barre de menus. Dans l'écran qui s'affiche, repérez le filet CSV et appuyez sur le bouton Avri: ce faisant, tous les contacts contenus dans le fichier CSV au sein du groupe que vous avez créé seront importés.
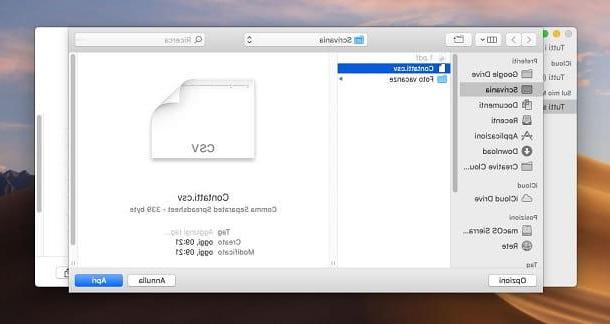
À ce stade, pour exporter les contacts dans vCard, sélectionnez à nouveau le groupe dans la barre latérale et appuyez sur les éléments Édition> Tout sélectionner (cmd + A), dans la barre de menu, pour mettre en surbrillance tous les contacts du groupe.
Maintenant, cliquez sur les éléments Fichier> Exporter> Exporter la vCard, dans la barre de menus, et choisissez le dossier de destination où exporter le fichier vCard. Confirmez la procédure en appuyant sur la touche Sauveret c'est tout.
Autres programmes pour convertir des fichiers CSV en vCard
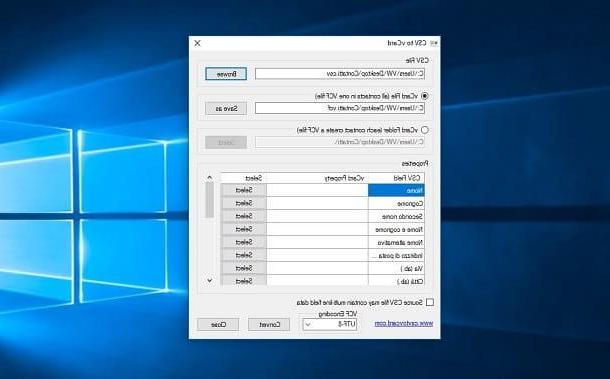
En plus des solutions que je vous ai montrées dans les chapitres précédents, vous pouvez utiliser un logiciel tiers qui vous permet de convertir un fichier CSV en vCard : voici quelques-unes des meilleures.
- CSV à vCard (Windows) - est un outil gratuit, uniquement pour Windows, qui vous permet de convertir un fichier CSV en vCard sans aucune limitation. Après avoir mappé vos champs de contact, vous pouvez exporter vers un seul fichier vCard ou vers plusieurs fichiers.
- Assistant CSV vers vCard (Windows) - c'est un logiciel très similaire à celui dont je vous ai parlé dans le paragraphe précédent mais, dans sa version gratuite, il ne permet que l'export des 10 premiers contacts. Pour supprimer cette limitation, vous devrez acheter la licence d'utilisation à partir de 19 $ / unique.
- Importateur de contacts (macOS) - est une application macOS disponible gratuitement sur le Mac App Store. Dans sa version gratuite, vous ne pouvez importer que jusqu'à 10 contacts. Cette limitation peut cependant être supprimée via un achat in-app au prix de 9,99 € / unique. Après avoir importé les contacts et mappé les champs, vous pouvez soit tout exporter dans un seul fichier vCard, soit décider de créer un fichier vCard pour chaque contact.
Convertir un fichier CSV en vCard en ligne
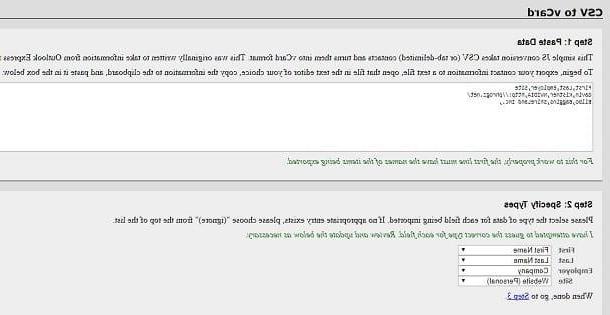
Étant donné qu'un fichier CSV contient des données sensibles des contacts qu'il contient, telles que des numéros de téléphone, des adresses e-mail, etc., mon conseil est de n'utiliser que des outils hors ligne (comme ceux dont je vous ai parlé dans les chapitres précédents) et non des outils en ligne. . En fait, vous devez savoir qu'il n'est peut-être pas sûr de télécharger ce type de fichier sur des sites Web que vous ne connaissez pas ou qui ont une politique peu claire sur la façon dont les données des utilisateurs sont traitées.
Cela dit, si vous souhaitez toujours le faire et convertir un fichier CSV en vCard en ligne, vous pouvez utiliser l'outil Javascript hébergé sur le site Web phrogz.net, qui convertit le code d'un CSV en celui d'une vCard en temps réel.
Son fonctionnement est simple : il faut ouvrir le fichier CSV avec n'importe quel éditeur de texte, comme le Bloquer les notes Windows ou TextEdit macOS et copiez le contenu du fichier. Collez ensuite le texte que vous avez copié dans la zone de texte de la section Étape 1 et mappez les données via les menus déroulants en bas, afin d'obtenir le code vCard résultant, plus bas.
À ce stade, tout ce que vous avez à faire est de copier le code vCard et de le coller dans n'importe quel éditeur de texte. Enregistrez ensuite le fichier en prenant soin d'ajouter l'extension .vcf à son nom, et c'est tout !
Comment convertir CSV en vCard

























