Convert CSV file to Windows vCard
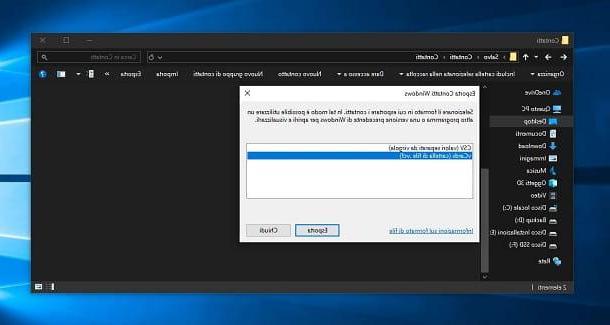
If you have a computer with su installed Windows 10, can convert a CSV file to vCard easily using the tool Contacts, which is included "standard" with the operating system.
Using the Windows 10 Contacts application, you will first need to import contacts in CSV and then export to multiple vCard files. Later, you can create a single vCard file using the Command Prompt: read the next paragraphs carefully to be able to put this procedure into practice.
First, go to the folder Contacts through theFile Explorer Windows (the yellow folder located on the taskbar), select the item What PC from the sidebar of the window that appears and reach the path C: Users [User] Contacts.
In the section you see, right-click and choose items New> Folder from the context menu, to create a new folder that will contain your imported contacts, in order to separate them from the others already present.
Now, access the new created folder and press the button Import, which you find at the top. In the on-screen pane, select the item CSV (comma separated values) and fai clic sul tasto Import. Then locate the CSV file to be imported using the key Shop by Department I awarded her NEXT. Once this is done, put a check mark on the fields you want to import and click end, to complete the process.
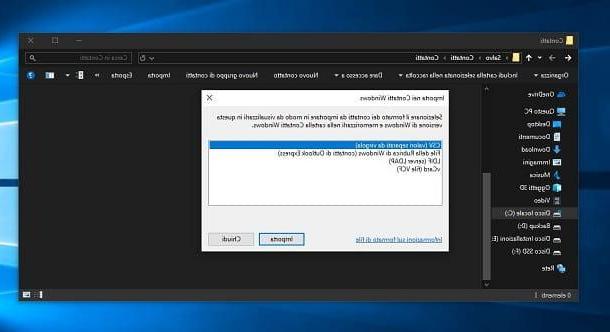
At this point, press the button Export, select the voice vCards (.vcf file folder) and press pulsating Export. Then, all you have to do is select the destination folder from the on-screen box and press OK, to start the export. By doing so, a vCard file will be created for each contact.
If you need to create a single vCard file that contains all your contacts, you can proceed through the Command Prompt. Don't worry, it's a simple operation that will only take a few moments of your time.
First of all, I premi the combinazione di tasti Windows + R, type il finish cmd, in the appropriate box that you see, and press the button OK. In the screen of the Command Prompt Windows, type the command cd [folder path] I awarded Submit, to access the folder where the vCard files are located (for example, cd C: Users [User] DesktopContatti).
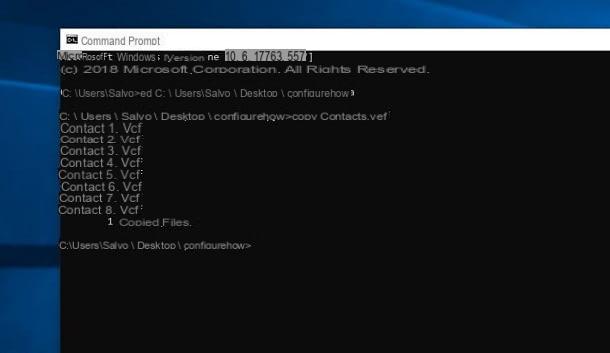
Once this is done, type the command * copy .vcf contacts.vcf **, press Submit and wait for the process to complete. In this way, in the same folder where the vCard files are present, a new file will be created, called contacts.vcf, which will contain all your contacts.
Convert file CSV to vCard Mac
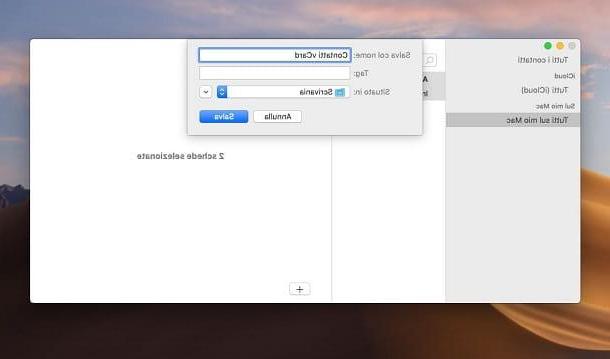
If you own a Mac, can convert a CSV file to vCard using the application Contacts included "standard" in macOS. Through this tool, you can in fact import contacts in CSV, and then export them in a single vCard file.
To do this, start the application Contacts, via its icon (in the form of an address book) in the Launchpad or Dock. At this point, in the main application screen, create a new group by pressing on the items File> New Group in the menu bar, so that all new contacts are placed in a separate group from the others.
Now, select the new group from the sidebar and click on the items File> Import, in the menu bar. In the screen that is shown to you, then locate the fillet CSV and press the button apri: by doing so, all the contacts contained in the CSV file will be imported into the group you created.
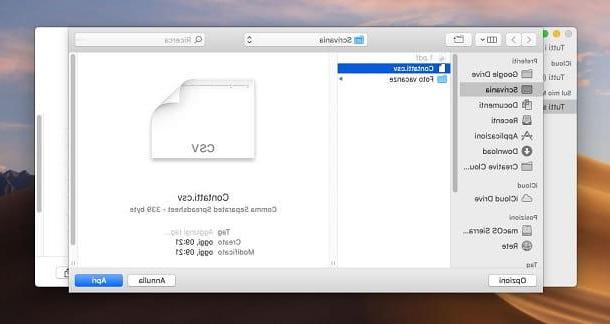
At this point, to export the contacts in vCard, select the group again in the sidebar and tap on the items Edit> Select All (cmd + A), in the menu bar, to highlight all the contacts in the group.
Now, click on the items File> Export> Export vCard, in the menu bar, and choose the destination folder where to export the vCard file. Confirm the procedure by pressing the key Save, And that's it.
Other programs to convert CSV files to vCard
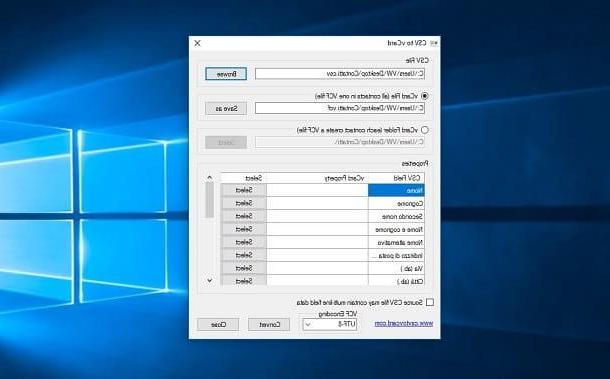
In addition to the solutions I showed you in the previous chapters, you can use third-party software that allows you to convert a CSV file to a vCard: here are some of the best.
- CSV to vCard (Windows) - is a free tool, only for Windows, which allows you to convert a CSV file to a vCard without any limitations. After mapping your contact fields, you can export to a single vCard file or to multiple files.
- CSV to vCard Wizard (Windows) - it is a software very similar to the one I told you about in the previous paragraph but, in its free version, it only allows the export of the first 10 contacts. To remove this limitation, you will need to purchase the license for use starting at $ 19 / one-time.
- Importer for Contacts (macOS) - is a macOS application available for free on the Mac App Store. In its free version, you can only import up to 10 contacts. This limitation, however, can be removed through an in-app purchase at a cost of 9,99 euros / one-off. After importing the contacts and mapping the fields, you can either export everything into a single vCard file or decide to create a vCard file for each contact.
Convert file CSV to vCard online
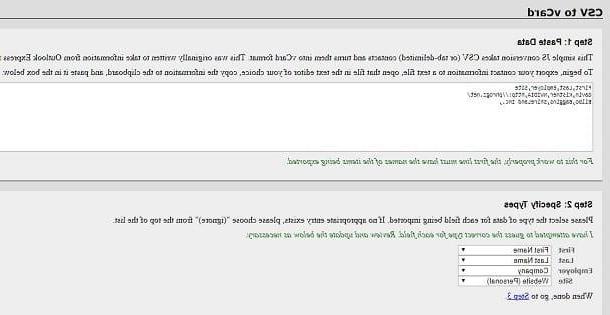
Since a CSV file contains sensitive data of the contacts hosted within it, such as telephone numbers, email addresses, etc., my advice is to use only offline tools (such as those I told you about in the previous chapters) and not tools online. In fact, you should know that it may not be safe to upload this kind of file to websites that you do not know or that have an unclear policy on how user data is processed.
That said, if you still want to do this and convert a CSV file to a vCard online, you can use the Javascript tool hosted on the phrogz.net website, which converts the code of a CSV into that of a vCard in real time.
Its operation is simple: you have to open the CSV file with any text editor, such as the Block notes in Windows o TextEdit macOS, and copy the contents of the file. Then paste the text you copied into the section text box Step 1 and map the data through the drop-down menus at the bottom, so as to obtain the resulting vCard code, further down.
At this point, all you have to do is copy the vCard code and paste it into any text editor. Then save the file, taking care to add the extension .vcf to his name, and that's it!
How to convert CSV to vCard

























