Informations préliminaires

Avant même d'entrer dans le vif du sujet et d'expliquer concrètement, comment créer un autocollant pour WhatsApp, il semble juste de donner un bref aperçu du fonctionnement réel de ces packs « d'autocollants ».
Pour commencer, pour pouvoir utiliser les autocollants WhatsApp, vous devez vous assurer que la version de WhatsApp que vous utilisez est la le plus à jour disponible pour ce dernier. Vous pouvez le faire de la manière suivante.
- Android - Commencer le Play Store, appuyez sur le bouton situé en haut à gauche, choisissez l'élément Le mie app ei miei giochi dans le menu qui apparaît sur le côté et allez à la section Mises à jourNous recommandons WhatsApp figurer dans la liste des applications à mettre à jour, appuyez sur le bouton rafraîchir, procéder.
- iOS - Commencer leApp Store, appuyez sur l'onglet Mises à jour (ci-dessous) et vérifiez WhatsApp dans la liste des applications avec des mises à jour disponibles. Si oui, appuyez sur le bouton rafraîchir, situé dans sa correspondance.
Pour en savoir plus sur les mises à jour de WhatsApp, je vous suggère de jeter un œil au tutoriel spécifique que j'ai consacré au sujet. Si vous rencontrez des problèmes pour terminer la phase de mise à jour, vous pouvez plutôt vous référer à mon guide sur les problèmes de mise à jour pour WhatsApp.
Une fois l'application mise à jour vers la dernière version disponible, vous pouvez télécharger et envoyer de nouveaux autocollants comme suit : démarrez la conversation qui vous intéresse comme vous le feriez habituellement, appuyez sur le bouton Smiley situé dans le champ de saisie de texte et appuyez sur leautocollant, dans le panneau qui s'ouvre, afin de visualiser la liste des autocollants déjà présents dans l'appareil (vous pouvez les sélectionner à l'aide des vignettes situées en haut).
Pour obtenir de nouveaux autocollants, appuyez sur le bouton (+) situé en haut à droite, sélectionnez l'onglet Tous les autocollants de la nouvelle boîte qui s'ouvre et appuyez sur le bouton avec le flèche vers le bas correspondant au pack d'autocollants de votre intérêt. A la fin du téléchargement, vous pourrez retrouver les stickers téléchargés dans le panneau dédié (celui que vous venez d'ouvrir). Pour plus d'informations sur l'envoi de stickers sur WhatsApp, je vous renvoie à la lecture de mon guide dédié au sujet.
Concrètement, les autocollants ne sont rien de plus que des collections d'images qui, selon les directives de WhatsApp, doivent répondre à une série d'exigences graphiques précises : chaque image doit en avoir une fond transparent (il est donc recommandé d'utiliser un format adapté à ce besoin, tel que PNG ou GIF), une résolution égale à 512 pixels x 512 et un poids total inférieur à 100 kB.
De plus, une icône représentative doit être fournie qui identifie le paquet d'images, avec une résolution égale à 96 pixels x 96 et poids inférieur à 50 kB. De plus, chaque paquet d'autocollants doit contenir au moins 3 autocollants différente.
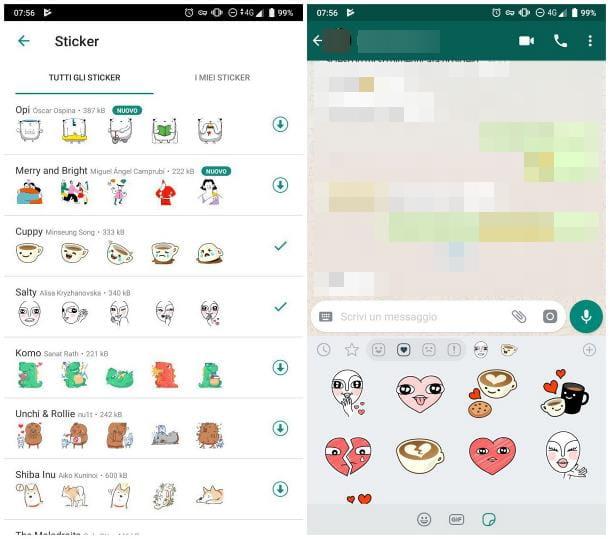
Si vous ne possédez pas déjà une série d'images de ce type, vous pouvez facilement les réaliser à l'aide d'un programme gratuit, tel que GIMP: pour créer une nouvelle image répondant aux exigences des autocollants WhatsApp, lancez GIMP, cliquez sur le menu Fichier> Nouveau (en haut à gauche) et, dans la fenêtre qui s'ouvre, saisissez la valeur 512 Dans les champs largeur e hauteur; choisir d'utiliser un arrière-plan transparent et cliquez sur le bouton OK. Ensuite, utilisez les outils à votre disposition pour créer le design de votre choix.
Si, par contre, vous voulez partir d'une image déjà existante dont vous avez déjà supprimé le fond, cliquez sur le menu Fichier> Ouvrir de GIMP, sélectionnez le fichier qui vous intéresse et, lorsqu'il s'ouvre, allez dans le menu Image> Échelle de l'image, pour l'adapter à la taille souhaitée (que je vous rappelle d'être de 512 pixels x 512). Enfin, pour rendre l'arrière-plan de l'autocollant transparent, vous pouvez suivre les instructions que je vous ai données dans mon guide sur la façon de rendre l'arrière-plan d'une image transparent.
Dans tous les cas, une fois que vous avez créé l'autocollant qui vous intéresse, il vous suffit de l'enregistrer dans un format approprié (par ex. PNG) en utilisant le menu Fichier> Exporter par GIMP. Pour plus d'informations sur le fonctionnement de ce dernier programme, vous pouvez consulter le tutoriel spécifique que j'ai réalisé à ce sujet.
Une fois la réalisation du pack d'autocollants terminée, vous devez développer une application pour Android/iOS (en suivant les directives du Google Play Store et/ou de l'Apple App Store), de manière à attacher les autocollants à ce dernier et les réaliser utilisable, puis publier l'application susmentionnée sur le magasin de votre intérêt.
Comment dites-vous? Vous n'avez pas les compétences nécessaires pour développer vous-même des applications ? Ce n'est pas un problème : ci-dessous, en fait, je vais vous montrer le fonctionnement de quelques applications pour Android et iOS qui permettent, de manière très simple, de créer des packages d'autocollants personnalisés et de les rendre disponibles sur WhatsApp.
Comment créer un autocollant Android WhatsApp
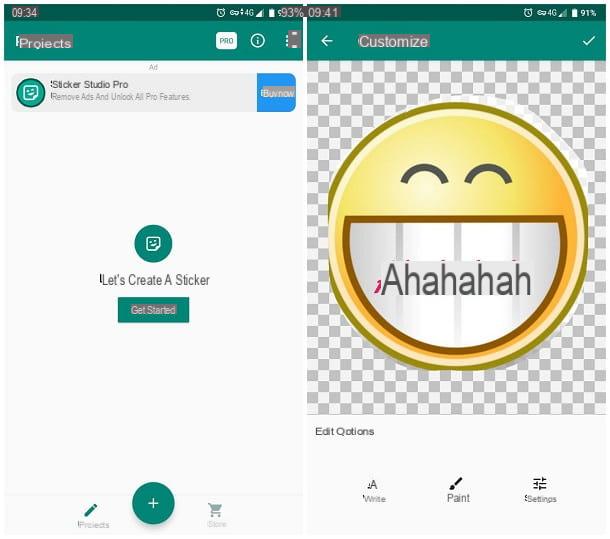
Il existe de nombreuses applications pour créer un autocollant WhatsApp sur Android, dont chacun vous permet de modifier des images en quelques secondes et de les ajouter à l'application en un seul clic. L'un des meilleurs du genre, à mon avis, est Sticker Studio, qui est gratuit (avec l'option d'achats intégrés pour supprimer les publicités et déverrouiller des fonctionnalités supplémentaires, comme certaines polices et certains cadres).
Son utilisation est très simple : après avoir installé et démarré l'application, attendez quelques instants (ou appuyez sur la touche dos Android) pour que l'écran de présentation disparaisse et appuyez sur le bouton Commencez, pour démarrer la phase de création du sticker.
Ensuite, appuyez sur l'élément Sélectionnez dans la galerie, pour utiliser une image de la photothèque Android, ou appuyez sur l'option Capture photo, pour créer un autocollant à partir d'une image capturée avec l'appareil photo. Dans les deux cas, appuyez sur le bouton permettre, situé sur l'écran suivant, pour permettre à l'application d'accéder à la mémoire de l'appareil et/ou à l'appareil photo.
Une fois que vous avez sélectionné l'image qui vous intéresse, tracez la bordure pour découper le sujet central et, lorsque vous avez terminé, utilisez les boutons Écrire e MS Paint, pour ajouter du texte et/ou un dessin à main levée sur l'autocollant (vous pouvez confirmer les modifications apportées en appuyant sur le bouton ✓, en haut à droite). Une fois ajoutés, les éléments ainsi créés peuvent être agrandis, réduits ou déplacés directement sur le dessin.
Si vous avez besoin d'affiner davantage les bords ou si vous souhaitez ajouter un cadre personnalisé, utilisez les boutons Adapter e Monture, accessible en appuyant sur le bouton Paramètres.
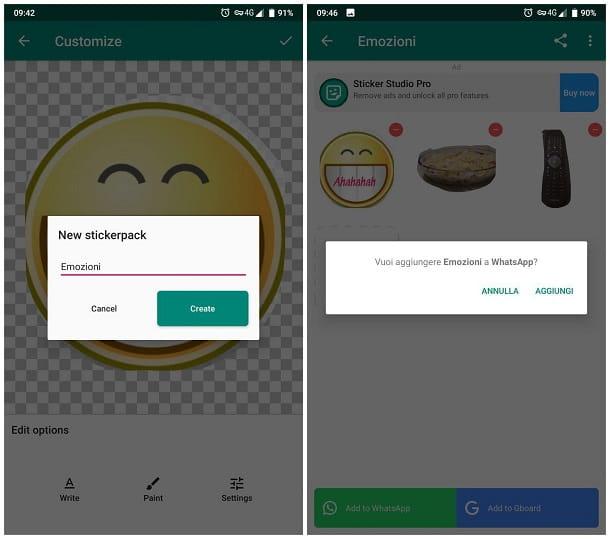
Lorsque vous avez terminé, appuyez sur le bouton ✓ situé en haut à droite, entrez un nom avec lequel reconnaître le paquet d'autocollants (par ex. passions) et, lorsque vous avez terminé, appuyez sur le bouton Créer. Désormais, pour que le package soit publié sur WhatsApp, il doit contenir au moins Autocollant 3: vous pouvez en ajouter de nouveaux en appuyant sur le bouton Ajouter un autocollant et en suivant à nouveau les étapes vues ci-dessus.
Une fois le pack d'autocollants terminé, vous pouvez l'ajouter rapidement à WhatsApp en appuyant sur le bouton Ajouter à WhatsApp, situé en bas à droite, et confirmant la volonté de continuer, en appuyant sur l'élément Ajouter joint au message d'avertissement qui s'affiche à l'écran.
A partir de ce moment, vous pouvez rappeler les autocollants créés sur WhatsApp comme d'habitude (l'image d'aperçu du package correspond au premier autocollant créé). C'était beaucoup plus facile que je ne le pensais, n'est-ce pas ?
Comment créer un autocollant iOS WhatsApp
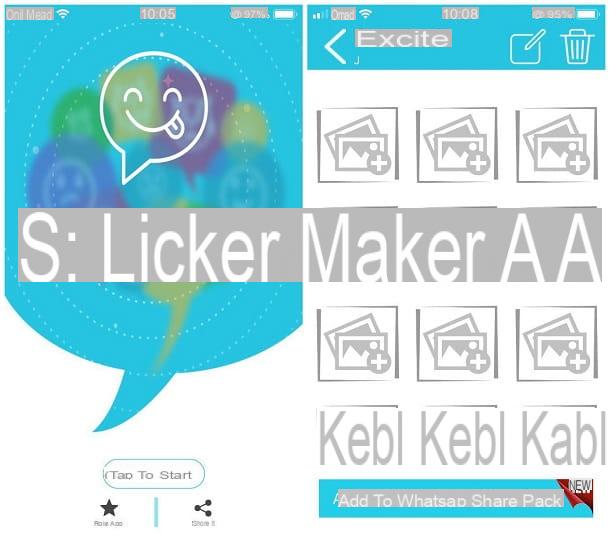
Si vous ne savez pas comment créer une application d'autocollants, mais que vous souhaitez tout de même créer un pack d'images personnalisé à utiliser sur WhatsApp pour iPhone ou iPad, vous pouvez compter sur certaines applications pour faire le travail à votre place.
L'une des meilleures solutions de ce type est Fabricant d'autocollants pour WhatsApp: une application disponible gratuitement sur l'App Store (avec la présence de publicités), qui, en quelques clics, vous permet de recadrer et de personnaliser les images dans le rouleau iOS et de les transformer en un pack d'autocollants prêts à être utilisés .
Pour commencer, puis installez l'application depuis la boutique iOS, démarrez-la et, si vous le souhaitez, Autoriser l'envoi de notifications en répondant affirmativement au message d'avertissement affiché à l'écran. Ensuite, appuyez sur le bouton Appuyez pour commencer et, pour commencer à créer un nouveau pack d'autocollants, appuyez sur le bouton Créer, situé en bas.
Cela fait, appuyez sur le bouton (+), en haut à droite, indique le nom du paquet de l'autocollant et le tuo nome dans les champs affichés à l'écran et appuyez sur le bouton Economisez. Maintenant, appuyez sur le nom du paquet de l'autocollant que vous venez de créer et, pour ajouter une nouvelle image, touchez l'une des icônes représentant un cadre avec bouton + résidant dans le panneau qui apparaît plus tard. Si nécessaire, appuyez sur le bouton OK, afin que l'application puisse accéder à la mémoire de l'appareil.
Après cette étape également, choisissez si vous souhaitez télécharger l'image en la prenant à partir du rouleau pour iOS (Photos), si vous partez d'un emoji déjà existante (Modèle Emoji), s'il faut ajouter une image prise à l'aide du appareil photo (Caméra) ou choisir plusieurs images en bloc (Sélectionnez plusieurs images).
Une fois que vous avez choisi l'image qui vous intéresse, vous pouvez la redimensionner, la faire pivoter ou l'agrandir, en agissant sur l'aperçu qui vous est présenté ; si vous le souhaitez, vous pouvez ajouter un cadre ou un effet de distorsion en appuyant respectivement sur les boutons Cadre de forme e Effet photo (vers le bas).
Lorsque vous avez terminé les modifications initiales, appuyez sur le bouton > situé en haut à droite et utilisez les boutons qui vous sont proposés, afin d'affiner encore le résultat : Ajouter du texte pour ajouter du texte ; Contexte Eraser éliminer les arrière-plans inutiles; Ajouter Emoji & Dessiner pour ajouter des emojis ou des designs personnalisés e Recadrage personnalisé pour recadrer davantage la photo. Une fois que vous avez terminé chaque modification, appuyez sur le bouton ✓ (en haut à droite) pour le confirmer.
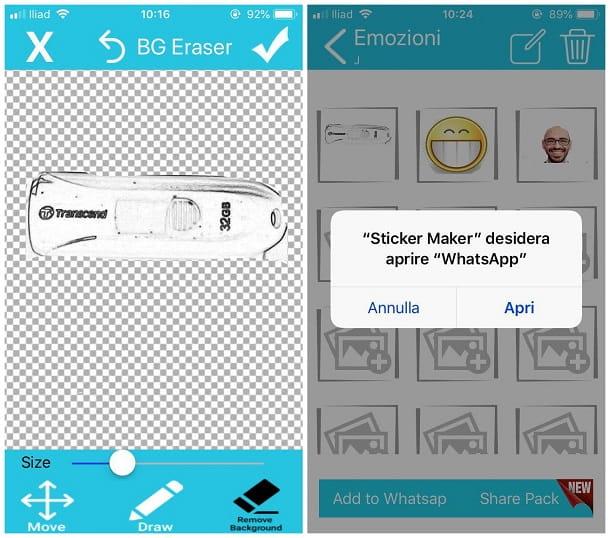
Enfin, appuyez sur le bouton ✓ et, si besoin, fermez l'annonce qui vous est présentée : et voilà, le sticker est prêt ! Encore une fois, pour que le paquet d'autocollants soit disponible pour publication, il doit contenir au moins Autocollant 3. Pour ajouter de nouveaux autocollants à l'emballage, appuyez sur l'une des images "vides" situées dans le panneau respectif et répétez les mêmes étapes que ci-dessus.
Si vous avez choisi de télécharger plusieurs images en bloc, ou si vous devez modifier une image précédemment ajoutée, appuyez sur l'aperçu de la même et appuyez sur l'élément Modifier, pour accéder au panneau d'édition (complètement identique à celui vu tout à l'heure).
Dans tous les cas, une fois que vous avez terminé la création du paquet d'autocollants, appuyez sur le bouton Ajouter à WhatsApp (en bas à gauche), appuyez sur le bouton Avri situé dans le message d'avertissement qui apparaît plus tard et, pour ajouter définitivement le paquet d'autocollants que vous venez de créer, appuyez sur le bouton Sauver Et c'est tout! A partir de maintenant, vous pouvez utiliser les images que vous avez faites précédemment comme vous le feriez normalement.


























