Comment envoyer des photos avec WhatsApp : Android
Tu aimerais ça envoyer des photos avec WhatsApp sur Android pour profiter pleinement de la célèbre plateforme de messagerie instantanée ? Je peux vous assurer qu'il s'agit d'une procédure très simple à mettre en œuvre : il vous suffit de démarrer WhatsApp, de choisir l'utilisateur auquel envoyer la photo et de procéder à son transfert via la fonction spéciale intégrée dans l'application officielle du service.
Alternativement, si vous préférez, vous pouvez ouvrir les photos à partager dans la galerie Android et utiliser la fonction de partage offerte par le système pour les importer dans WhatsApp : dans ce cas, cependant, un compression supplémentaire aux photos, dégradant sa qualité visuelle finale dans l'application de messagerie. Retrouvez toutes les étapes à suivre ci-dessous.
Partage depuis WhatsApp
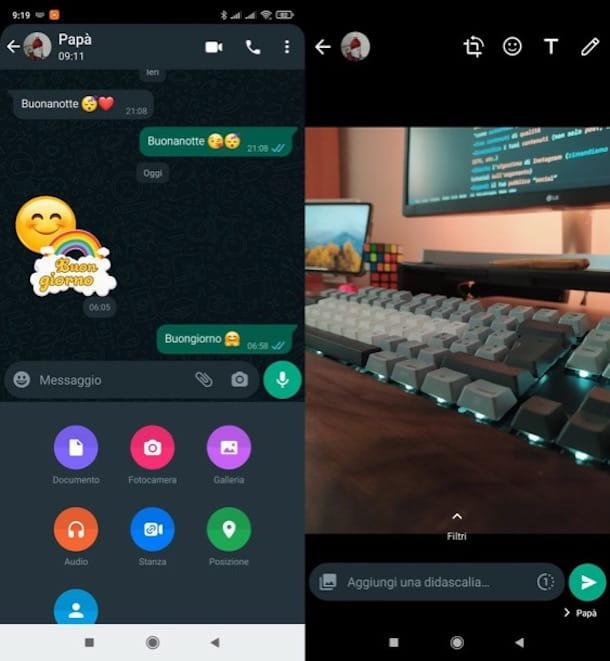
La première méthode que vous pouvez adopter pour envoyer des photos avec WhatsApp consiste à agir directement depuis l'application officielle du service.
Démarrez-le, puis, en appuyant sur son icône située sur l'écran d'accueil, appuyez sur l'onglet Chat (situé en haut à gauche), appuyez sur le symbole de dessin animé situé en bas à droite, localisez l'utilisateur ou le groupe auquel vous souhaitez envoyer la photo et appuie sur son nom.
Appuyez ensuite sur le symbole de agrafe situé en bas (sur la barre de saisie du message) et, dans le menu qui apparaît, appuie sur l'élément appareil photo, si vous souhaitez prendre une photo en temps réel, ou sur la voix galerie, si vous souhaitez transférer une photo déjà enregistrée dans la galerie Android. Après avoir sélectionné la photo à envoyer ou après en avoir pris une, vous pouvez (éventuellement) la modifier à l'aide des outils mis à disposition par l'éditeur WhatsApp : puis appuyez sur le bouton coupure situé en haut pour recadrer la photo ; appuyez sur le bouton représentant le visage souriant pour ajouter des autocollants ; appuyer sur T pour insérer du texte sur la photo ou appuyez sur le symbole de crayon pour faire un dessin à main levée.
regardez envoyer plusieurs photos avec WhatsApp, appuie sur le bouton représentant le deux cartes postales superposées (en bas à gauche) et, dans l'écran qui s'ouvre, sélectionnez d'autres images à envoyer (jusqu'à un maximum de 30 par soumission), en appuyant dessus avant-première qui, comme vous pouvez le voir, sera marqué du symbole (✓).
Après avoir sélectionné les photos qui vous intéressent, appuyez sur l'élément OK (en haut à droite) et, si vous le souhaitez, ajoutez une légende à la photo (appuyez simplement sur l'élément Ajouter une légende ... et écrivez le texte à "attacher" à la photo elle-même). Enfin, appuyez sur le symbole deavion situé en bas à droite pour envoyer.
De cette façon, les photos que vous soumettez devraient avoir une qualité plus que bonne. Au cas où vous voudriez, cependant, éviter tout type de compression par WhatsApp, vous pouvez penser à envoyer les photos comme papiers et non sous forme d'images, en sélectionnant l'élément approprié dans le menu des pièces jointes de WhatsApp : ce faisant, le destinataire recevra le fichier dans son format d'origine sans aucune compression (même si l'image ne sera pas visible directement dans l'écran de discussion).
Partage depuis la galerie
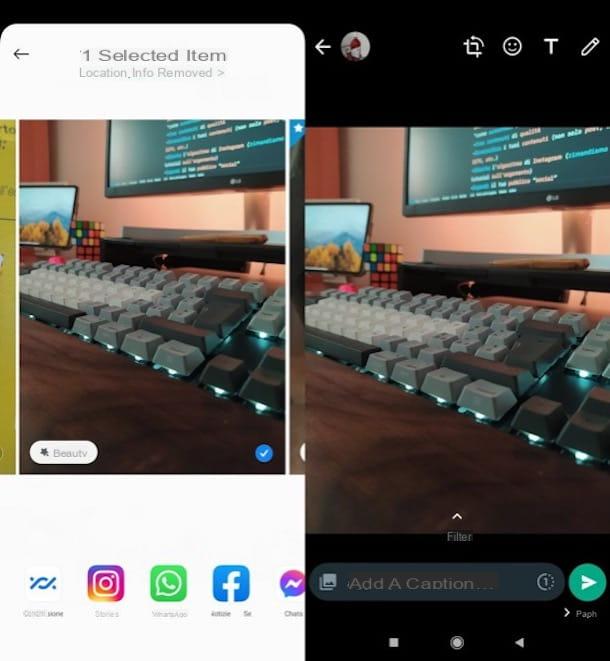
Vous souhaitez envoyer des photos sur WhatsApp directement de la galerie de votre smartphone ou tablette ? Encore une fois, la procédure à suivre est tout aussi simple. Je vous préviens, cependant, un niveau de compression élevé, capable de baisser le niveau de qualité visuelle de la prise de vue une fois partagée sur WhatsApp.
Cela dit, ouvrez l'application pour commencer galerie d'Android (ou Google Photos), repérez la photo que vous souhaitez partager et ouvrez-la en appuyant sur son avant-première. Bien entendu, si vous le souhaitez, vous pouvez également sélectionner plusieurs photos (jusqu'à maximum de 30).
Appuyez ensuite sur le symbole Partager sur les médias sociaux (l'icône avec le trois points connectés ou de flèche pointant vers le haut, selon l'appareil utilisé et la version d'Android installée dessus), sélectionnez WhatsApp dans le menu qui apparaît à l'écran (ou, à défaut, sélectionnez le nom d'un des contacts récents parmi ceux proposés, si disponible), sélectionnez l'utilisateur avec qui partager la photo en appuyant sur son nom, appuyez sur bouton vert sur laquelle le flèche pointant vers la droite et, après avoir éventuellement ajouté la légende ou modifié l'image comme je l'ai indiqué au chapitre précédent, cliquez sur le boutonavion (en bas à droite) pour procéder à l'envoi.
Comment envoyer des photos avec WhatsApp : iPhone
Vous avez un iPhone et tu voudrais comprendre comment envoyer des photos avec WhatsApp? Aucun problème. Vous devrez suivre à peu près la même procédure que j'ai décrite dans le chapitre dédié aux appareils Android : lancez l'application de messagerie, localisez le contact ou le groupe auquel vous souhaitez envoyer la photo, appelez la fonction d'envoi de pièces jointes et sélectionnez le photos à envoyer.
Vous pouvez également ouvrir l'application iOS Photos, sélectionner une photo à partir de là et la partager sur WhatsApp à l'aide du menu de partage du système d'exploitation Apple. Encore une fois, cependant, un niveau de compression plus élevé capable de réduire la qualité finale de la prise de vue partagée dans le chat. Retrouvez tout ce qui est expliqué en détail ci-dessous.
Partage depuis WhatsApp
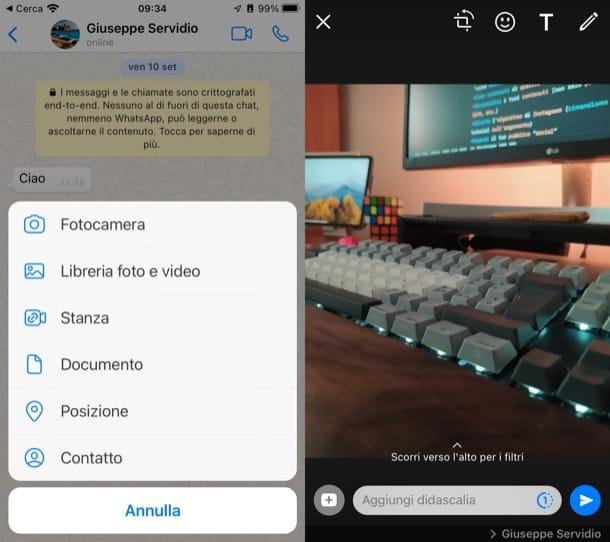
Pour envoyer des photos directement de WhatsApp, démarrez la célèbre application de messagerie en sélectionnant son icône depuis l'écran d'accueil ou depuis la bibliothèque d'applications iOS, appuie sur l'élément Chat (en bas à droite), appuyez sur le symbole de crayon (en haut à droite), localisez l'utilisateur ou le groupe auquel vous souhaitez envoyer l'image et appuyez sur son nom.
Appuyez ensuite sur le symbole (+) situé en bas à gauche et, dans le menu qui apparaît, appuie sur l'élément appareil photo, si vous souhaitez prendre une photo en temps réel avec l'appareil photo de l'iPhone, ou à la voix Photothèque et vidéothèque, si vous souhaitez transférer une photo que vous avez déjà enregistrée sur votre appareil.
Après avoir sélectionné la photo à envoyer ou en avoir pris une, vous vous retrouverez dans l'écran contenant les outils que vous pourrez (éventuellement) utiliser pour personnaliser l'image que vous vous apprêtez à envoyer : puis cliquez sur le bouton coupure qui est en haut pour recadrer la photo ; appuyez sur le symbole de visage souriant insérer des autocollants ; appuyer sur T pour ajouter du texte, ou appuie sur le symbole de crayon pour faire un dessin à main levée.
Si vous souhaitez envoyer plus de photos en même temps, appuyez sur le symbole (+) situé en bas à gauche et, dans l'écran qui s'ouvre, sélectionnez les autres images à envoyer en appuyant dessus avant-première, qui sera marqué du symbole (✓). Je vous rappelle que vous pouvez envoyer jusqu'à un maximum de 30 photos par soumission.
Si vous le souhaitez, vous pouvez également appuyer sur l'élément GIF (en bas à gauche), afin d'envoyer des GIF animés en les recherchant dans la base de données du service Tenor GIF. Si tu veux envoyer des photos en direct avec WhatsAppAu lieu de cela, lors de la sélection des photos, accédez à l'album Photo en direct et sélectionnez celui (ou ceux) qui vous intéresse en appuyant sur la avant-première. Veuillez noter, cependant, que la photo en direct sera envoyée en tant que photo "standard".
Lorsque vous êtes prêt à le faire, ajoutez éventuellement également une légende à la photo que vous vous apprêtez à envoyer, en appuyant sur l'élément Ajouter une légende (dans la barre de saisie située en bas) et, enfin, appuyez sur le symbole deavion en papier situé en bas à droite pour procéder à l'envoi de la photo.
Les photos envoyées de cette manière doivent être de plus que de bonne qualité. Pour éviter tout type de compression par WhatsAppCependant, vous pouvez enregistrer les images à partager dans un dossier en dehors de l'application Photos (pour les rendre accessibles à l'application Déposez le) puis partagez-les sur WhatsApp en tant que papiersen sélectionnant l'élément approprié dans le menu des pièces jointes. De cette façon, le destinataire recevra le fichier dans son format d'origine (même si l'image ne sera pas visible directement dans le chat).
Partage à partir de la pellicule
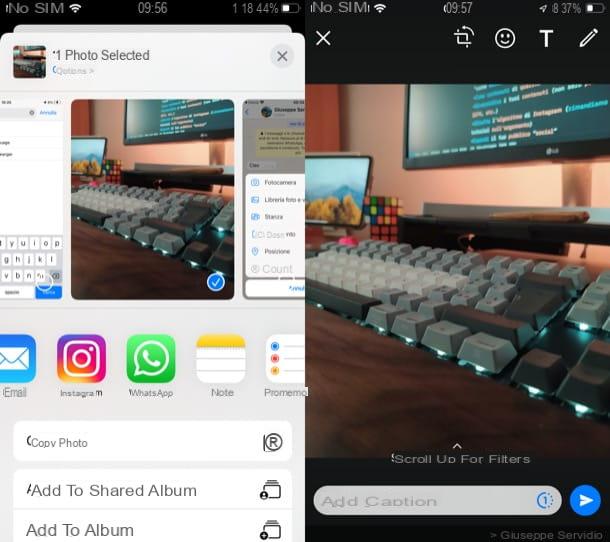
Si vous le souhaitez, vous pouvez également envoyer des photos sur WhatsApp en suivant une procédure "alternative", c'est à dire en les partageant directement du rouleau photo de votre iPhone. Dans ce cas, cependant, on sera presque certainement appliqué compression plus élevée, avec un résultat final de moindre qualité pour le destinataire du cliché.
Pour continuer, lancez l'application photo iOS (appuyez simplement sur l'icône représentant le fleur colorée présent sur l'écran d'accueil ou dans la bibliothèque de l'application), localisez la photo que vous souhaitez partager, appuyez sur son avant-première, appuyez sur le symbole de flèche pointant vers le haut situé en bas à gauche et sélectionnez WhatsApp dans le menu qui s'ouvre.
Pour procéder à l'envoi de la photo, sélectionnez l'utilisateur ou le groupe auquel vous souhaitez l'envoyer en appuyant sur son nom, appuyez sur l'élément Avanti (en bas à droite) et appuyez sur laavion (en bas à droite). Plus facile que ça ?!
Comment envoyer des photos avec WhatsApp depuis un PC
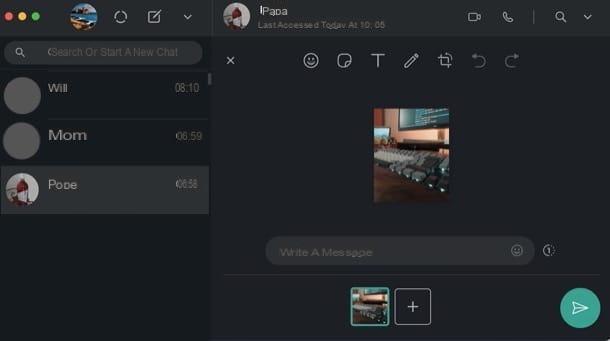
Après avoir compris comment transférer des photos avec WhatsApp depuis votre mobile, vous aimeriez savoir comment effectuer la même procédure depuis votre PC? La réponse est simple : vous pouvez procéder en vous connectant au service Web WhatsApp depuis votre navigateur ou en téléchargeant le client WhatsApp officiel pour Windows et macOS (également disponible en tant qu'application pour Windows 10 et versions ultérieures).
Si c'est la première fois que vous utilisez le service Web WhatsApp ou le client WhatsApp officiel pour Windows et macOS, vous devrez effectuer une procédure préalable pour accéder au service depuis votre PC : vous devrez scanner un QR Code affiché sur l'écran de l'ordinateur à l'aide de votre smartphone.
Cliquez ensuite sur le nom du contact ou du groupe auquel vous souhaitez envoyer une photo (vous pouvez le trouver via le barre de recherche situé en haut à gauche), cliquez sur le symbole de agrafe situé en haut à droite et, dans le menu qui s'ouvre, cliquez sur le symbole de appareil photo, pour prendre une photo avec la webcam, ou sur le symbole de carte postale, pour envoyer une photo déjà enregistrée localement.
Après avoir identifié la photo que vous souhaitez envoyer ou en avoir pris une avec la webcam, procédez à l'envoi : cliquez sur le bouton (+) d'ajouter éventuellement d'autres photos à envoyer au même utilisateur/groupe (toujours jusqu'à un maximum de 30), écrire un message dans le champ de texte approprié et, après avoir éventuellement modifié la photo avec les fonctions que vous pouvez rappeler à l'aide des boutons du haut, cliquez sur leavion (en bas à droite de la fenêtre) pour procéder à l'envoi.
Admet le: envoyer des photos avec WhatsApp Web (ou avec le Client de bureau WhatsApp) était beaucoup plus facile que je ne l'imaginais, n'est-ce pas ?
Comment envoyer des photos autodestructrices avec WhatsApp
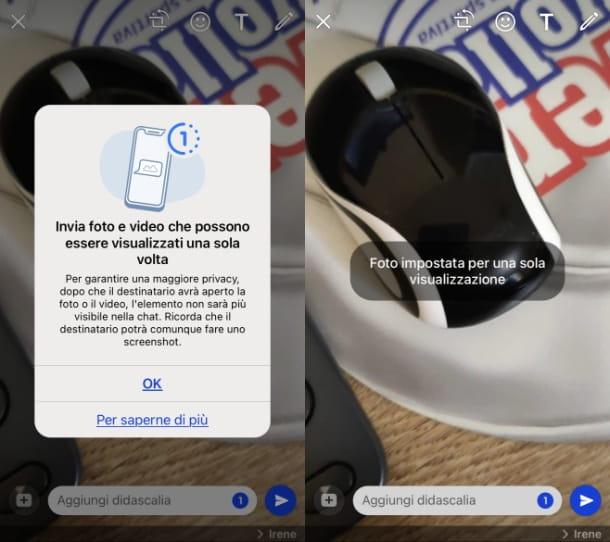
Une fonctionnalité supplémentaire dont vous pouvez profiter pour envoyer des photos ou des vidéos à WhatsApp, est celui lié à l'envoi de contenus multimédias qui s'autodétruisent, après que le destinataire les a visionnés.
Cet outil peut être utilisé dans l'application de WhatsApp / Android e iOS, mais aussi de PC (via le WhatsApp / Windows o MacOS et en utilisant WhatsApp Web).
Pour l'utiliser, vous devez d'abord choisir l'élément multimédia à envoyer, par exemple via la galerie de votre appareil et appuyer sur pulsant (1) visible dans le coin inférieur droit, de sorte que le contenu n'est visible qu'une seule fois.
Après avoir activé la fonction en question, envoyez la photo ou la vidéo au destinataire, en utilisant le bouton avec leicône d'avion. Une fois que l'utilisateur aura vu le contenu, celui-ci sera automatiquement supprimé du chat (même s'il faut dire qu'il peut toujours faire une capture d'écran, donc tenez-en compte avant d'envoyer une photo).
A ce propos, pour en savoir plus sur le sujet, lisez mon tutoriel sur comment envoyer des photos et vidéos autodestructrices sur WhatsApp.
Comment envoyer des photos avec WhatsApp à tous les contacts
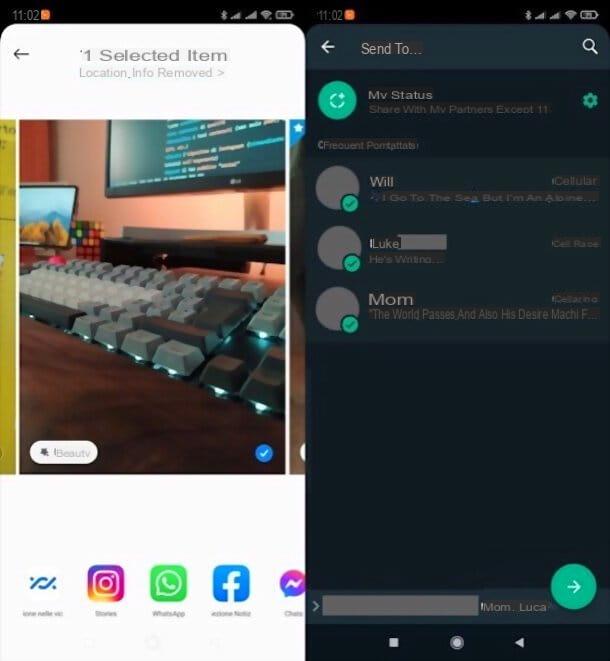
Vous aimeriez savoir comment envoyer des photos avec WhatsApp à tous les contacts? Bon, techniquement c'est possible, mais... il y a un "mais" en fait. WhatsApp vous permet d'envoyer une photo à un maximum 5 contacts, pour éviter le phénomène de spam.
Cela signifie donc que si, par exemple, vous avez 100 contacts dans votre carnet d'adresses, pour envoyer une photo à tout le monde, vous devrez en envoyer 20. De plus, pour agir, vous devrez nécessairement procéder depuis la Galerie ou depuis la pellicule de votre appareil mobile (depuis un ordinateur ce n'est apparemment pas faisable).
Après avoir appelé le menu de partage depuis la galerie Android ou depuis la pellicule iOS, comme je vous l'ai montré dans les lignes précédentes, lors de la sélection des utilisateurs auxquels transférer la photo, faites un robinet prolongé sur nom de l'un d'entre eux et sélectionnez les quatre autres contacts restants : ils seront tous marqués du symbole (✓). Appuyez ensuite sur le symbole de flèche pointant vers la droite (sur Android) ou voix Avanti (sur iOS) et l'icône dearéoplanine (en bas à droite).
Répétez ensuite l'opération en question pour tous les autres contacts, jusqu'à ce que la photo ait été envoyée à tous ceux que vous avez enregistrés dans le carnet d'adresses.
Comment envoyer des photos avec WhatsApp à un numéro ne figurant pas dans le carnet d'adresses
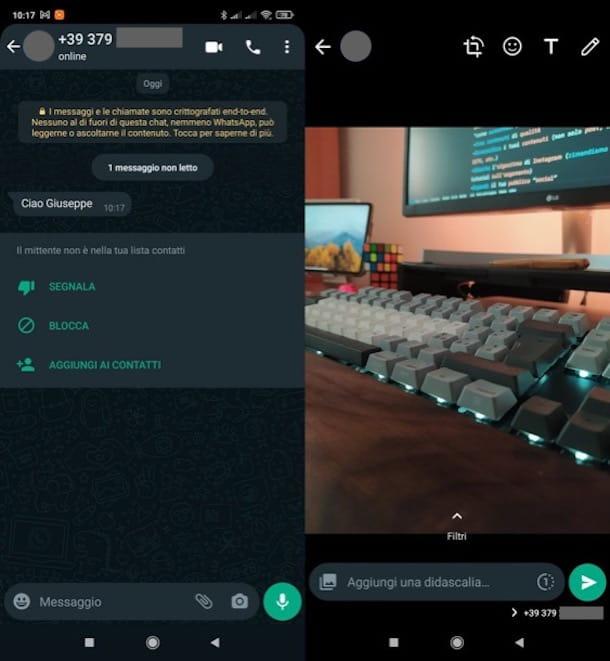
Si vous êtes tombé sur ce guide pour envoyer des photos avec WhatsApp à un numéro ne figurant pas dans l'annuaire téléphonique, sachez que ce n'est pas faisable puisque, comme je vous l'ai expliqué dans cet autre guide, vous devez obligatoirement enregistrer le numéro en question.
En réalité il y a une exception à ce que je viens de vous dire : si une personne (dont le numéro n'est pas enregistré dans votre carnet d'adresses), vous contacte via WhatsApp, vous pouvez lui envoyer une photo et, plus généralement, communiquer avec elle même si ils n'ont pas son numéro enregistré dans le répertoire.


























