Opérations préliminaires

Avant d'aller de l'avant et d'expliquer, en pratique, comment imprimer des messages WhatsApp, vous devez vous assurer que vous avez correctement configuré l'imprimante que vous comptez utiliser pour transférer les messages sur papier : en général, si vous envisagez de procéder à l'impression à partir du téléphone, vous devez connecter l'imprimante au réseau domestique sans fil et téléchargez l'application de gestion relative, directement depuis Android Play Store ou iOS App Store.
Alternativement, si votre imprimante a un support Google Cloud Print et / ou Apple AirPrint, vous pouvez le configurer avec ces derniers services et imprimer à l'aide des fonctionnalités intégrées aux appareils Android ou aux iPhones.
Il en va de même pour l'impression depuis un ordinateur : pour que les choses se passent bien, vous devez vous assurer que les pilotes d'imprimante que vous comptez utiliser sont correctement installés sur votre PC. De plus, l'imprimante doit être allumée et connectée à l'ordinateur (via un câble USB, un câble Ethernet ou Wi-Fi).
Si vous n'avez pas encore configuré l'imprimante et que vous avez besoin d'aide pour le faire, vous pouvez consulter les guides que j'ai consacrés au sujet : comment connecter l'imprimante Wi-Fi, dans lesquels j'expliquais comment connecter une imprimante sans fil vers PC, smartphone et tablette et comment configurer une imprimante, dans laquelle je vous ai montré les étapes à suivre pour rendre opérationnelle une imprimante avec câble.
Comment imprimer les messages Android WhatsApp
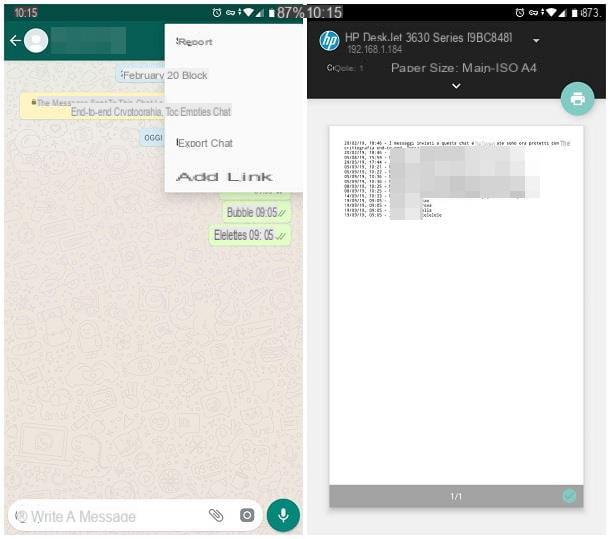
Si vous avez besoin de imprimer les messages WhatsApp directement depuis votre téléphone Android, vous n'avez rien à craindre : les étapes à suivre sont bien plus simples que vous ne le pensez !
Si vous avez déjà configuré l'imprimante à utiliser sur votre smartphone (si ce n'est pas déjà fait, jetez un œil au chapitre précédent de ce guide pour en savoir plus), il vous suffit pour réussir d'"exporter" les messages au format texte, afin de les préparer à l'envoi à l'impression.
Pour pouvoir le faire, prenez votre appareil Android, démarrez WhatsApp et, après être allé à la carte Chat, appuyez sur conversation que vous avez l'intention d'envoyer à l'impression, pour l'ouvrir. Ensuite, appuyez sur le bouton () situé en haut à droite, touche l'élément Autre situé dans le menu qui apparaît à l'écran et touchez l'option Chat Esporta, pour démarrer la phase de "conversion".
À ce stade, appuyez sur le bouton Sans média, pour éviter de télécharger des photos et du contenu multimédia (qui peuvent être imprimés avec une procédure légèrement différente, je vais vous expliquer comment le faire sous peu) et, à l'aide du panneau suivant, sélectionnez leapp pour vous envoyer automatiquement la conversation : par exemple, vous pouvez utiliser Gmail, pour envoyer la conversation WhatsApp à votre propre adresse e-mail.
Maintenant, démarrez l'application à travers laquelle vous avez décidé de partager automatiquement la conversation et récupérez le fichier texte qui la contient (il aura un nom comme Chat WhatsApp avec [nom du contact] .txt): si vous avez choisi d'envoyer le fichier via Gmail, par exemple, démarrez l'application de service de messagerie Google home, sélectionnez le message que vous vous avez envoyé, rendez-vous dans l'espace dédié à pièces jointes (situé en bas de l'écran) et appuyez sur l'icône en forme de flèche vers le bas placé à côté du fichier texte contenant le chat, pour le télécharger.
Enfin nous y sommes ! Maintenant, démarrez l'application Google Files (ou l'application de gestion de fichiers de votre choix), appuyez sur l'onglet Pâte feuilletée, puis sur la catégorie Télécharger, puis appuie sur nom de fichier contenant la conversation et, si vous y êtes invité, vous demander d'ouvrir le fichier susmentionné avec Google Chrome.
Si tout s'est bien passé, vous devriez voir le contenu de la conversation dans un écran de navigateur : pour tout envoyer à imprimer, appuyez sur le bouton () en haut à droite, sélectionnez l'élément Partager… depuis le menu qui vous est proposé et appuyez sur le bouton presse attaché au panneau qui apparaît. Enfin, choisissez l'imprimante qui vous intéresse à l'aide du menu déroulant situé en haut de l'écran suivant et, lorsque vous êtes prêt, appuyez sur le bouton en forme de imprimeur, pour conclure la procédure.
Si vous devez en imprimer un à la place photo venant de WhatsApp, les étapes à suivre sont beaucoup plus simples : démarrez l'application de messagerie, accédez à la conversation qui contient l'image de votre intérêt et appuyez sur son aperçu pour l'ouvrir.
Ensuite, appuyez sur le bouton () situé en haut à droite, touche l'élément Partager sur les médias sociaux situé dans le menu qui apparaît et, enfin, appuyez sur l'application d'impression installée sur votre appareil (par ex. Plug-in de service d'impression HP) pour lancer l'impression de l'image, que vous pouvez terminer en suivant les instructions affichées à l'écran.
Pour plus d'informations sur l'impression de fichiers depuis Android, je vous invite à lire mon guide sur comment imprimer depuis Android, dans lequel j'ai expliqué le sujet en détail.
Comment imprimer les messages WhatsApp depuis l'iPhone
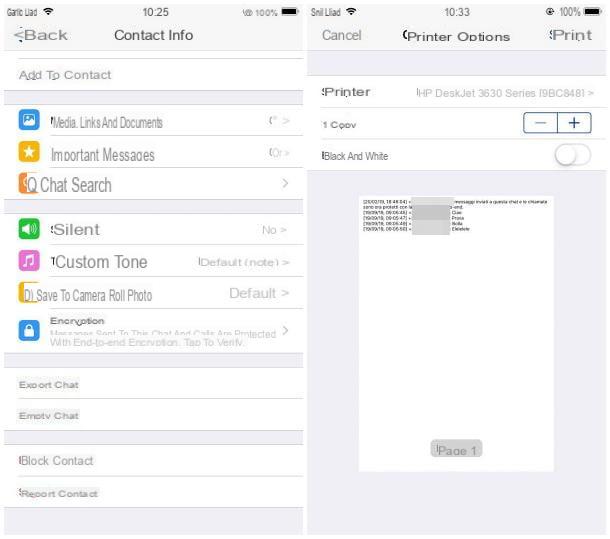
Les démarches à faire pour imprimer les messages WhatsApp da iPhone ils ne sont pas très différents de ceux déjà vus pour Android. Commencez donc par démarrer l'application de messagerie sur votre smartphone, appuyez sur l'onglet Chat et ouvrez le conversation que vous êtes intéressé à imprimer.
Ensuite, appuyez sur le Nom du contact situé en haut de l'écran pour accéder aux options de chat, puis sélectionnez l'entrée Chat Esporta, appuyez sur le bouton Enregistrer dans un fichier, choisissez l'emplacement pour télécharger l'archive contenant la conversation choisie (qui aura un nom similaire à Chat WhatsApp - [nom du contact] .zip) et appuyez sur l'élément Ajouter (ci-dessus) pour enregistrer le fichier. Alternativement, vous pouvez choisir de vous envoyer automatiquement l'archive, par exemple, par e-mail.
Une fois la phase de sauvegarde terminée, ouvrez l'application Déposez le iOS, appuyez sur l'onglet Pâte feuilletée (ci-dessous), puis sur la voix Positions (en haut à gauche) et accédez au chemin où vous avez décidé de sauvegarder l'archive au format .zip. Si vous avez choisi de vous envoyer automatiquement le fichier, ouvrez l'application que vous avez utilisée précédemment (par ex. Courrier), sélectionnez le message de votre intérêt et appuyez sur filet attaché au même.
Si tout s'est bien passé, vous devriez prévisualiser l'archive .zip créée précédemment : pour afficher le chat, appuyez sur l'élément Aperçu du contenu et, pour tout envoyer à imprimer, appuyez sur le bouton partage (Le carré avec flèche vers le haut) et sélectionnez la voix presse du panel qui vous est proposé.
Enfin, cliquez sur l'élément imprimeur, choisir la dispositif d'impression que vous avez l'intention d'utiliser dans la liste de ceux proposés et, pour conclure, appuyez sur l'élément presse, situé en haut à droite.
Comment dites-vous? Vous n'êtes pas intéressé par l'impression de messages texte, mais par une image spécifique reçue dans un chat WhatsApp ? Ensuite, ce que vous devez faire est d'ouvrir le conversation de votre intérêt, appuyez surimage vous souhaitez imprimer sur papier et, lorsqu'il s'ouvre, appuyez sur le bouton du partage (situé en bas à gauche), puis sélectionnez l'élément presse depuis le panneau affiché à l'écran.
Si vous avez besoin de plus d'informations sur les étapes à suivre pour pouvoir imprimer depuis l'iPhone, je vous invite à lire le tutoriel spécifique que j'ai consacré au sujet.
Comment imprimer des messages WhatsApp sur PC
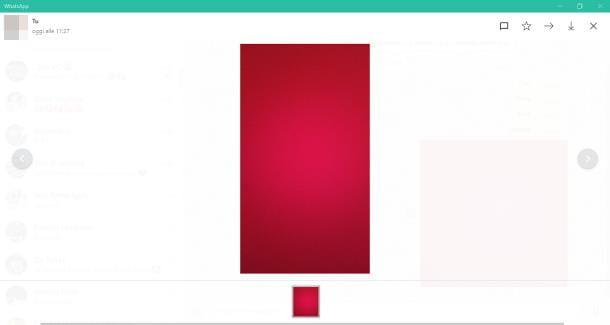
Vous n'avez aucun moyen d'imprimer des messages WhatsApp depuis le smartphone que vous possédez et préférez-vous agir depuis votre ordinateur ? Alors c'est la section du tutoriel qui vous convient le mieux.
Si vous avez l'intention d'en imprimer un photo depuis WhatsApp Web ou WhatsApp pour PC, démarrez la version de WhatsApp que vous utilisez habituellement sur votre ordinateur, accédez à conversation qui contient leimage de votre intérêt et, après l'avoir ouvert, cliquez sur le bouton avec le flèche vers le bas, pour télécharger le fichier sur votre ordinateur.
Enfin, ouvrez le dossier dans lequel vous avez enregistré l'image et procédez comme suit : si vous utilisez Windows, faites un clic droit sur leaperçu des photos et sélectionnez l'article presse depuis le menu contextuel. Si, par contre, vous utilisez MacOS, double-cliquez sur le photo, pour l'ouvrir, et allez dans le menu Fichier> Imprimer Aperçu, pour l'imprimer.
Malheureusement, WhatsApp Web et WhatsApp pour PC n'ont pas de fonctionnalité spécifique dédiée à l'exportation des messages de chat. Pour cette raison, si vous souhaitez les imprimer, vous devrez nécessairement procéder à l'aide du téléphone sur lequel vous avez configuré l'application de messagerie.
Plus précisément, ce que vous devez faire est d'exporter les discussions directement depuis votre téléphone, de vous envoyer le fichier lié à la conversation exportée et, enfin, de l'ouvrir depuis votre ordinateur. Comment? Je vais vous l'expliquer tout de suite.
Pour commencer, exportez les chats depuis Android / iOS et envoyez-les automatiquement comme vous le souhaitez, par exemple par e-mail, en suivant les étapes que je vous ai montrées précédemment pour Android et iPhone.
Après vous avoir envoyé les messages, ouvrez votre boîte e-mail depuis votre PC, connectez-vous àmail reçu précédemment et téléchargez le fichier texte (à partir d'Android) ou learchive zip (depuis l'iPhone) joint au message électronique ; si nécessaire, extraire le paquet .zip dans un dossier de votre choix. Si vous n'avez pas la moindre idée de la façon de télécharger une pièce jointe, le guide spécifique que j'ai créé à ce sujet pourrait être utile.
Le jeu est pratiquement terminé : il ne vous reste plus qu'à ouvrir le fichier texte contenant le chat et l'envoyer à l'impression en suivant la procédure fournie par le système d'exploitation que vous utilisez.
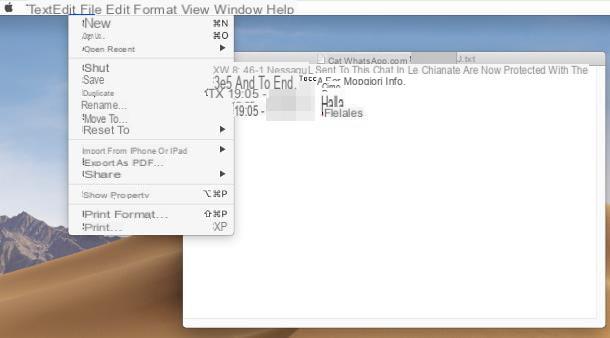
- Windows - le fichier doit s'ouvrir dans le logiciel Notepad. Pour l'envoyer à l'impression, cliquez sur le menu Fichier> Imprimer... (en haut à gauche) et appuyez sur le bouton presse attaché à l'écran suivant.
- MacOS - le fichier doit s'ouvrir dans le programme TextEdit. Pour l'imprimer, cliquez sur le menu Fichier> Imprimer... situé en haut à gauche et cliquez sur le bouton presse, en bas à droite.
En cas de problèmes ou de doutes concernant les procédures d'impression à partir de Windows et macOS, vous pouvez consulter mon guide sur la façon d'imprimer de l'ordinateur à l'imprimante, dans lequel j'ai pu traiter le sujet spécifique.


























