Comment mettre WhatsApp sur votre téléphone
Commençons ce guide en regardant comment mettre WhatsApp sur votre téléphone. Ci-dessous donc, vous trouverez expliqué comment pouvoir installer la fameuse application de messagerie sur Android e iPhone.
Je tiens à préciser que dans ce guide, je ne traiterai que de la version de base de WhatsApp. Si vous êtes intéressé par cette entreprise, vous pouvez lire mon tutoriel dédié aux affaires WhatsApp.
Comment mettre WhatsApp sur Android
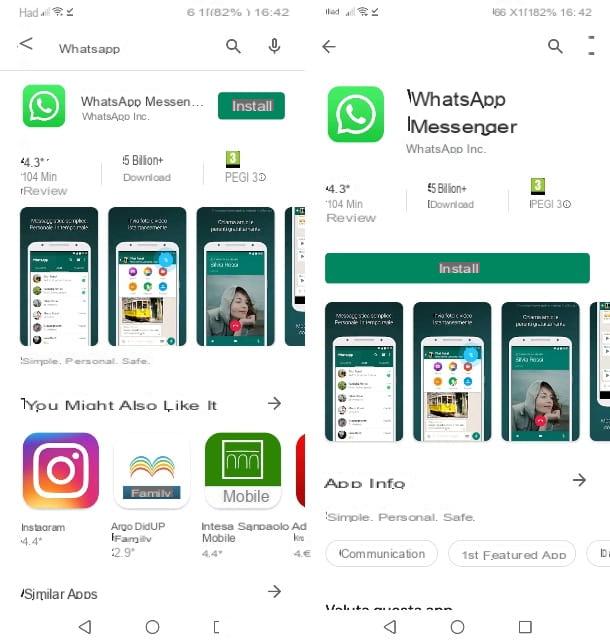
Si vous voulez savoir comment mettre WhatsApp sur Android, sachez que vous pouvez procéder directement depuis la boutique Google. Puis démarrez le Play Store, en appuyant sur le symbole de triangle coloré placé sur l'écran d'accueil ou dans le menu des applications de votre smartphone, tapez "WhatsApp" dans barre de recherche placé en haut et appuyez sur la première occurrence trouvée. Alternativement, si vous lisez cet article directement depuis l'appareil sur lequel vous avez l'intention de mettre WhatsApp, appuyez ici pour accéder directement à sa page de téléchargement.
Une fois sur la page de téléchargement de WhatsApp, appuyez sur le bouton vert Installer et attendez que la procédure d'installation de l'application soit terminée. Appuyez ensuite sur le bouton Avri qui est apparu à l'écran, pour démarrer l'application et passer par l'assistant pour créer votre compte.
Comment dites-vous? Vous utilisez un smartphone Huawei (ou d'un autre constructeur) sur lequel le Play Store n'est pas présent ? Dans ce cas, vous pouvez installer WhatsApp en vous aidant avec les informations dans lesquelles j'explique en détail comment installer des applications sur Huawei et comment installer WhatsApp sur Android sans Play Store.
Une fois l'application WhatsApp installée et démarrée, appuyez sur le bouton Accepter et continuer, tapez le vôtre numéro de téléphone dans le champ de texte approprié (en prenant soin de vérifier que le code postal sélectionné par défaut est le bon.
Une fois la code de vérification nécessaire pour valider votre compte, saisissez-le dans le champ texte approprié (s'il n'est pas renseigné automatiquement), fournissez le nom à afficher aux autres utilisateurs et, enfin, sélectionnez le photo à définir comme photo de profil et suivez les instructions qui s'affichent à l'écran pour commencer à utiliser l'application.
Pour plus d'informations sur l'installation et le fonctionnement de WhatsApp, je vous renvoie à la lecture des informations que je viens de vous associer.
Comment mettre WhatsApp sur iPhone
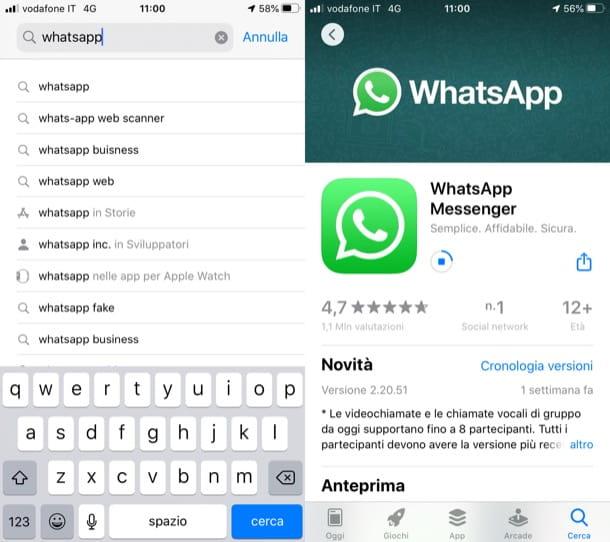
Vous avez un iPhone et souhaitez-vous installer WhatsApp ? Rien de plus simple ! Commencez d'abord parApp Store, en appuyant sur l'icône de Un blanc sur fond bleu clair placé sur l'écran d'accueil de votre "iPhone par" et appuyez sur le bouton Recherche situé en bas à droite.
Depuis<strong>2016</strong> champ de recherche situé au sommet du type "WhatsApp" et appuyez sur la première occurrence trouvée. Si vous lisez cet article directement depuis l'iPhone sur lequel vous souhaitez installer WhatsApp, vous pouvez accéder à sa page de téléchargement en cliquant sur ce lien.
Une fois sur l'écran de téléchargement de WhatsApp, appuyez sur le bouton bleu Ottieni, appuyez sur le bouton Installer dans la case ouverte au centre de l'écran et validez l'installation avec le Identifiant du visage, le toucher ID ou la Mot de passe de votre identifiant Apple.
Une fois l'application Whatsapp installée et démarrée, configurez votre compte : appuyez sur le bouton Accepter et continuer, indiquez votre numéro de portable dans le champ de texte Numéro de téléphone (vérifier l'exactitude des code postal), confirmez le numéro de téléphone avec code de vérification qui vous a été envoyé et finalisez la création du compte en définissant votre propre nom et la photo du profil.
Si vous avez besoin de plus d'informations sur la façon d'installer WhatsApp sur iPhone et d'utiliser WhatsApp, consultez les guides que je vous ai liés. Je suis sûr qu'ils seront utiles pour clarifier tout doute sur ce qu'il faut faire.
Comment mettre WhatsApp sur la tablette
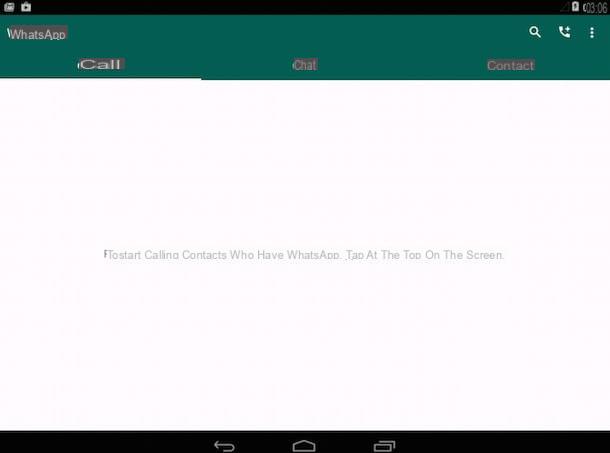
Vous vous demandez comment mettre WhatsApp sur votre tablette? Si vous avez une tablette Android, sachez que vous pouvez le faire en suivant les mêmes instructions que je vous ai données dans le chapitre consacré au système d'exploitation mobile Google. Puisque WhatsApp vous permet d'associer un numéro de téléphone à un seul appareil à la fois, vous ne pourrez pas installer WhatsApp sur votre tablette en utilisant le même numéro que vous utilisez sur votre smartphone (sinon vous perdrez l'accès sur votre téléphone).
Si vous en avez un iPadau lieu de cela, sachez que sur iPad il n'est actuellement pas possible d'installer l'application WhatsApp, mais il est possible d'utiliser des applications tierces (telles que PadChat) qui "s'appuient" sur WhatsApp Web et, essentiellement, fonctionnent comme des navigateurs optimisés pour la version Web de la messagerie de notes Plate-forme. Plus d'infos ici.
Comment mettre WhatsApp sur votre PC
Voyons maintenant comment mettre WhatsApp sur votre PC en tirant parti à la fois du service WhatsApp Web que le client WhatsApp officiel pour Windows et macOS. Les deux solutions "répétent" essentiellement l'application WhatsApp installée sur le smartphone (qui en fait doit être allumée et connectée à Internet) et sont sensiblement identiques. La seule différence est que l'un fonctionne directement depuis le navigateur et l'autre doit être installé comme n'importe quel autre programme.
Comment mettre WhatsApp Web
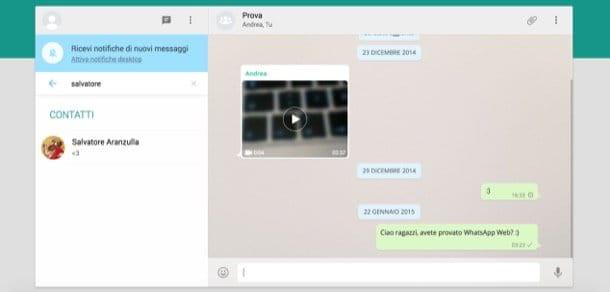
Si tu es interessé par comment mettez-vous WhatsApp Web sur votre ordinateur, il vous suffit d'ouvrir votre navigateur préféré, d'aller sur cette page (ou d'écrire web.whatsapp.com dans le barre d'adresse, ci-dessus) et scannez le QR code qui s'affiche à l'écran avec l'application WhatsApp sur le téléphone.
Pour scanner le QR Code sur Android, puis ouvrez le WhatsApp, appuyez sur l'onglet Chat, appuie sur le bouton () situé en haut à droite et sélectionnez l'élément WhatsApp Web dans le menu ouvert. Appuyez ensuite sur le bouton (+) situé en haut à droite et scannez le code avec l'appareil photo.
Si vous utilisez un iPhoneAu lieu de cela, après avoir ouvert le WhatsApp, appuie sur le bouton réglages en bas à droite, appuyez sur l'élément WhatsApp Web / Desktop dans l'écran qui s'ouvre, appuyez sur le bouton bleu OK et scannez le code avec l'appareil photo.
Dans les deux cas, il peut vous être demandé de confirmer l'opération via un système de reconnaissance biométrique (comme le déverrouillage avec votre visage ou votre empreinte digitale), si ce paramètre est activé sur votre smartphone.
Si avant de scanner le code QR cochez la case Restez connecté, présent sur la page Web WhatsApp ouverte dans le navigateur, vous n'aurez pas à répéter ultérieurement l'opération décrite ci-dessus. Pratique, vous ne trouvez pas ?
Comment mettre WhatsApp sur Windows et Mac
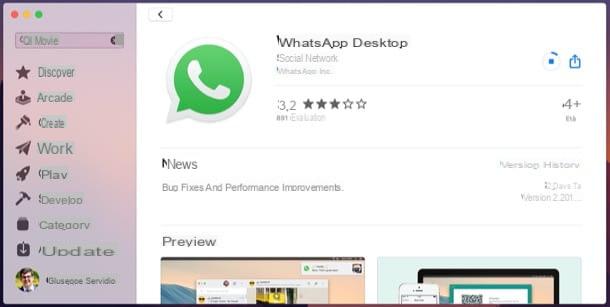
C'est le moment de voir comment mettre WhatsApp sur Windows et Mac. Vous pouvez vous tourner vers Windows et macOS magasin d'applications intégré.
- Sous Windows 10 - cliquez sur ce lien, vous acceptez d'ouvrir le Microsoft Store et, après vous être éventuellement connecté avec votre compte Microsoft, cliquez sur le bouton Télécharger situé dans l'application WhatsApp. Si vous ne lisez pas cet article depuis le PC sur lequel vous souhaitez agir, procédez manuellement : ouvrez le Microsoft Store (l'icône de sac de courses dans la barre des tâches ou dans le menu Démarrer), recherchez "WhatsApp" dans barre de recherche placé en haut à droite et cliquez sur la première occurrence trouvée. Installez ensuite l'application en suivant les instructions que je viens de vous donner.
- Sur macOS - cliquez sur ce lien, cliquez sur le bouton Voir dans le Mac App Store, puis sur la clé Obtenir/Installer et confirme finalement l'opération avec toucher ID (si vous avez un MacBook avec lecteur d'empreintes digitales) ou avec le Mot de passe de votre identifiant Apple. Si vous ne lisez pas cet article depuis le Mac sur lequel vous avez l'intention d'installer WhatsApp, procédez manuellement : ouvrez le Mac App Store (l'icône de Un blanc sur fond bleu clair présent dans le bar Dock ou dans Launchpad), rechercher "WhatsApp" dans barre de recherche placé en haut à gauche et, après avoir cliqué sur la première occurrence trouvée, installez l'application en suivant les instructions que je vous ai données il y a un instant.
Si, pour une raison quelconque, vous ne pouvez pas télécharger l'application WhatsApp depuis le Microsoft Store ou le Mac App Store, vous pouvez contourner le problème en téléchargeant leInstallateur WhatsApp, disponible sur cette page. Une fois que vous avez installé l'application WhatsApp depuis le Microsoft Store, le Mac App Store ou le site officiel de WhatsApp, il ne vous reste plus qu'à scanner le QR Code, afin d'accéder à vos chats via WhatsApp Web (en suivant une procédure quasi identique à la celui que je vous ai montré dans le chapitre précédent). Plus d'infos ici.
Comment mettre WhatsApp en noir
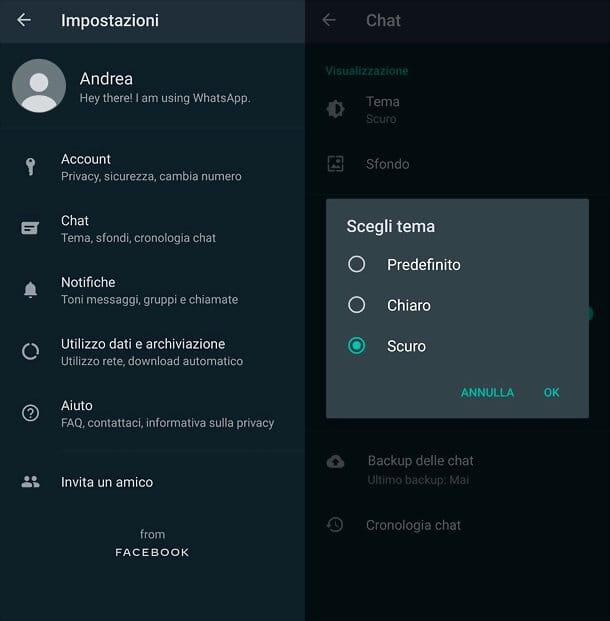
Si vous êtes venu à ce guide non pas dans le but d'installer WhatsApp, mais pour comprendre comment mettre WhatsApp en noir sur Android et iPhone, activant ainsi le thème sombre disponible dans la célèbre application de messagerie, sachez que je me ferai un plaisir de vous fournir des informations utiles à cet égard également. Gardez toutefois à l'esprit qu'il est possible d'effectuer l'opération en question uniquement sur des appareils équipés de Android 9 et versions ultérieures e iOS 13 et versions ultérieures.
- Votre Android - démarrer WhatsApp, appuyez sur le bouton () situé en haut à droite, appuie sur l'élément réglages. Tu peux continuer Chat> Thème, sélectionnez l'option sombre dans la fenêtre qui s'ouvre et confirmez l'opération en appuyant sur le bouton OK. Si dans les paramètres du système, vous avez activé la fonction qui, à un certain moment de la journée, active automatiquement le thème sombre sur l'appareil (ce qui n'est possible que sur Android 10 et versions ultérieures), sélectionnez l'option à la place par défaut dans WhatsApp : de cette manière le changement de thème clair/sombre se fera automatiquement.
- Sur iPhone - si vous avez un "iPhone par" et que, par conséquent, vous voulez savoir comment mettre WhatsApp noir sur iPhone, vous devez procéder à partir des paramètres iOS. Ensuite, ouvrez l'application réglages, en appuyant sur l'icône grise avec engrenages situé sur l'écran d'accueil, appuie sur l'élément Écran et luminosité et vérifier l'article sombre, pour activer le thème sombre sur votre appareil. Passer à autre chose ON l'interrupteur situé en correspondance avec le libellé Automatique, le thème sera activé et désactivé automatiquement.
- Sur PC - si vous utilisez le client ou la version Web de WhatsApp depuis PC, vous pouvez activer le thème sombre de la manière suivante : cliquez sur trois points dans la barre latérale gauche et sélectionnez l'élément réglages dans le menu qui s'ouvre. Alors continue Thème et sélectionnez cela sombre.
Pour plus d'informations sur comment avoir WhatsApp noir, je vous renvoie à la lecture de l'étude approfondie que j'ai entièrement consacrée au sujet.
Comment mettre WhatsApp en blanc
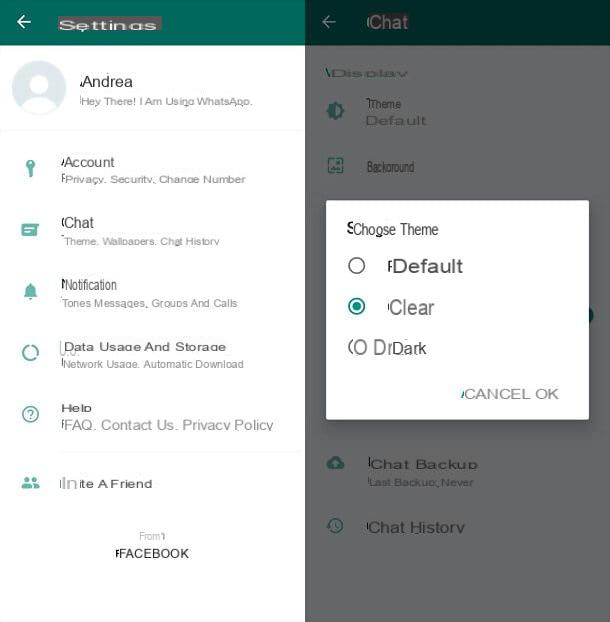
Si après avoir activé le thème sombre sur l'application de messagerie, vous voulez savoir comment mettre WhatsApp en blanc, parce que vous préférez le thème "classique", suivez les mêmes instructions que je vous ai données pour le thème noir, mais en sélectionnant l'option clair, au lieu de sombre. Plus facile que ça ?


























