Index:
- Comment rechercher un fichier (Outils Windows)
- Comment rechercher un fichier (outils macOS)
- Programmes pour rechercher un fichier
- Comment rechercher un fichier sur Android
- Comment rechercher un fichier sur iOS
Comment rechercher un fichier (Outils Windows)
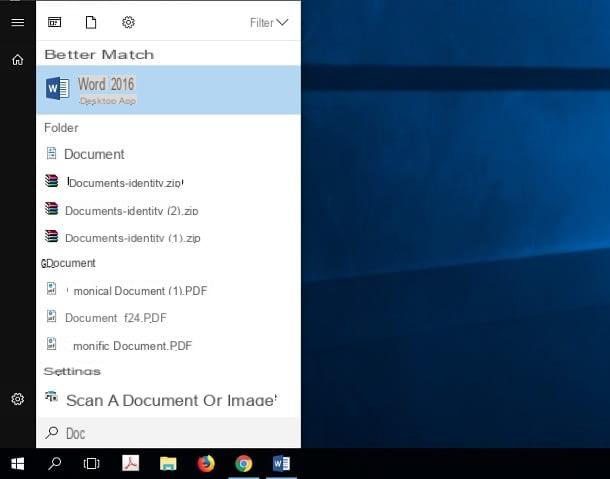
Les fichiers sur votre ordinateur sont automatiquement indexés afin qu'ils puissent être facilement retrouvés à l'aide de la fonction Recherche Les fenêtres. Avant d'aborder, cependant, comment rechercher à l'aide de cet outil Windows, vous devrez vérifier si le Options d'indexation sont réglés correctement en fonction de vos besoins.
Cliquez ensuite sur le bouton en bas à gauche (Recherche) avec une icône loupe. Tapez ensuite le libellé options d'indexation et sélectionnez le résultat correspondant à votre recherche. Une fois cela fait, le panneau s'ouvrira à vous Options d'indexation Les fenêtres. Dans la section du milieu, vous pourrez voir quels éléments sont indexés et, par conséquent, où rechercher Windows pour ce que vous tapez.
Si vous souhaitez ajouter un nouveau chemin de recherche, cliquez sur le bouton Modification pour ouvrir une nouvelle fenêtre. Cochez ensuite les cases des itinéraires que vous souhaitez ajouter et cliquez sur Ok. Cliquez ensuite sur le bouton Fermer .
Votre ordinateur indexera les fichiers et, dans le cas de documents texte, également leur contenu.
Pour rechercher, cliquez simplement sur le bouton Recherche Windows (icône avec symbole d'une loupe) que vous trouvez en bas à gauche, et tapez le nom en entier (ou en partie) du fichier. Les résultats vous seront affichés à l'écran et vous pourrez sélectionner l'un des termes de recherche qui vous sont présentés, s'il correspond à ce que vous avez tapé et à ce que vous recherchez.
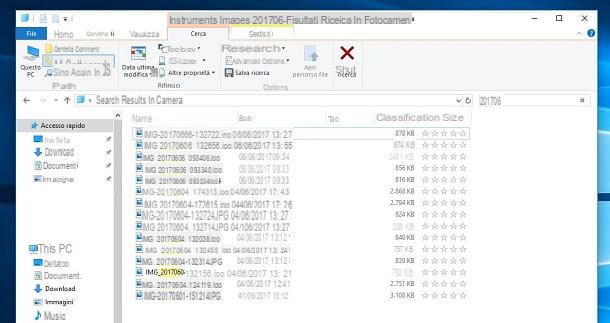
Si, par contre, vous devez rechercher un fichier qui se trouve dans un dossier, tapez simplement le nom du fichier en entier (ou en partie) dans la case Recherche que vous trouvez en haut à droite de la fenêtre Explorateur Windows du dossier que vous avez ouvert. Il vous sera montré, toujours dans le dossier, la liste des fichiers correspondant à votre recherche. Vous pourrez affiner vos recherches, en utilisant la barre d'outils en haut de Fichier Esplora Les fenêtres.
Comment rechercher un fichier (outils macOS)
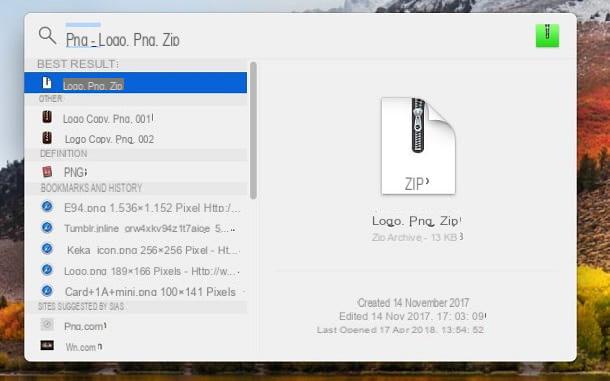
Sur macOS, la procédure est tout aussi simple. Vous pouvez rechercher des fichiers sur votre ordinateur Apple en cliquant sur l'icône avec le symbole d'une loupe vous voyez en haut à droite (Spotlight).
Dans le champ Recherche Spotlight vous devrez taper le nom du fichier en totalité (ou en partie) pour que la recherche commence. Tous les résultats liés à votre recherche seront alors affichés à l'écran. Sélectionnez ensuite un fichier et double-cliquez dessus pour l'ouvrir.
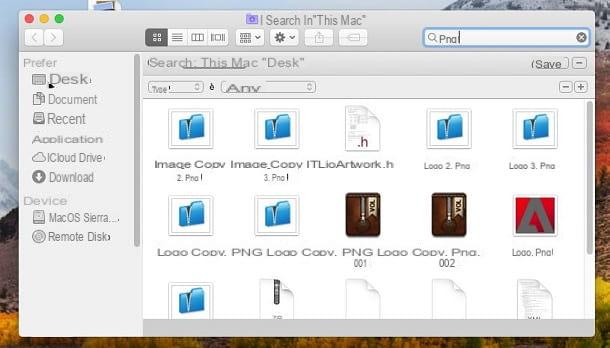
Une autre méthode que vous pouvez utiliser pour rechercher sur votre Mac consiste à appuyer sur la combinaison de touches Commande + F (⌘+F). Une fenêtre du Finder pour rechercher dans le système d'exploitation macOS. Tapez ensuite dans le champ Rechercher le nom du fichier que vous souhaitez rechercher.
Si vous le souhaitez, vous pouvez affiner votre recherche en cliquant sur le bouton [+], que vous trouvez en haut à droite, et en sélectionnant les deux filtres Type e Tout. Dans le dossier Finder, vous verrez les résultats de la recherche liés au terme que vous avez tapé.
Programmes pour rechercher un fichier
Si les outils fournis par les systèmes d'exploitation mentionnés ci-dessus ne sont pas adaptés à vos besoins, peut-être parce que vous en avez assez d'avoir des ralentissements sur votre PC un peu obsolètes en raison de l'indexation des fichiers, alors vous pourriez penser à utiliser un logiciel. Je vais ensuite vous montrer une liste de programmes que vous pouvez utiliser à la fois sur votre système d'exploitation Windows et macOS.
EasyFind (macOS)
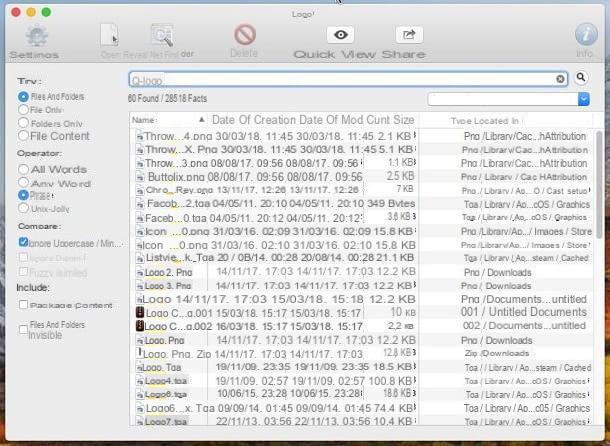
EasyFind est une application libre, qui peut être téléchargé directement depuis votre Mac App Store, vous permet de rechercher sur votre Mac les fichiers qu'il contient.
Son fonctionnement est très simple : après avoir installé l'application, lancez-la et tapez dans le champ de recherche en haut le nom du fichier que vous recherchez. Une grille apparaîtra alors avec une liste de correspondances pouvant être liées à votre recherche.
Vous pouvez également utiliser les outils sur le côté pour affiner votre recherche, en définissant par exemple si vous souhaitez rechercher des fichiers et des dossiers ou simplement des fichiers ou des dossiers uniquement ; vous pouvez décider de rechercher dans les fichiers et non dans leur nom. Vous pouvez également demander une recherche dans les packages ou entre des fichiers et dossiers invisibles sur votre système d'exploitation macOS.
Lorsque vous êtes sûr d'un résultat, cliquez dessus et vous pouvez décider de l'ouvrir (bouton Avri), affichez-le dans le dossier du Finder (Révéler dans le Finder) ou prévisualisez le fichier (Aperçu rapide).
En cliquant plutôt sur le bouton réglages, vous pouvez décider des extensions des fichiers sur lesquels la recherche est effectuée.
Recherche de fichiers (Windows)
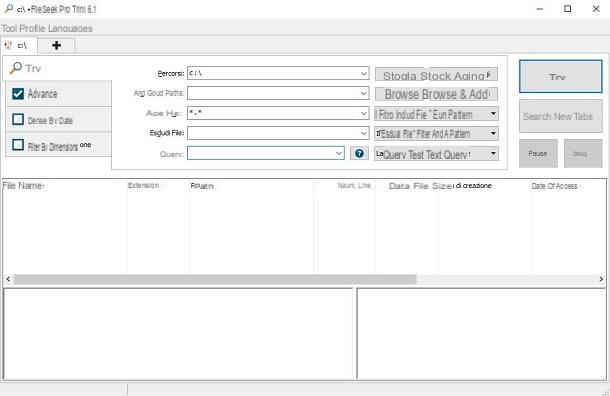
Pour le système d'exploitation Windows, il existe plusieurs logiciels qui peuvent vous aider à rechercher des fichiers à l'intérieur de votre PC. L'un d'entre eux est FileSeek, un logiciel gratuit ce qui vous permet de rechercher très rapidement.
Si vous êtes intéressé par ce logiciel, vous pouvez alors vous rendre sur son site internet et télécharger le fichier d'installation en cliquant sur le bouton ci-dessus Télécharger. Vous serez alors dirigé vers une nouvelle page où vous devrez cliquer sur le bouton Téléchargez maintenant, près du libellé Télécharger le programme d'installation. Vous pouvez également télécharger la version portable, en téléchargeant le fichier ZIP via le bouton Téléchargez ZIP maintenant.
Après avoir téléchargé le fichier, double-cliquez dessus puis cliquez sur le bouton Oui, dans la fenêtre de Contrôle de compte d'utilisateur. Sélectionnez ensuite la langue et cliquez sur le bouton Ok. Cochez ensuite la case J'accepte les termes du contrat de licence puis cliquez sur le bouton Avanti quatre fois.
Sur l'écran suivant, cliquez sur la case Utiliser la version d'essai et continuez en cliquant sur le bouton Avanti encore deux fois, puis cliquez sur le bouton Installer. Terminez l'installation en cliquant sur le bouton Fins.
Démarrez ensuite le programme et, sur l'écran principal, tapez votre terme de recherche dans le champ Question. Si vous souhaitez affiner votre recherche, utilisez les commandes dans les champs ci-dessus ou les onglets à côté Avancé, Filtrer par date e Filtrer par taille.
Les résultats vous seront présentés dans la grille ci-dessous, indiquant le chemin et d'autres informations utiles, telles que la date de création, de modification et d'accès.
Comment rechercher un fichier sur Android
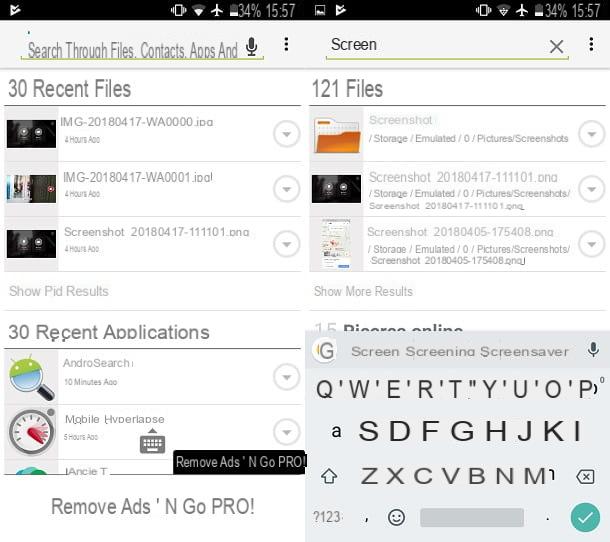
Sur les appareils fonctionnant sous Android, la recherche d'un fichier dans la mémoire de l'appareil peut être simple si vous utilisez une application Gestionnaire de fichiers. sinon ça peut aider Andro chercher, une application libre disponible sur le Play Store d'Android.
Pour le télécharger, ouvrez le lien que je vous ai donné via votre appareil Android. Le Google Play Store s'ouvrira à vous. Appuyez ensuite sur le bouton Installer, J ’accepte et alors Avri.
Puis lancé l'application, appuyez sur le bouton Démarrez et alors Continuer avec les annonces; si vous souhaitez soutenir les développeurs, appuyez sur à la place Supprimer les annonces maintenant.
Faites ensuite défiler le didacticiel en balayant de droite à gauche, puis appuyez sur le bouton Got it. Il vous sera alors demandé si vous souhaitez activer la fonctionnalité de recherche directement depuis le centre de notification Android. Si vous êtes intéressé par cette fonctionnalité, appuyez sur Compétences, sinon sur Non.
Sur l'écran principal, cliquez sur Rechercher dans les fichiers, qui se trouve en haut et tapez le nom du fichier que vous souhaitez rechercher. Au fur et à mesure que vous tapez votre terme de recherche, les résultats seront affichés en temps réel. Cliquez ensuite sur le résultat correspondant à votre recherche ou appuyez sur Afficher plus de résultats.
Faites ensuite défiler la liste et, lorsque vous avez trouvé le fichier, appuyez dessus. Vous pouvez également afficher les options d'interaction avec les résultats de la recherche en appuyant sur l'icône avec le symbole d'un petit triangle à côté de chaque résultat. Un menu contextuel apparaîtra, à travers lequel vous pourrez effectuer des opérations, telles que l'ouverture d'un fichier, sa suppression, son partage ou l'affichage de ses détails.
Comment rechercher un fichier sur iOS
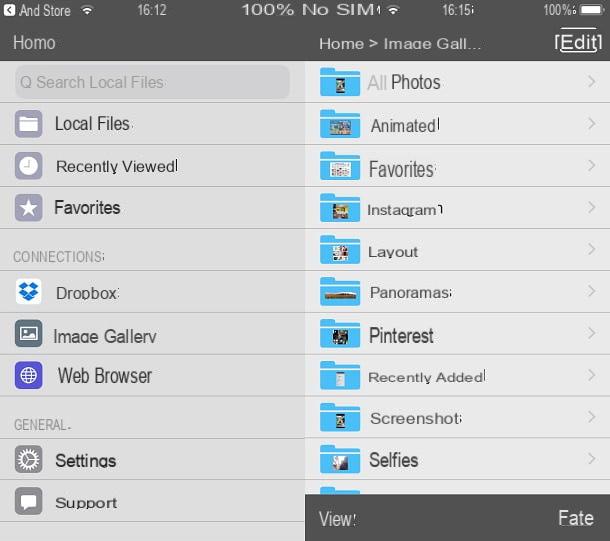
Sur les appareils dotés d'un système d'exploitation iOS, vous pouvez télécharger une application de gestion de fichiers qui vous permet de rechercher vos fichiers dans la mémoire de l'appareil. L'une d'entre elles est l'application File Manager, disponible gratuitement via l'App Store iOS.
Ouvrez le lien que je vous ai donné via votre appareil Apple pour ouvrir l'App Store. Appuyez ensuite sur le bouton Avoir puis sur le bouton Installer. A la fin du téléchargement cliquez sur le bouton Avri.
Lorsque l'application s'ouvre, appuyez sur la barre de recherche en haut et tapez le nom du fichier qui doit être présent dans la mémoire de votre appareil. Appuyez ensuite sur le bouton ci-dessous Recherche.
Vous pouvez également choisir de rechercher dans des emplacements spécifiques, comme dans la galerie d'images de votre appareil ou dans votre compte Dropbox.
Si vous décidez plutôt de passer à la version Pro, au prix de 5,99 €, vous pourrez accéder à de nombreux services cloud, tels que Google Drive et OneDrive, en plus de nombreuses autres fonctionnalités.
Comment rechercher un fichier

























