Alarme de crieur de banshee (Les fenêtres)
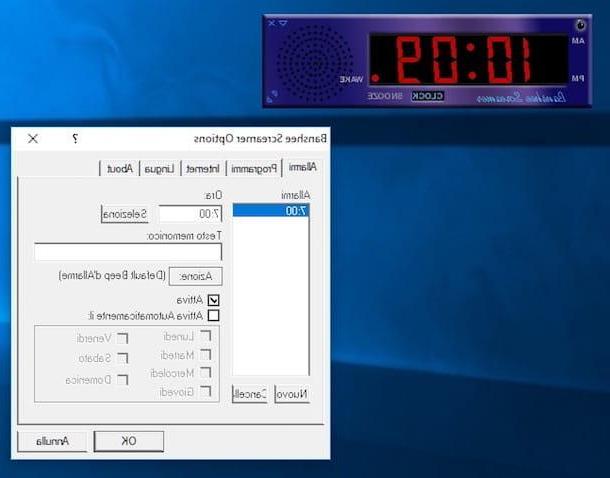
La première parmi les ressources utiles pour régler l'alarme sur le PC que je veux vous suggérer d'essayer est Alarme de crieur de banshee. Il s'agit d'un programme gratuit pour les systèmes d'exploitation Windows qui vous permet d'installer un réveil hautement personnalisable sur votre ordinateur. Il est très simple à utiliser et est également disponible en En tu idioma. Le programme n'a pas été mis à jour depuis un certain temps, il faut le souligner, mais il est toujours pleinement fonctionnel même sur les versions les plus récentes de Windows. Voir c'est croire.
Pour l'utiliser, téléchargez d'abord le logiciel sur votre ordinateur en vous rendant sur la page de téléchargement correspondante et en cliquant sur le bouton vert Téléchargez maintenant qui est en haut à gauche.
A la fin du téléchargement, ouvrez le fichier d'installation obtenu, cliquez sur Oui / Exécuter et, dans la fenêtre que vous voyez apparaître sur le bureau, cliquez sur le bouton Suivant. Ensuite, cochez la case à côté de l'élément I accept the agreement, cliquez sur le bouton trois fois de suite Suivant, Alors installer et enfin sur finition pour terminer la configuration.
A la fin de l'installation, vous verrez apparaître le réveil virtuel dans un coin de votre bureau. Pour définir le programme, cliquez dessus avec le bouton droit de la souris et sélectionnez l'élément Options ... dans le menu qui s'ouvre.
Tout d'abord, passez à l'onglet Langues, sélectionnez la voix langue En tu idiomane dans le menu déroulant situé sous la rubrique Utilisez ce package de langue : et cliquez sur le bouton OK traduire le programme dans la ville.
Maintenant, pour régler l'alarme réelle, tout ce que vous avez à faire est de revenir à l'écran des options, sélectionnez l'onglet Allarmi et écrivez dans l'espace sous le titre maintenant: l'heure à laquelle vous souhaitez que l'alarme sonne. Cliquez ensuite sur le bouton sélectionner pour confirmer.
Pour définir les jours de sonnerie de l'alarme, cochez simplement la case à côté de l'option Activez automatiquement : et cochez leurs entrées en bas de la fenêtre. Cliquez ensuite sur le bouton OK pour appliquer les modifications.
À ce stade, votre réveil « virtuel » est prêt à entrer en action. Gardez à l'esprit que par défaut le son utilisé est celui de l'alarme classique. Si vous ne le préférez pas et que vous souhaitez le modifier, accédez à nouveau aux options du programme comme je l'ai indiqué quelques lignes ci-dessus, cliquez sur l'onglet Allarmi, puis sur le bouton action: et choisissez Lire un CD ou Lire un fichier MP3 ou wave dans le menu déroulant Types d'actions :.
Utilisez ensuite les commandes que vous voyez apparaître ci-dessous pour effectuer toutes les personnalisations nécessaires (par exemple si vous avez choisi l'option relative au MP3, cliquez sur le bouton Ajouter pour ajouter la chanson et les morceaux de musique à utiliser pour l'alarme) puis cliquez sur le bouton OK bas.
Si vous souhaitez ajuster la taille de la fenêtre Banshee Screamer Alarm sur votre bureau, faites un clic droit dessus, choisissez Dimensions dans le menu qui apparaît et sélectionnez l'option que vous préférez parmi celles disponibles. Si vous souhaitez modifier l'apparence, faites toujours un clic droit sur Banshee Screamer Alarm, sélectionnez Apparence du navigateur... dans le menu qui s'ouvre et sélectionnez le skin que vous préférez dans la nouvelle fenêtre. Cliquez ensuite sur les boutons Ajouter e OK pour confirmer votre choix.
Réveil parlant (Windows)
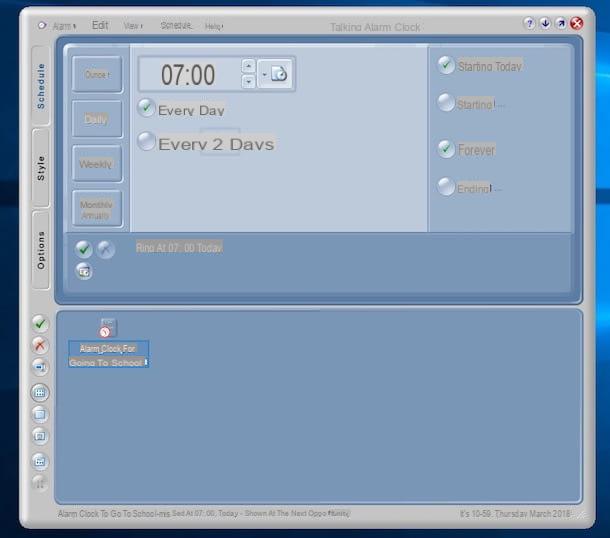
En alternative au programme dont je vous ai déjà parlé, vous pouvez compter sur Réveil parlant pour transformer votre ordinateur en réveil. Même dans ce cas, c'est une ressource très simple à utiliser et qui offre une bonne marge de personnalisation, tant pour ce qui concerne les jours et les heures que pour le type d'alarme (il est également possible de paramétrer une phrase parlée grâce au texte à discours à l'intérieur). C'est gratuit et fonctionne avec tous les systèmes domestiques Windows.
Pour l'utiliser, connecté au site Web du programme, faites défiler la page et cliquez sur le lien Exécutez la configuration du réveil parlant situé dans la section Télécharger afin de télécharger le fichier d'installation du logiciel sur votre ordinateur.
Maintenant, ouvrez le fichier .exe résultant et cliquez sur le bouton Suivant. Sélectionnez ensuite la case que vous trouvez en correspondance avec le libellé J'accepte les termes du contrat de licence et cliquez à nouveau sur Suivant quatre fois de suite puis appuyez sur installer et finition. Si, pendant la phase d'installation, il vous est proposé d'installer des programmes supplémentaires déclinez également l'invitation, ils ne sont pas nécessaires au fonctionnement de Talking Alarm Clock.
Ensuite, lancez Talking Alarm Clock en utilisant son icône qui a été ajoutée sur le bureau ou celle que vous trouvez dans le menu Démarrer, faites un clic droit en bas de la fenêtre du programme qui s'affiche et choisissez l'option Nouveau dans le menu qui s'ouvre. Maintenant, faites un clic droit sur l'icône de la nouvelle alarme que vous êtes sur le point de définir, sélectionnez renommer et donnez-lui un nom de votre choix (ex. Réveillez-vous pour aller à l'école).
Ensuite, sélectionnez à nouveau l'icône du programme et utilisez les commandes que vous voyez apparaître en haut de la fenêtre Talking Alarm Clock pour effectuer tous les réglages nécessaires. Cliquez ensuite sur l'onglet Horaire sur la gauche et indique le ou les jours où l'alarme doit sonner et l'heure, il suffit d'utiliser les boutons sur l'écran. En fonction de vos préférences et de vos besoins, vous pouvez régler l'alarme pour qu'elle ne sonne qu'un certain jour, quotidiennement, hebdomadairement ou certains jours de l'année.
Cliquez ensuite sur l'onglet Style que vous trouvez toujours à gauche et choisissez quel type d'alarme régler entre le défaut ou une chanson MP3 en votre possession. Alternativement, vous pouvez définir la prononciation d'un tarif spécifique à l'aide du système interne de synthèse vocale.
De la carte Les options vous pouvez ajuster des paramètres supplémentaires à la place. Par exemple, vous pouvez choisir si et quels programmes ouvrir automatiquement lorsque l'alarme se déclenche, s'il faut ouvrir des pages Web spécifiques lorsque l'alarme se déclenche, etc.
Réveil (Mac)

Utilisez-vous un Mac et recherchez-vous une ressource vous permettant de transformer votre ordinateur de marque Apple en réveil ? Ensuite, essayez l'application Wake, en fait, et vous verrez que vous ne le regretterez pas. Il est gratuit (mais peut-être aussi disponible dans une variante payante sans bannières publicitaires), facile à utiliser, beau, avec des conditions météorologiques en remorque et suffisamment personnalisable. Il peut également être utilisé en plein écran et ajuster ses paramètres est un jeu d'enfant ! Bref, que voulez-vous de plus ?
Pour l'utiliser, connecté à la page correspondante du Mac App Store Online, cliquez sur le bouton Voir dans le Mac App Store et, une fois la fenêtre correspondante affichée Mac App Store sur le bureau, appuie sur le bouton Obtenir/Installer pour installer l'application sur votre ordinateur. Si vous y êtes invité, saisissez également votre mot de passe Apple ID pour confirmer le téléchargement.
Une fois installée, lancez l'application en cliquant sur son icône qui a été ajoutée à Launchpad, puis réglez l'heure de l'alarme dans la section Heure :, les jours où vous souhaitez que l'alarme sonne en cliquant sur les boutons correspondants à côté de l'élément Répéter:, choisissez votre alarme dans le menu Envoyer:, définissez (si vous le souhaitez) la répétition dans le menu Répéter: et ajustez le volume à l'aide de la barre appropriée en bas puis cliquez sur .
Si par contre vous voulez changer le type d'horloge affiché, appuyez sur le bouton avec leregarder que vous trouvez en haut de l'écran du programme et utilisez les menus disponibles pour effectuer toutes les personnalisations nécessaires.
Le bouton avec le double flèche qui est en haut à droite permet à la place de passer en mode plein écran, tandis que celui avec leéquipement (toujours alo à droite) permet d'accéder à d'autres paramètres liés à l'utilisation de l'application.
Réveil en ligne (en ligne)
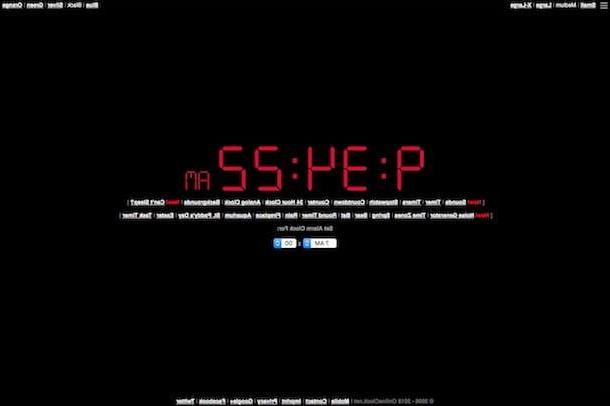
Comme je vous l'ai dit au début du guide, vous pouvez transformer votre ordinateur en réveil même sans avoir à installer de programme. Vous me demandez comment ? Eh bien, par exemple en utilisant l'excellente application Web Réveil en ligne qui, en fait, fonctionne directement depuis la fenêtre du navigateur (n'importe laquelle), sans avoir besoin de télécharger absolument quoi que ce soit sur le PC. Il offre également un bon degré de personnalisation ! Son utilisation est très simple, presque aussi simple que de boire un verre d'eau. Voyons en détail comment.
Tout d'abord, connectez-vous sur la page Web du service, puis sélectionnez l'heure à laquelle vous souhaitez sonner l'alarme virtuelle à l'aide du menu à gauche sous l'élément Régler le réveil pour : pour régler l'heure et celui de droite pour régler les minutes.
En mettant l'alarme de côté, vous pouvez également modifier l'apparence de votre réveil. Utilisez donc les liens en haut à gauche pour ajuster la taille de l'horloge à l'écran, tout en utilisant les éléments en haut à droite pour personnaliser la couleur de fond du réveil en ligne.
Une fois que vous avez modifié les paramètres de l'alarme et effectué toutes les personnalisations nécessaires, le réveil en ligne sonnera à l'heure prédéfinie. Rappelez-vous juste de ne pas fermer la fenêtre du navigateur dans laquelle il est ouvert, sinon l'alarme ne sonnera pas !
KuKu Klok (En ligne)

Comme alternative au service Web susmentionné et toujours si vous ne souhaitez pas télécharger et installer de nouveaux programmes sur votre ordinateur, vous pouvez régler l'alarme sur votre PC en vous appuyant sur Kuku Klok. Il s'agit d'un joli réveil en ligne dans lequel par défaut l'alarme est un chant de coq mais si vous le souhaitez, vous pouvez également le changer. C'est super facile à utiliser et c'est gratuit.
Pour l'utiliser, connectez-vous sur le site du service et utilisez les boutons [+] e [-] que vous trouvez sous l'horloge pour régler l'heure (à droite) et les minutes (à gauche) auxquelles vous souhaitez que l'alarme sonne puis appuyez sur le bouton Régler l'alarme qui est ci-dessous. Terminé!
Laissez la fenêtre du navigateur ouverte avec l'alarme réglée et l'alarme sonnera à l'heure réglée. Pour arrêter le son, il suffit d'appuyer sur le coup Arrêter, tandis que si vous souhaitez le reporter de 10 minutes supplémentaires, vous devez cliquer sur Répéter 10 minutes de plus.
Si par contre, avant de régler l'alarme, vous souhaitez modifier le son, appuyez sur flèches directionnelles que vous trouvez dans la case à droite et choisissez celui que vous préférez. Vous pouvez également écouter un aperçu en appuyant sur le bouton Jouez qui est en bas, à côté de l'élément prévisualiser le son.
Si vous préférez, vous pouvez également définir le mode nuit pour l'alarme en allant changer le scénario d'arrière-plan. Pour cela, cliquez sur le bouton Le mode Nuit que vous trouvez à l'horloge à droite.
Comment régler l'alarme sur PC

























