index
Comment se connecter à G Suite d'entreprise
La procédure pour se connecter à G Suite c'est simple et rapide, quel que soit le type de compte G Suite choisi lors de la phase d'activation (G Suite Basic, G Suite Business o G Suite Enterprise). Il vous suffit d'accéder à la page principale du service qui vous intéresse (ou de démarrer l'application correspondante pour les appareils mobiles) et de vous connecter avec les identifiants associés au compte en question. Comment faire? Je t'explique tout de suite !
Comment se connecter à G Suite sur un ordinateur
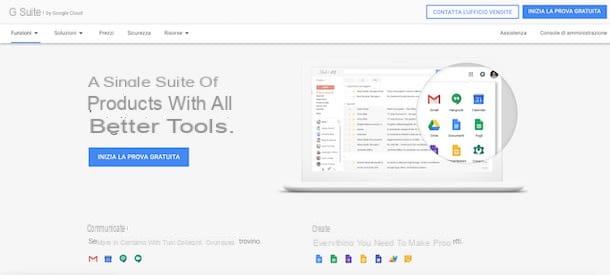
Comme mentionné dans les lignes précédentes, pour connectez-vous à G Suite sur votre ordinateur connectez-vous simplement à la page principale du service qui vous intéresse, parmi ceux inclus dans l'abonnement choisi lors de l'activation de G Suite, et saisissez les identifiants associés à votre compte.
Alternativement, vous pouvez vous connecter à la page principale de Google, cliquez sur le bouton Clients enregistrésen haut à droite et connectez-vous avec les identifiants associés à votre compte G Suite. Si vous ne voyez pas ce bouton, vous êtes probablement déjà connecté avec un compte Google personnel. Si oui, appuyez sur le vôtre photo et sélectionnez les options Ajouter un autre compte e Utiliser un autre compte.
À ce stade, saisissez les détails de votre compte G Suite dans les champs Adresse e-mail ou numéro de téléphone e Entrez le mot de passe et cliquez sur le bouton Clients enregistrés, pour accéder au compte en question. Une fois cela fait, cliquez sur l'icône de carrés (en haut à droite) et sélectionnez le service qui vous intéresse (par ex. Gmail, DRIVE, Calendrier etc.) dans le menu qui apparaît.
Si, par contre, votre intention est se connecter à G Suite en tant qu'administrateur, connectez-vous au site Web officiel de G Suite et sélectionnez l'option Console d'administration, en haut à droite. Maintenant, si vous êtes déjà connecté avec votre compte G Suite, cliquez sur le bouton Continue, entrez le mot de passe dans le champ Entrez le mot de passe et appuyez sur le bouton Avanti, pour vous connecter à la console d'administration et gérer les paramètres, les utilisateurs et la facturation de G Suite.
Si, par contre, vous ne vous êtes pas encore connecté avec votre compte G Suite et que vous le voyez à l'écran Choisissez un compte, cliquez dessus, entrez-le Mot de passe dans le champ approprié et appuyez sur le bouton Avanti, ouvrir une session. Comment dit-on? Votre compte G Suite d'entreprise ne s'affiche pas ? Si oui, choisissez l'option Utiliser un autre compte, saisissez les données dans les champs Adresse e-mail ou numéro de téléphone e Entrez le mot de passe et cliquez sur le bouton Avanti. Simple, non ?
Comment se connecter à G Suite sur son mobile
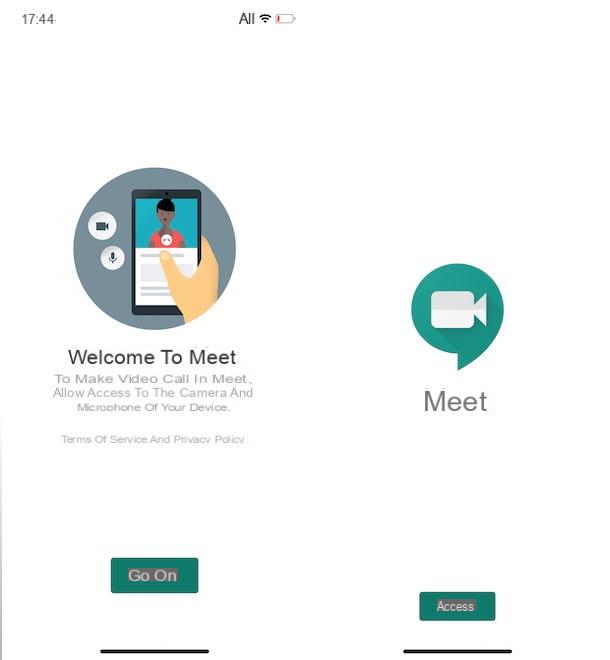
Voudriez-vous connectez-vous à G Suite sur votre mobile? Si tel est le cas, sachez que de nombreux services inclus dans G Suite sont également disponibles sous forme d'application mobile. D'autres, en revanche, sont accessibles via le navigateur installé sur votre smartphone (ex. Chrome sur Android et Safari votre iPhone).
Au moment de la rédaction de ce guide, les applications de Gmail (Android/iOS/iPad), Calendrier (Android/iOS/iPad), Recherche dans le cloud (Android/iOS/iPad), Contacts (Applications) Google Chat (Android/iOS/iPad), Google Meet (Android/iOS/iPad), Google Drive (Android/iOS/iPad), papiers (Android/iOS/iPad), feuilles (Android/iOS/iPad), Présentations (Android/iOS/iPadOS) et Google Keep (Android / iOS / iPadOS). modules, Groupes e Chantiers, en revanche, ils ne sont accessibles que via un navigateur.
Après avoir téléchargé et démarré l'application qui vous intéresse ou connecté à la page principale du service à utiliser, il vous suffit d'appuyer sur le bouton pour vous connecter et saisir les données associées à votre compte G Suite. Pour mieux comprendre, prenons un exemple pratique : pour se connecter à G Suite Meet, démarrez l'application en question, appuyez sur le bouton Continue et appuyez sur l'élément Clients enregistrés.
Sur le nouvel écran qui apparaît, sélectionnez votre compte G Suite (si vous l'avez déjà associé à votre appareil) ou appuyez sur l'option Ajouter un autre compte. Saisissez ensuite vos identifiants de connexion dans les champs Adresse e-mail ou numéro de téléphone e Entrez le mot de passe et appuyez sur le bouton Clients enregistrés, pour vous connecter à Google Meet avec G Suite. À cet égard, mon guide sur le fonctionnement de Google Meet pourrait être utile.
Comment se connecter à G Suite for Education
Un compte G Suite for Education il peut être créé par les écoles éligibles et vous permet d'utiliser des outils de productivité créés spécifiquement pour l'enseignement et l'apprentissage. En effet, en plus des services classiques également inclus dans un compte G Suite personnel ou d'entreprise, tels que Gmail, Google Drive, Agenda et Google Meet (la procédure de connexion est identique à ce qui est indiqué dans les paragraphes précédents), G Suite pour L'éducation permet également « l'accès à la version de Google classe pour une utilisation en milieu scolaire. Retrouvez ci-dessous la procédure détaillée pour effectuer le premier accès, à la fois en tant qu'enseignant et en tant qu'étudiant.
Comment se connecter aux enseignants G Suite
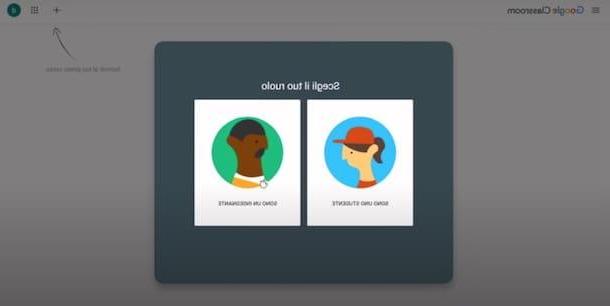
Si vous vous demandez comment se connecter aux enseignants G Suite, votre intention est très probablement se connecter à G Suite Classroom qui, comme déjà précisé dans les lignes précédentes, est le service Google inclus gratuitement dans G Suite for Education et qui peut également être utilisé en milieu scolaire.
Pour ce faire, rendez-vous sur la page principale de Classroom et cliquez sur le bouton Vai une classe. À ce stade, si vous n'êtes connecté avec aucun compte Google (par exemple un compte personnel), vous devriez voir l'écran Clients enregistrés: puis saisissez les données d'accès à la plateforme que votre école vous a fournies dans les champs Adresse e-mail ou numéro de téléphone e Entrez le mot de passe et cliquez sur le bouton Avanti, ouvrir une session.
Si, par contre, vous voyez l'écran Choisissez un compte avec la liste des comptes Google que vous avez précédemment utilisés, sélectionnez le compte G Suite, saisissez-le Mot de passe dans le champ approprié et cliquez sur le bouton Avanti. Si le compte en question n'est pas répertorié à l'écran Choisissez un compte, sélectionnez l'option Utiliser un autre compte et entrez les données dans les champs appropriés.
Comment dit-on? En cliquant sur le bouton Vai une classe vous voyez un écran vert qui dit Google classe? Dans ce cas, cela signifie que dans votre navigateur vous êtes déjà connecté avec un compte Google (celui indiqué dans l'écran en question). S'il s'agit du compte G Suite que vous avez l'intention d'utiliser avec Classroom, il vous suffit d'appuyer sur le bouton Continue, pour commencer à utiliser Classroom.
Si par contre le compte affiché est un compte Google personnel, cliquez sur l'icône correspondante du flèche pointant vers le bas, sélectionnez l'option Utiliser un autre compte, saisissez les identifiants du compte enseignant G Suite en votre possession et cliquez sur le bouton Avanti, ouvrir une session.
À ce stade, s'il s'agit de la première connexion avec le compte G Suite de l'école, appuyez sur le bouton Accepter, d'accepter les conditions d'utilisation de Google, et de modifier le mot de passe pour accéder au compte en question. Pour ce faire, sur l'écran Changer le mot de passe de [nom du compte], entrez le nouveau mot de passe dans les champs Créer un mot e confirmer le mot de passe et cliquez sur le bouton Changer le mot de passe, pour enregistrer les modifications.
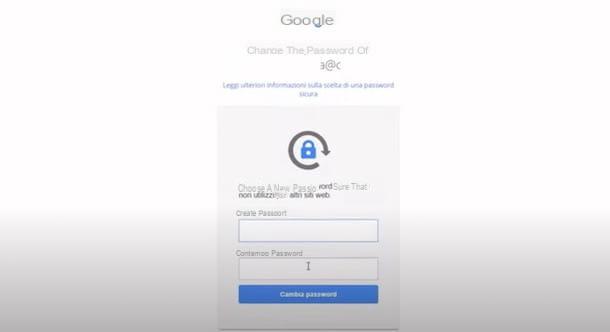
Après vous être connecté à Google Classroom pour la première fois, il vous suffit de sélectionner l'option je suis un enseignant et commencez à créer les cours qui vous intéressent en cliquant sur le bouton +, en haut à droite.
Si vous préférez accéder à Classroom depuis les smartphones et les tablettes, vous pouvez télécharger l'application pour les appareils Android et iPhone/iPad. Après avoir démarré l'application en question, appuyez sur le bouton Démarrer, sélectionnez l'option Ajouter un autre compte visible à l'écran Choisissez un compte et entrez les informations d'identification qui vous ont été fournies par votre école dans les champs Adresse e-mail ou numéro de téléphone e Entrez le mot de passe.
Appuyez ensuite sur le bouton Clients enregistrés, pour vous connecter et sélectionnez l'option je suis un enseignant (cela n'est nécessaire que lorsque vous vous connectez pour la première fois) pour utiliser Classroom en tant qu'enseignant. Pour en savoir plus, je vous laisse mon guide pour accéder à Classroom.
Comment se connecter à G Suite pour étudiants
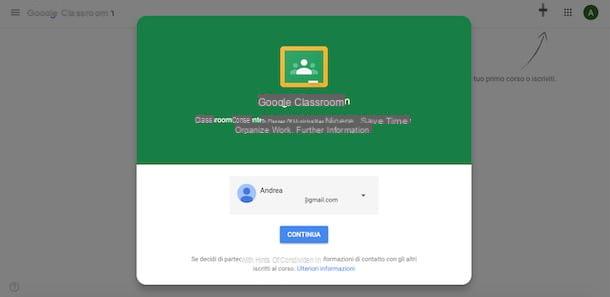
La procédure pour se connecter à G Suite pour étudiants c'est similaire à ce que je vous ai déjà indiqué dans les paragraphes précédents consacrés à l'accès à Classroom en tant qu'enseignant.
Tout ce que vous avez à faire pour y accéder depuis votre ordinateur est de vous connecter au site officiel de Classroom, cliquez sur le bouton Vai une classe, saisissez les identifiants du compte G Suite for Education qui vous ont été communiqués par votre établissement et appuyez sur le bouton Clients enregistrés, pour se connecter et changer le mot de passe (cela n'est nécessaire qu'au premier accès). À ce stade, dans l'écran Choisissez votre rôle, sélectionnez l'option je suis étudiant et vous avez terminé.
De la même manière, vous pouvez procéder à partir de smartphones et de tablettes, en utilisant l'application Classroom (Android / iOS / iPadOS). Après avoir démarré ce dernier, appuyez sur le bouton Démarrer, sélectionnez l'option Ajouter un autre compte, saisissez les détails du compte G Suite de votre établissement et appuyez sur le bouton Clients enregistrés. Enfin, choisissez la voix je suis étudiant et, dans le nouvel écran affiché, appuyez sur le bouton +, pour vous inscrire aux cours créés par vos professeurs.
Comment se connecter à G Suite

























