Comment télécharger WhatsApp sur PC gratuitement
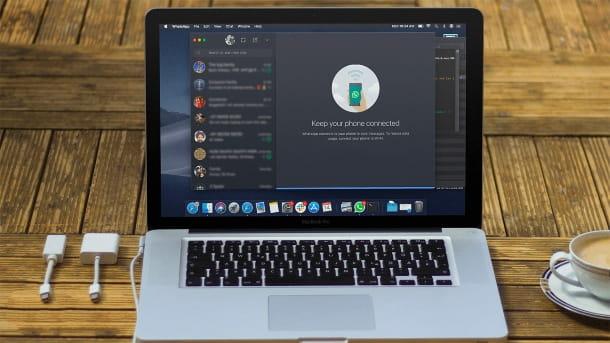
Vous vous demandez comment telecharger whatsapp sur pc sans telephone? Pas de problème, je vais vous montrer comment faire cela sous peu. Vous devez savoir que votre téléphone ne sera pas nécessaire pendant le processus de téléchargement et d'installation du client WhatsApp bureau mais seulement une fois que vous démarrez ce dernier pour synchroniser les messages entre le client lui-même et l'application sur le téléphone (votre smartphone devra toujours être allumé et connecté au réseau aussi longtemps que vous utiliserez le client). Voici tous les détails.
Comment télécharger WhatsApp sur PC : Windows 10
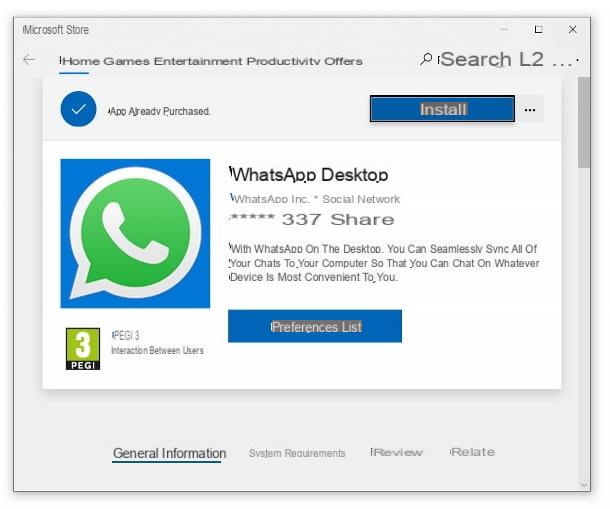
Si ça te va, je commencerais par te montrer comment telecharger whatsapp sur pc équipé du système d'exploitation fenêtres 10 et ensuite. Les instructions s'appliquent à n'importe quelle marque d'ordinateur, donc si vous êtes intéressé à savoir comment télécharger whatsapp sur hp pc, comment télécharger WhatsApp sur Asus PC ou comment télécharger WhatsApp sur n'importe quelle autre marque d'ordinateur, veuillez suivre les instructions que je vous donnerai sous peu sans problème.
L'opération n'est pas du tout complexe et la première option dont vous disposez pour la réaliser est de procéder en recourant au Microsoft Store, la vitrine virtuelle de la maison Redmond, à partir de laquelle vous pouvez obtenir des applications, des programmes et des jeux de toutes sortes. Pour télécharger WhatsApp Desktop de cette manière, connectez-vous simplement à cette page du Microsoft Store puis appuyez sur le bouton Ottieni. Cliquez ensuite sur le bouton Ouvrir le Microsoft Store et vous serez redirigé directement vers l'application dans le magasin susmentionné.
A ce stade, il ne vous reste plus qu'à cliquer sur le bouton Installer et, à la fin du téléchargement, WhatsApp sera amorçable directement depuis le menu Démarrer Windows (celui accessible en appuyant sur l'icône du fanion situé dans le coin inférieur gauche). Tu vois comme c'était facile ?
Comment dit-on? Avez-vous eu des problèmes avec la procédure que je viens d'indiquer et vous n'avez pas pu terminer l'opération ? Ne désespérez pas : vous pouvez également obtenir WhatsApp Desktop avec un autre système simple, c'est-à-dire en utilisant la page de téléchargement du site officiel du très populaire service de messagerie instantanée. Connectez-vous ensuite à ce dernier et appuyez sur le bouton Télécharger pour Windows placé à droite.
Une fois le téléchargement terminé, ouvrez le fichier WhatsAppSetup.exe obtenu et, si on vous le demande, répondez Oui à l'invite de contrôle de l'utilisateur Windows. La fenêtre du programme s'ouvrira après un court chargement et pour commencer à utiliser le client, vous devrez utiliser l'application pour smartphone disponible sur Android et iOS. Démarrez ensuite ce dernier sur votre smartphone et procédez en scannant le QR code qui s'affiche dans la fenêtre du client.
Si donc vous agissez à partir de la version Android demande, cliquez sur l'icône ⁝ en haut à droite, cliquez sur l'élément WhatsApp Web présent dans le menu qui s'ouvre, appuyez sur l'élément Connecter un appareil et encadre le QR code du client avec l'appareil photo de votre smartphone. Si par contre vous utilisez un iPhone, appuyez sur la rubrique réglages situé en bas, dans le menu principal de l'application, accédez à Bureau WhatsApp Web / WhatsApp et répétez l'étape ci-dessus.
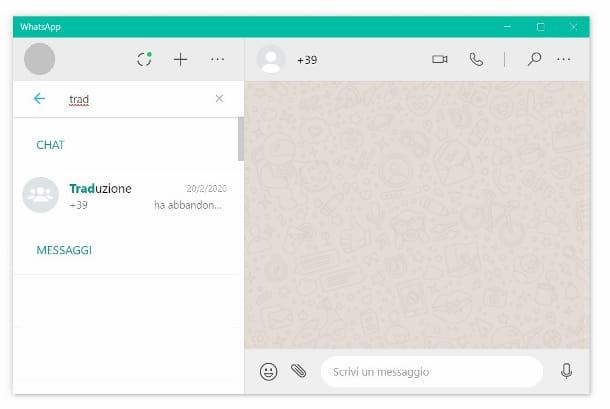
Une fois cela fait, tous les chats ouverts sur l'application smartphone seront automatiquement affichés sur le client PC dans la partie gauche de la fenêtre. Pour continuer les différentes conversations, il suffit de cliquer sur leur aperçu, de composer les différents messages dans la champ de saisie ci-dessous et envoyez-les en appuyant sur la touche Envoi.
De plus, vous pouvez lancer des appels vidéo et vocaux en cliquant respectivement sur l'icône caméra vidéo et téléphone, tous deux situés en haut à droite.
Pour rechercher un contact spécifique, tapez simplement le nom dans barre de recherche en haut à gauche. En appuyant sur le bouton + situé en haut à gauche, vous pouvez commencer à la fois un nouveau discussion unique (en cliquant sur l'un des contacts que vous voyez dans la liste) est un chat en groupe (en appuyant sur l'option Nouveau groupe). Quant aux notifications de messages, comme vous l'avez peut-être déjà remarqué, elles vous seront présentées avec de petits aperçus affichés, de temps en temps, en bas à droite de l'écran de votre ordinateur.
Pour visualiser les statuts (vous ne pourrez pas en créer de nouveaux depuis le client) cliquez sur l'icône cercle divisé en trois parties placé à côté de l'icône + vient de mentionner. Alors que si vous souhaitez afficher les options du client (à travers lesquelles vous pouvez définir le thème sombre, modifier le nom de votre profil, l'arrière-plan du chat, afficher les contacts bloqués, etc.), il vous suffit de cliquer sur l'icône ... situé en haut.
Comment télécharger WhatsApp sur PC : Windows 7
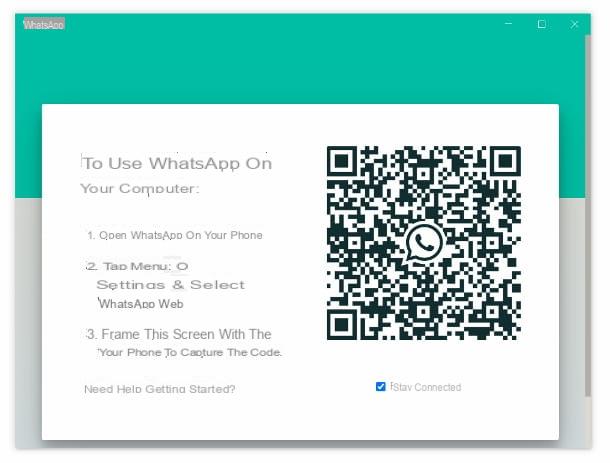
Allez-vous télécharger WhatsApp bureau sur un ordinateur basé sur le système d'exploitation fenêtres 7, ou même sur fenêtres 8.x? Donc, dans ce cas, je vous informe que la procédure d'installation est la même que je vous ai expliqué dans le chapitre précédent.
Cependant, comme le Microsoft Store n'est pas disponible sur votre ordinateur, vous devrez procéder en ouvrant la page de téléchargement du site officiel de WhatsApp et en cliquant sur le bouton Télécharger pour Windows. Enfin, vous devrez ouvrir le fichier WhatsAppSetup.exe que vous venez d'obtenir et, si vous y êtes invité, autorisez Windows à procéder à l'installation. C'est tout!
Comment télécharger WhatsApp sur PC : Mac
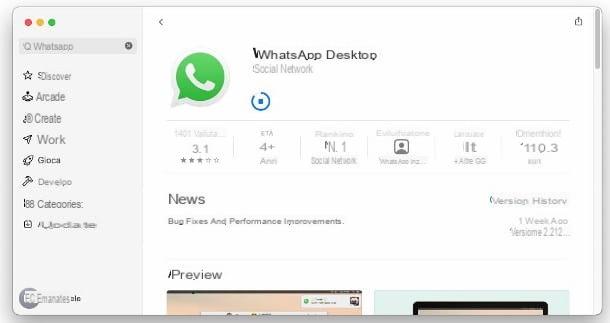
Tu as un Mac et vous auriez besoin d'aide pour procéder au téléchargement et à l'installation de WhatsApp bureau sur ton ordinateur? Je vous règle immédiatement, même dans ce cas les démarches sont vraiment immédiates. Tout d'abord, je vous montre comment télécharger le client WhatsApp depuis le Mac App Store, la boutique numérique d'Apple à partir de laquelle vous pouvez télécharger des programmes et des applications vérifiés directement auprès du géant de Cupertino. Connectez-vous donc au lien que je viens de fournir, attendez que le magasin s'ouvre, appuyez sur le bouton Obtenir/Installer et, si nécessaire, vérifiez votre identité en tapant le Mot de passe de votre identifiant Apple ou en utilisant le toucher ID.
Une fois le téléchargement terminé, vous pourrez lancer WhatsApp Desktop à partir du Launchpad. Ça a pris un moment, tu vois ? Si vous préférez, vous pouvez toujours télécharger WhatsApp également depuis le site officiel du service : pour ce faire, cliquez sur le bouton Télécharger pour Mac OS X placé en bas. Procédez donc en ouvrant le fichier fichiers-WhatsApp.dmg viens de le recevoir.
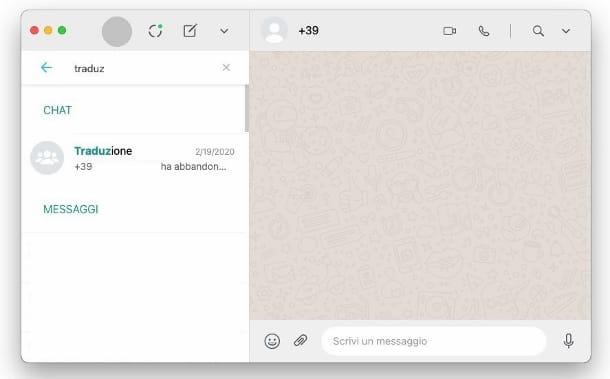
Depuis la fenêtre qui s'ouvre, faites glisser leicône de WhatsApp dans le dossier applications macOS et c'est tout. À ce stade, vous pouvez ouvrir le programme et il vous invitera à scanner le QR code affiché dans la fenêtre avec l'application WhatsApp pour smartphones. A partir de là, je vous renvoie au chapitre dans lequel je vous ai montré comment utiliser WhatsApp Desktop sur Windows puisque le fonctionnement de la version macOS du client est totalement similaire à celui qui peut être installé sur les PC basés sur le système d'exploitation de Microsoft.
WhatsApp Web
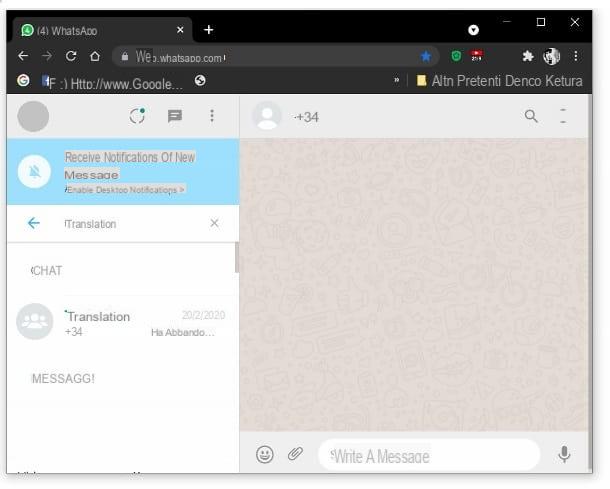
Comme je l'ai déjà mentionné, comme alternative au téléchargement de WhatsApp Desktop, vous pouvez utiliser l'application de messagerie populaire sur votre ordinateur via un navigateur grâce à WhatsApp Web. Pour utiliser cet outil, connectez-vous immédiatement à sa page principale. Après cela, lancez l'application de WhatsApp sur votre smartphone, appelez l'entrée pour WhatsApp Web / Desktop à partir des paramètres comme je vous l'ai montré ici et scannez le QR code.
Une fois connecté à WhatsApp depuis la version Web de l'application, vous pouvez commencer à utiliser le service de messagerie pour discuter avec tous vos contacts de la même manière que vous le faites habituellement depuis votre smartphone. Comme vous l'avez probablement remarqué, l'interface et le fonctionnement de WhatsApp Web sont presque identiques à ceux de WhatsApp Desktop.
En fait, dans la barre latérale gauche, vous trouverez la liste des discussions récentes et les boutons pour démarrer une nouvelle conversation (le +) et accédez aux paramètres du service (le ...), en cliquant sur le nom d'un contact ou sur titre d'un chat, vous pouvez continuer la discussion comme sur un smartphone en insérant, si nécessaire, également des émoticônes (l'icône de Smiley en bas à gauche) et les images jointes (l'icône du agrafe en haut à droite).
BlueStacks
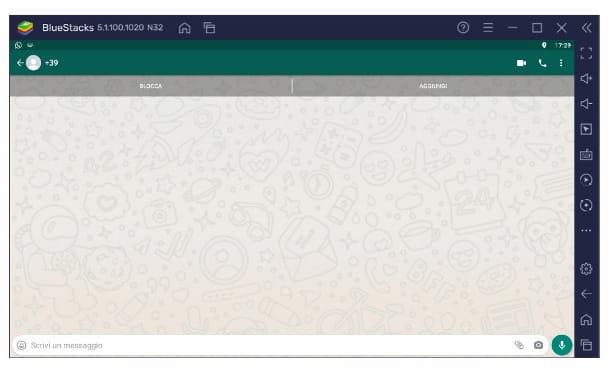
Avez-vous déjà essayé WhatsApp Desktop et WhatsApp Web mais l'interface d'utilisation des variantes informatiques de l'application que vous avez l'habitude d'utiliser sur les smartphones Android n'est pas très intuitive ? Donc, dans ce cas, je vous informe qu'il existe un moyen d'utiliser l'application susmentionnée directement sur votre ordinateur.
Comment? Utilisant BlueStacks. C'est un émulateur gratuit pratique et efficace (également disponible en version payante sans publicité) du système d'exploitation Android disponible pour Windows e MacOS qui permet d'installer les jeux et applications du « robot vert » sur une sorte de tablette virtuelle qui sera toujours à votre disposition sur votre ordinateur.
Je vous informe cependant que si vous continuez à utiliser WhatsApp sur BlueStacks, le compte que vous utilisez sur l'application de messagerie sera transféré vers l'application émulateur et pour recommencer à l'utiliser sur votre smartphone, vous devrez à nouveau vérifier votre numéro. téléphone par SMS. De plus, vous devrez également configurer à nouveau votre compte comme si vous utilisiez l'application pour la première fois.
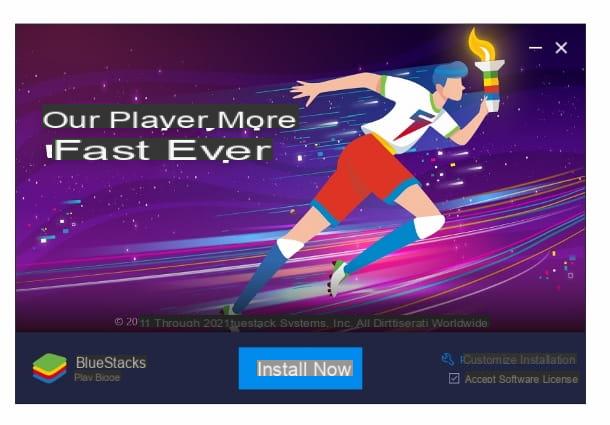
La première étape pour obtenir l'émulateur dont je parle (si vous utilisez Windows) est de se connecter à la page de téléchargement officielle de la même et appuyez sur le bouton Télécharger BlueStacks 5. Ensuite, ouvrez le fichier BlueStacksInstaller_ [numéro de version] .exe et répond Oui à l'invite de contrôle de l'utilisateur Windows.
Continuez en appuyant sur le bouton Installer maintenant et attendez la fin du téléchargement et de l'installation des fichiers supplémentaires. Si, par contre, vous souhaitez télécharger BlueStacks sur un Mac, (pour le moment seul le 4) lié à cette page et appuyez sur le bouton Télécharger BlueStacks 4 situé en haut à droite.
Une fois le téléchargement terminé, ouvrez le fichier BlueStacksInstaller_ [numéro de version] .dmg et double-cliquez suricône programme affiché au centre de la fenêtre, pour démarrer l'installation. Après cela, appuyez sur le bouton Avri puis sur le bouton Installer maintenant. Ensuite, si nécessaire, tapez le Mot de passe de votre Mac.
Si vous êtes invité à activer les fonctionnalités d'accessibilité, ouvrez le Préférences de système et cliquez sur le cadenas ci-dessous pour consentir à l'opération. Tapez à nouveau le Mot de passe de votre ordinateur et appuyez sur le bouton ouvrir.
Enfin, cliquez sur le boîte à côté de l'article BlueStacks placer le signe de vérifier et enfin, appuyez à nouveau sur l'icône cadenas vers le bas. Maintenant que vous avez installé l'émulateur il devrait ouvrir automatiquement l'interface de ce dernier (une case grise avec l'icône de Play Storec'est-à-dire triangle coloré sur fond blanc). Cliquez ensuite sur ce dernier et connectez-vous en saisissant les identifiants du compte Google associé au smartphone sur lequel vous utilisez WhatsApp.
Après cela, tapez WhatsApp Messenger dans barre de recherche en haut et appuyez sur le bouton Installer sur la page qui s'ouvre. À ce stade, quittez le Play Store en appuyant plusieurs fois sur le bouton Esc et cliquez suricône WhatsApp pour démarrer l'application. Dans l'écran qui s'ouvrira, cliquez sur le bouton Accepter et continuer, tapez le vôtre numéro de portable et enfin, cliquez sur le bouton Avanti deux d'affilée.
À ce stade, vous devriez recevoir un SMS le code de confirmation pour activer l'application. Par conséquent, entrez le code reçu par message sur votre téléphone mobile dans la section appropriée de la fenêtre WhatsApp sur le PC, après quoi la procédure de configuration du profil dans WhatsApp démarrera automatiquement à la fin de laquelle vous pourrez enfin commencer à discuter avec vos amis.
Si vous avez fait une sauvegarde de vos messages, appuyez simplement sur le bouton Restaurer pour trouver ce dernier. Pour tous les autres détails sur le fonctionnement de BlueStacks, jetez un œil à mon tutoriel sur la façon de télécharger BlueStacks.


























