Comment transformer une photo en PDF à partir d'un PC gratuitement
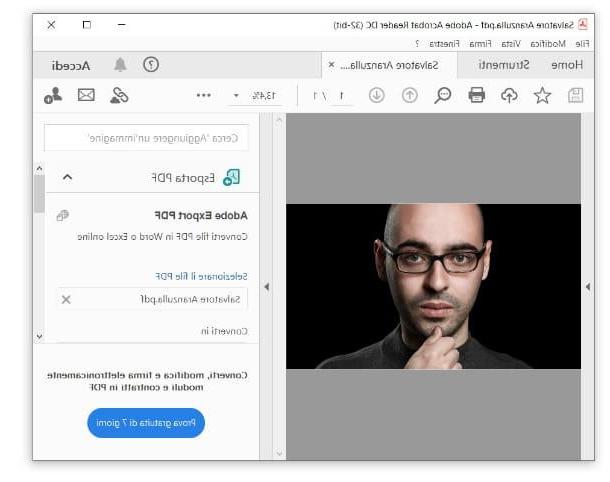
Vous vous demandez comment transformer une photo en PDF gratuitement su Windows? J'irai répondre à votre question dans les prochains chapitres. Je vais commencer par vous montrer quelques fonctions de système d'exploitation prédéfinies, puis passer à des solutions tierces gratuites. Lisez la suite pour tout savoir!
Photos Windows 10
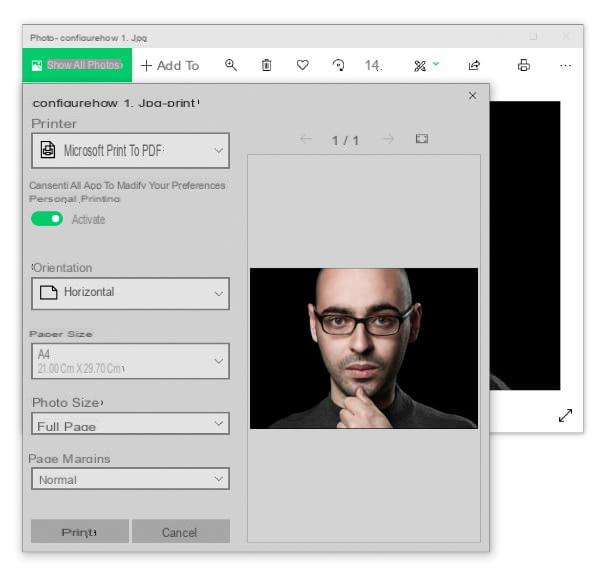
Vous n'avez jamais entendu parler de l'outil photo di fenêtres 10? Pas de problème, je vais vous expliquer tout de suite ce que c'est. L'application en question, incluse dans le système d'exploitation Microsoft, est utilisée pour visualiser, éditer et partager les images stockées sur votre PC. Si nécessaire, avec une sorte de "gimmick" intégré à l'application elle-même, vous pouvez également passer à PDF le format des images.
Comment réaliser cette dernière opération ? Je vais vous l'expliquer tout de suite. Tout d'abord, cliquez avec le bouton droit de la souris sur «icône de l'image que vous souhaitez transformer puis cliquez sur les éléments Ouvrir avec> Photos depuis le menu contextuel.
Si vous souhaitez combiner une série de photos dans un seul fichier PDF, ouvrez plutôt photo à partir de menu Démarrer Windows (appuyez simplement sur le bouton le fanion dans le coin inférieur gauche et choisissez photo de la liste des programmes).
Par la suite, une fois l'application ouverte, appuyez sur l'élément Cartelle puis sur le bouton Ajouter un dossier. Sélectionnez ensuite le dossier contenant les images à convertir puis cliquez sur dossier importé et mettre le coche sur toutes les images que vous souhaitez transformer.
Maintenant, quel que soit le nombre d'images que vous souhaitez convertir en PDF, cliquez sur l'icône de imprimeur situé en haut à droite et sélectionnez Microsoft Print au format PDF dans la liste pour choisir le imprimeur; enfin, cliquez sur le bouton presse présent ci-dessous, sélectionnez-en un destination pour le fichier converti et appuyez sur le bouton Sauver. Plus facile que ça ?!
i2PDF
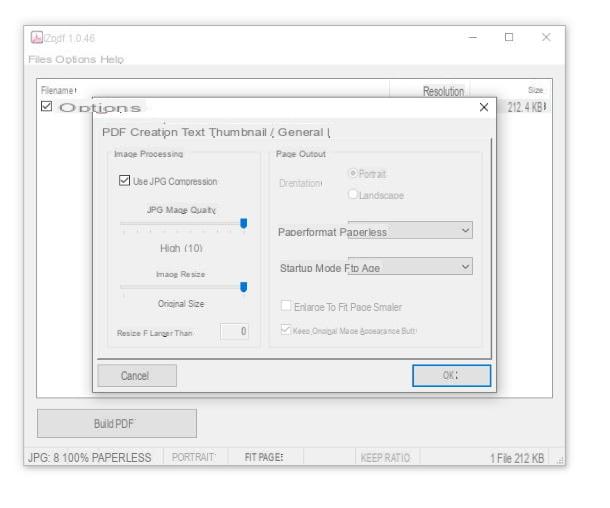
Si vous préférez vous fier à une solution tierce pour convertir des images en PDF, mon conseil est d'utiliser i2PDF. C'est un programme très simple et entièrement gratuit que vous pouvez utiliser sur n'importe quel ordinateur Windows et qui ne nécessite aucune installation pour fonctionner.
Pour le télécharger, connectez-vous simplement au site Web du programme et cliquez sur l'élément Télécharger i2pdf [32/64 bits] (selon la version de votre système d'exploitation) que vous trouverez ci-dessous.
À ce stade, extrayez le fichier zip venez de télécharger et lancez le fichier i2pdf.exe présent à l'intérieur. Ensuite, faites glisser l'image (ou les images) que vous souhaitez convertir en boîte blanche au centre de la fenêtre du programme (les fichiers PNG, GIF, TIFF, BMP et JPG sont pris en charge) et placez le vérifier sur les cases correspondant aux fichiers que vous souhaitez transformer. Appuyez ensuite sur le bouton Créer un PDF (vers le bas).
Vous pouvez éventuellement ajuster la qualité de l'image et la redimensionner en déplaçant les indicateurs sous les éléments respectivement La qualité d'image e Redimensionner l'image. Une fois les modifications apportées, cliquez sur le bouton OK présent en bas à droite. Enfin, choisissez un chemin de destination pour le fichier final et appuyez sur le bouton Sauver. Vraiment facile, n'est-ce pas ?
Imprimante PDF virtuelle
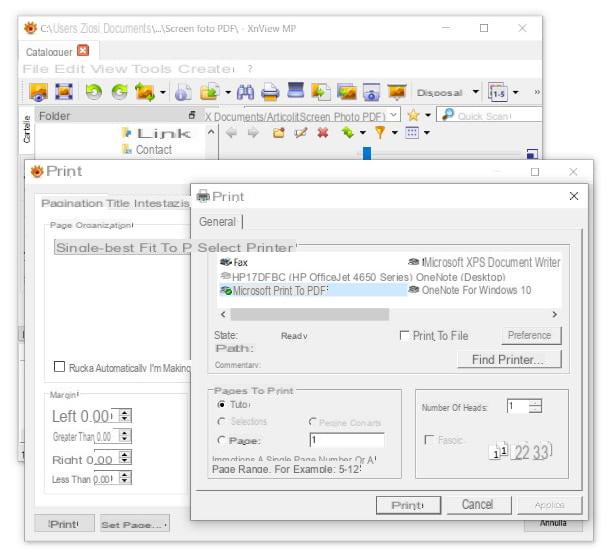
Il faut savoir qu'en fenêtres 10 (ainsi que dans d'autres systèmes d'exploitation populaires) une fonction est intégrée qui vous permet de convertir facilement images et tout autre type de contenu imprimable (par exemple un document Office ou une page Internet) dans PDF.
Quel que soit le programme que vous utilisez pour visualiser les photos (par exemple IrfanView ou XnView MP), vous pouvez utiliser l'imprimante PDF virtuelle de Windows 10 en allant dans le menu Fichier> Imprimer (ci-dessus) et en choisissant Microsoft Print au format PDF comme imprimante à utiliser. Enfin, vous devez cliquer sur l'entrée Enregistrer venir PDF, choisissez une destination pour le fichier PDF ainsi créé et appuyez sur le bouton Sauver. Plus d'infos ici.
Si une ancienne version de Windows est installée sur votre PC (par ex. fenêtres 7), n'ayez crainte, vous pouvez installer une imprimante PDF virtuelle tierce, par exemple doPDF, et procédez de manière très similaire à celle que nous venons de voir ensemble pour Windows 10. Plus d'informations ici.
Comment transformer une photo en PDF sur Mac gratuitement
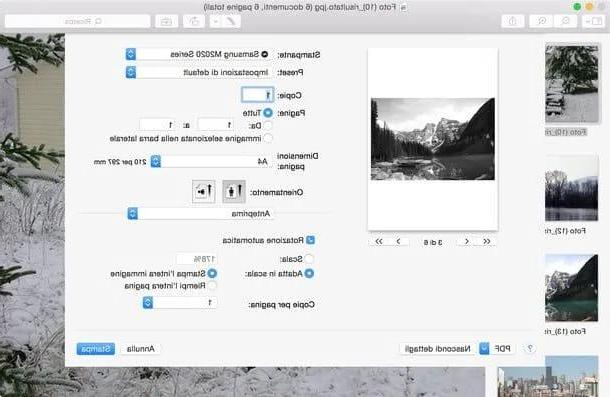
vouloir transformer une photo en PDF sur Mac? Aucun problème. Vous trouverez ci-dessous les procédures les plus immédiates pour effectuer cette opération.
avant-première
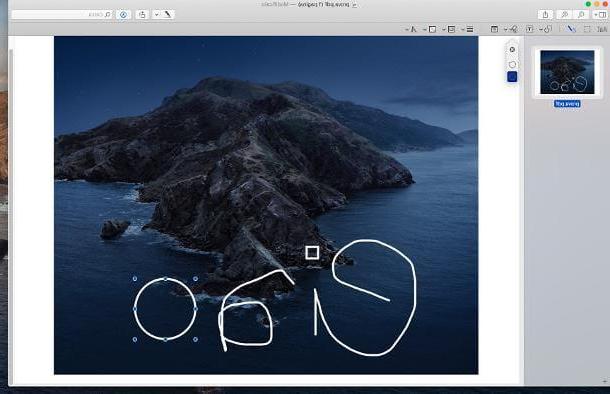
Le premier conseil que je veux vous donner est d'utiliser avant-première, le logiciel par défaut pour visualiser les images et les fichiers PDF inclus « en standard » avec le système d'exploitation MacOS.
Si vous souhaitez convertir plusieurs images en PDF en même temps, je vous recommande de copier d'abord toutes les photos dans le même dossier. Si les images que vous souhaitez convertir sont dans l'application photo, ouvrez ce dernier, sélectionnez les images qui vous intéressent (en maintenant enfoncée la touche cmd sur le clavier), allez dans le menu Fichier> Exporter> Exporter le fichier (ci-dessus) et choisissez le dossier dans lequel enregistrer les photos.
Une fois que vous avez le dossier avec les photos que vous souhaitez transformer en PDF, ouvrez le premier que vous souhaitez inclure dans votre PDF (si Aperçu n'est pas l'application par défaut pour ouvrir les images, faites un clic droit sur le fichier et sélectionnez les éléments Ouvrir avec> Aperçu dans le menu contextuel). Plus tard, pour ajouter plus d'images à ce que sera votre PDF, allez dans le menu Affichage> Vignettes (en haut) et faites glisser les icônes d'image vers la barre latérale qui apparaît dans Aperçu ; puis arranger les vignettes dans l'ordre que vous préférez (il suffit de les faire glisser avec la souris).
Enfin, allez dans le menu Fichier> Imprimer (en haut à gauche), appuyez sur le menu déroulant PDF présent en bas à gauche de la fenêtre qui s'ouvre, sélectionnez l'élément Enregistrer venir PDF à partir de ce dernier, choisissez le dossier de destination du fichier PDF et, enfin, cliquez sur le bouton Sauver. Terminé! Le document PDF créé avec les images (ou image) que vous avez choisies est maintenant prêt.
Imprimante PDF virtuelle
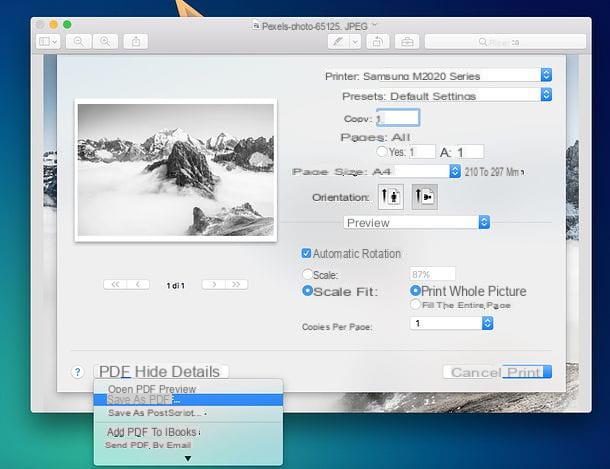
Comme dans le cas de Windows, aussi MacOS a une fonction qui vous permet d'enregistrer images Format PDF directement depuis l'aperçu avant impression. C'est celui que nous venons de voir ensemble pour Preview, mais il peut en réalité être exploité dans n'importe quelle autre application de visualisation, en invoquant la commande de imprimer.
Une fenêtre s'ouvrira dans laquelle vous pourrez visualiser l'aperçu avant impression de l'image. Vous pourrez alors ajuster les différentes options du document final (par exemple leorientation, la échelle, c'est-à-dire zoom, etc.). Au final, il suffit d'appuyer sur le menu déroulant PDF situé en bas à gauche et, d'ici, cliquez sur l'élément Enregistrer venir PDF. Choisissez ensuite un dossier de destination pour le fichier, cliquez sur le bouton Sauver Et c'est tout. Plus d'infos ici.
Comment transformer une photo en PDF en ligne gratuitement
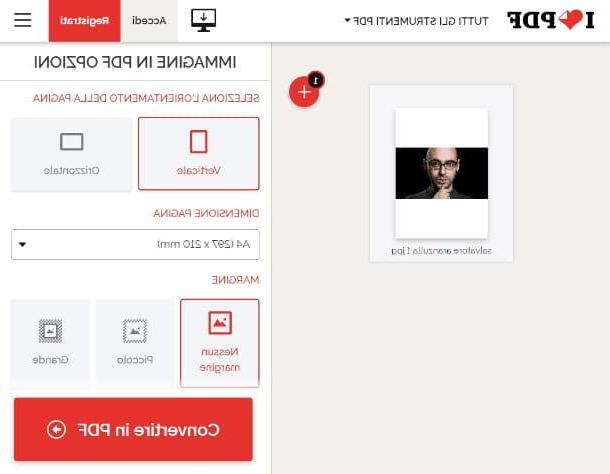
Jusqu'à présent, je vous ai parlé des programmes et fonctions natifs des systèmes d'exploitation Windows et macOS, vous devez cependant savoir que convertir une photo au format PDF est également possible grâce à divers services en ligne gratuit, par exemple iLovePDF. Ce dernier est un service pratique et immédiat qui vous permet de convertir de nombreux formats de fichiers (images inclus dans PDF sans avoir besoin de s'inscrire ou d'utiliser des navigateurs spécifiques. Pour être précis, il vous permet de fusionner jusqu'à 20 images en PDF avec un poids maximum 40MB et ne prend en charge que JPG (pour éliminer certaines limites, vous pouvez vous inscrire).
Tout ce que vous avez à faire pour commencer à utiliser l'outil de conversion iLovePDF est de vous connecter à cette page et de faire glisser les images à convertir en PDF dans la fenêtre du navigateur (ou de les sélectionner manuellement en cliquant sur le bouton Sélectionnez des images JPG; vous pouvez également les importer depuis Dropbox et Google Drive en cliquant sur les icônes respectives).
Maintenant, si nécessaire, sélectionnez leorientation de pages (verticales ou horizontales) et je marges (avec ou sans) en cliquant sur les boutons appropriés à droite et, d'ici, appuyez sur le bouton Convertir en PDF. Enfin, sélectionnez un chemin de destination pour les fichiers et appuyez sur le bouton Sauver. Une évidence, non?
Comment transformer une photo en PDF depuis votre mobile gratuitement
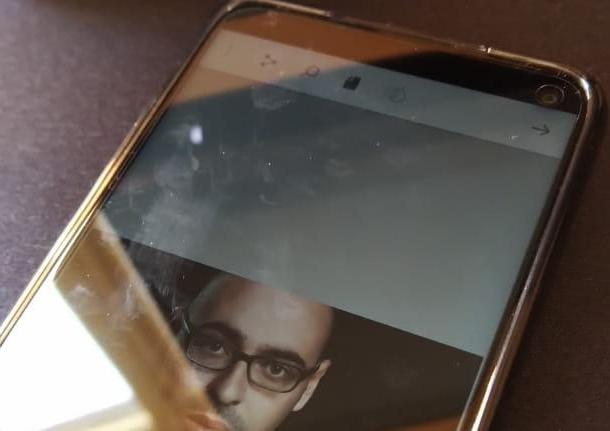
Tous analogues aux systèmes d'exploitation informatiques, aussi Android e iPhone offrent la possibilité de transformer des photos en PDF, à la fois avec des outils intégrés et avec des applications tierces. Lisez la suite pour plus de détails.
Comment transformer une photo en PDF Android gratuitement
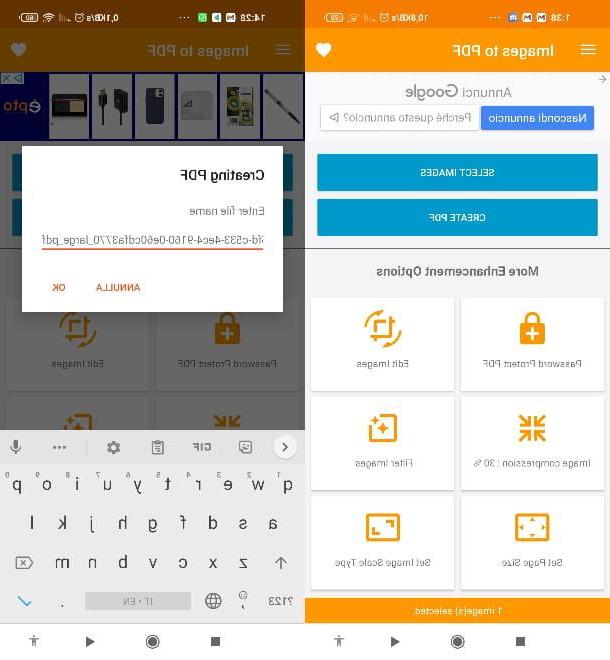
Si tu utilises Android, vous pouvez facilement convertir des photos en PDF avec l'application PDF Converter, ce qui est complètement libre et vous permet de convertir divers formats de fichiers en PDF assurant un excellent résultat final de qualité. Tous les formats d'image courants sont pris en charge et il n'y a aucune limite de taille pour les fichiers convertis.
Pour télécharger l'application en question, ouvrez la page correspondante du Play Store (si votre appareil ne dispose pas des services Google, vous pouvez la trouver sur les magasins alternatifs) et appuyez sur le bouton Installer. Une fois le téléchargement terminé, ouvrez l'application en appuyant sur son icône que vous trouvez sur l'écran d'accueil ou dans le menu de l'application.
Appuyez ensuite sur l'élément Sauter, en haut à droite, pour ignorer le didacticiel d'introduction et appuyez sur le bouton permettre pour donner à l'application les autorisations nécessaires. À ce stade, appuyez sur l'élément Images au format PDF, ainsi de suite Sélectionnez des images et appuyez sur le petit cercle sur chacune des images que vous souhaitez convertir et, à partir d'ici, cliquez sur l'élément Bien sur, en bas à droite.
Vous pouvez maintenant apporter diverses modifications au fichier que vous allez créer, comme appliquer un filtre (Filtrer les images), compressez-le (Compression d'image) ou faites-le pivoter (Modifier les images). Une fois que vous êtes satisfait du résultat (appuyez sur l'élément Aperçu PDF pour jeter un œil à l'aperçu) appuyez sur le bouton Créer un PDF, en haut. Tapez ensuite un nom pour le fichier et, enfin, appuyez sur l'élément OK placé à droite. Les fichiers enregistrés de cette manière seront automatiquement stockés dans le dossier Fichiers PDF et vous pouvez l'ouvrir avec n'importe quel gestionnaire de fichiers.
Je voudrais également souligner que la fonction du imprimante PDF virtuelle. Cette dernière est accessible grâce à n'importe quelle visionneuse d'images (comme Google Photos). En effet, en sélectionnant l'option d'impression dans le menu du visualiseur, il sera possible de sélectionner la fonction de conversion PDF. Plus d'infos ici.
Comment transformer une photo en PDF iPhone gratuitement
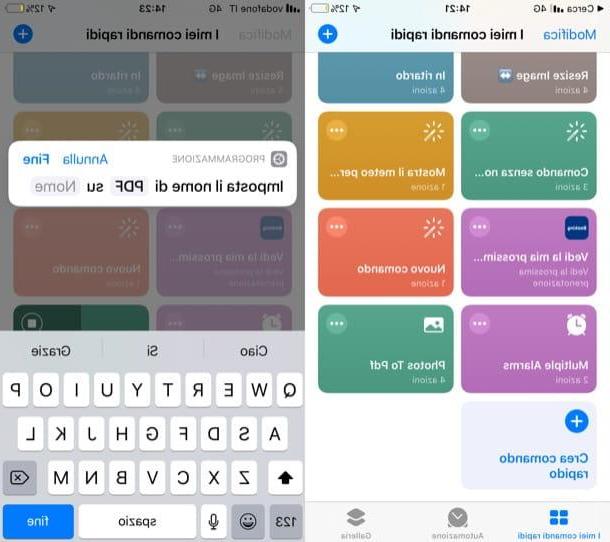
en ce qui concerne iPhone (e iPad), vous pouvez facilement convertir les images dans l'application photo in PDF, à travers commandes intégré dans iOS 12 et versions ultérieures. Si vous ne le savez pas, c'est une application qui peut être utilisée pour exécuter des commandes automatisées sur votre appareil. Parmi les différentes fonctions (définir plusieurs alarmes, lire une liste de lecture de musique, obtenir un itinéraire vers un lieu, etc.), il y a aussi celle de convertir des fichiers d'un format à un autre, comme des photos en PDF.
Si vous ne trouvez pas Commands sur l'écran d'accueil ou dans la bibliothèque d'applications de votre appareil, vous pouvez le télécharger depuis la page officielle du Store (en appuyant sur le bouton Obtenir/Installer et vérifier votre identité avec Identifiant du visage, toucher ID o Mot de passe dell 'Apple ID). Une fois l'application installée, ouvrez ce lien avec votre navigateur Safari d'importer la commande pour la conversion dans ce dernier (il suffit d'appuyer sur le bouton Obtenez des commandes rapides que vous trouvez ci-dessous).
Si vous utilisez un appareil avec iOS 13 (ou une version ultérieure) pour terminer cette dernière étape, vous devrez peut-être activer l'ajout de raccourcis. Pour effectuer cette opération supplémentaire, allez à Paramètres> Commandes rapides et appuyez surinterrupteur à côté de l'article Autoriser les raccourcis non fiables pour l'activer (appuyez sur le bouton permettre pour conclure la procédure).
À ce stade, ouvrez l'application Commandes, appuyez sur le bouton Photos en PDF et autorisez l'application à accéder aux photos de l'appareil. Procédez ensuite en appuyant suravant-première des images que vous souhaitez convertir et appuyez sur l'élément Fins, en haut à droite.
Maintenant, tapez simplement un nom pour le nouveau fichier PDF obtenu à partir de l'image et appuyez sur le bouton Fins. Pour terminer l'opération, appuyez sur le bouton Partager sur les médias sociaux (celui avec le carré et la flèche) et choisissez l'option d'enregistrement ou de partage qui vous convient le mieux.
Je vous informe aussi que sur iOS il y a aussi la fonction de imprimante PDF virtuelle (grâce à quoi vous pouvez convertir des photos en PDF de manière simple et immédiate). Cette fonctionnalité est accessible depuis le menu de partage de fichiers ou la page Web. Plus d'infos ici.
Comment transformer une photo en PDF gratuitement

























