 Si l'on travaille souvent avec des tableaux Excel, notamment au bureau et sur le lieu de travail, il arrive que l'on doive comparer deux versions différentes d'un même tableau. Peut-être que je suis le chef du bureau, un de mes employés remplit un tableau dont j'avais déjà un ancien exemplaire et je veux voir immédiatement ce qui a été modifié et ce qu'il a ajouté ou supprimé. Le discours peut également être fait pour des tableaux avec des prix ou des quantités pour voir à la volée si rien n'a été changé et, si oui, quelles données du tableau ont changé de valeur. Habituellement, comparer deux versions différentes d'un même document Excel, les fenêtres du programme sont placées côte à côte et vous suivez ligne par ligne s'il y a des différences. Clairement, de cette façon, on se fie à son propre œil qui, aussi prudent soit-il, peut toujours se tromper. L'idéal est plutôt d'avoir un logiciel qui fait la comparaison par lui-même, automatiquement et rapidement, donnant l'indication des différentes cellules comme résultat final.
Si l'on travaille souvent avec des tableaux Excel, notamment au bureau et sur le lieu de travail, il arrive que l'on doive comparer deux versions différentes d'un même tableau. Peut-être que je suis le chef du bureau, un de mes employés remplit un tableau dont j'avais déjà un ancien exemplaire et je veux voir immédiatement ce qui a été modifié et ce qu'il a ajouté ou supprimé. Le discours peut également être fait pour des tableaux avec des prix ou des quantités pour voir à la volée si rien n'a été changé et, si oui, quelles données du tableau ont changé de valeur. Habituellement, comparer deux versions différentes d'un même document Excel, les fenêtres du programme sont placées côte à côte et vous suivez ligne par ligne s'il y a des différences. Clairement, de cette façon, on se fie à son propre œil qui, aussi prudent soit-il, peut toujours se tromper. L'idéal est plutôt d'avoir un logiciel qui fait la comparaison par lui-même, automatiquement et rapidement, donnant l'indication des différentes cellules comme résultat final.Dans ce guide, nous allons vous montrer les outils que nous pouvons utiliser pour comparer rapidement deux tableaux Excel, afin de simplifier au maximum le travail d'audit et d'augmenter considérablement la productivité sur le lieu de travail.
Comment comparer rapidement des tableaux Excel
Pour comparer des feuilles Excel et trouver des différences entre les valeurs de cellule nous pouvons utiliser les outils intégrés dans les dernières versions d'Excel : la mosaïque des fenêtres et la fonction Comparer fichier, un outil supplémentaire que nous devrons activer afin de comparer toutes les modifications apportées à deux fichiers Excek.
Carrelage de fenêtre
Une méthode très simple pour pouvoir comparer deux tableaux Excel implique le côte à côte de fenêtres, une fonction qu'Excel permet de gérer de manière avancée (c'est-à-dire bien au-delà du simple côte à côte que l'on peut faire avec des fenêtres Windows).
Pour continuer, ouvrez les deux fichiers Excel sur notre ordinateur (où la suite Microsoft Office est évidemment déjà présente), amenez l'une des deux fenêtres au premier plan, appuyez sur le menu Affichage en haut et cliquez sur le bouton Tuile.
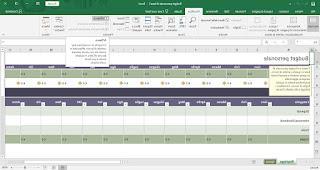
Une fois appuyée sur la touche, les deux fenêtres seront immédiatement positionnées l'une au-dessus de l'autre ; pour pouvoir faire une comparaison directe, il suffit de faire défiler la molette de la souris en prenant soin d'activer également le bouton Défilement synchrone, présent sous le bouton Tuile vu plus tôt.
Pour pouvoir comparer directement les deux fichiers, nous avons besoin d'un très grand moniteur (au moins 24 pouces), éventuellement un 18: 9; si nous n'avons pas un écran aussi grand ou si nous travaillons à partir d'un ordinateur portable, nous pouvons le réparer immédiatement en lisant nos guides Nouvel écran d'ordinateur : quelles fonctionnalités devrait-il avoir e Utiliser le téléviseur comme moniteur de PC.
Comparer la fonction de fichier
Si la fonction que nous vous avons montrée ci-dessus n'est pas suffisante pour pouvoir bien comparer deux tableaux pleins de données, nous pouvons l'utiliser comme alternative Comparer les fichiers, un petit outil intégré à Excel mais qui, dans la plupart des cas, peut ne pas être activé par défaut dans le programme.
Pour profiter de cette fonctionnalité, ouvrez Excel, allez en haut du menu Déposez le, cliquez sur le menu Options, ouvrons le menu Composants supplémentaires et vérifiez si l'outil Renseigner il est présent dans la section Modules complémentaires actifs de l'application ; s'il n'est pas actif, allez en bas de la fenêtre, sélectionnez l'élément modules complémentaires COM dans le menu déroulant à côté de l'élément Gérer, appuyez sur Vai et vérifier l'article Renseigner; après l'activation, nous verrons le nouveau menu apparaître en haut Renseigner, que nous pouvons utiliser pour comparer des fichiers ou des éléments dans deux fichiers Excel.
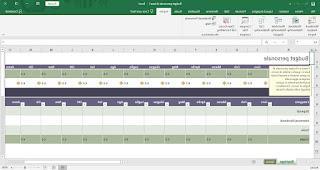
Pour pouvoir utiliser cette fonction, il suffit d'ouvrir les deux fichiers Excel à comparer, appuyer en haut du menu Renseigner, cliquez sur le bouton Comparer les fichiers (présent dans la section Comparer) et, à l'aide du menu déroulant, sélectionnez les deux fichiers et enfin appuyez sur le bouton Comparer. Cela ouvrira un nouvel écran dans lequel les différentes données présentes dans les tableaux ou les cellules des deux fichiers Excel seront comparées.
Comparez les fichiers Excel en ligne
Si les méthodes vues ci-dessus sont trop difficiles à appliquer, nous vous recommandons d'ouvrir votre navigateur et de tester les fonctionnalités proposées par un site comme cloudyexcel.com.
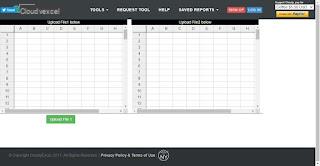
Pour utiliser ce site, il suffit d'appuyer sur le bouton Télécharger le fichier 1 pour télécharger le premier fichier Excel, d'appuyer sur Télécharger le fichier 2 pour télécharger le deuxième fichier Excel et de comparer les données saisies directement depuis le site, afin d'avoir immédiatement retour sur les différences.
Alternativement, nous pouvons utiliser les données saisies dans deux fichiers Excel en utilisant le site textcompare.org.
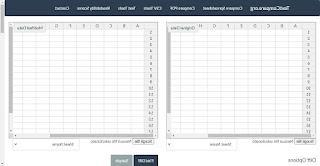
Dans ce cas également, nous pouvons agir rapidement en appuyant sur les boutons Choisir le fichier et en chargeant les deux fichiers, de manière à les placer côte à côte et à pouvoir les analyser simplement en appuyant sur la touche Trouver la différence, présent dans la partie inférieure de la fenêtre.
conclusions
Par rapport à il y a quelques années, où il était nécessaire d'acheter des programmes très coûteux pour comparer des fichiers ou des données saisies dans Excel, il est aujourd'hui possible de comparer deux tableaux Excel et de voir les différences de valeurs dans les cellules à l'aide de la fonction intégrée. dans des fonctions dans Excel ou en utilisant certains sites de comparaison, qui vous permettent de télécharger des fichiers et de faire des comparaisons pour nous. Evidemment, les services en ligne nécessitent la saisie de données sur Internet, nous évitons donc de les utiliser si les données sur lesquelles travailler sont sensibles ou si nous ne voulons pas faire connaître notre chiffre d'affaires (mieux utiliser nos yeux ou l'outil Comparer intégré à Excel) .
Pour vraiment devenir maître dans l'utilisation d'Excel (et donc avoir plus de perspectives d'emploi), nous vous proposons de lire nos guides Comment faire un tableau dans Excel e Devenir bon avec Excel sur des feuilles de calcul (également avec LibreOffice et Google Drive).
Comparez deux tableaux Excel et voyez les différences dans les valeurs dans les cellules


























