WhatsApp pour Windows et Mac
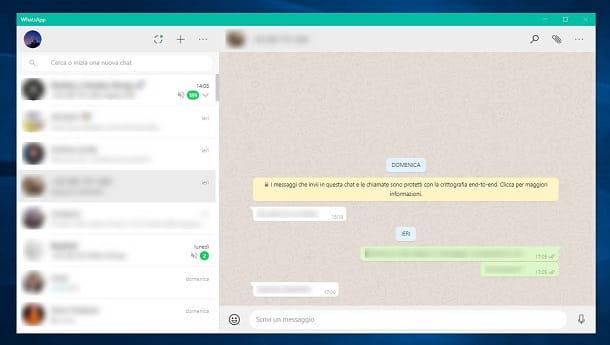
Avant de voir comment installer WhatsApp sur votre ordinateur, vous devez apporter une précision importante : le client WhatsApp officiel n'est compatible qu'avec Windows 8.1 ou supérieur et avec macOS 10.10 et versions ultérieures. Cela signifie qu'il ne fonctionne pas avec Windows 7, Windows XP et les anciennes versions de macOS.
Passons maintenant à l'action ! Si tu as fenêtres 10 vous pouvez télécharger et installer WhatsApp directement depuis le Microsoft Store, en visitant le lien que je viens de fournir, en acceptant l'ouverture du magasin et en cliquant sur le bouton Télécharger présent dans ce dernier (il peut vous être demandé de vous connecter avec votre compte Microsoft). De même pour MacOS: WhatsApp est disponible directement sur le Mac App Store, pour une installation facile en un clic (vous devrez peut-être saisir votre mot de passe Apple ID ou utiliser Touch ID pour vous authentifier).
Utilisez-vous une ancienne version de Windows ou, pour une raison quelconque, vous ne souhaitez pas utiliser le Mac App Store ? Pas de problème : vous pouvez également télécharger WhatsApp en vous connectant sur le site officiel du service : une fois cela fait, cliquez sur le bouton Télécharger pour Windows (64 bits), si vous utilisez une édition 64 bits de Windows, ou Télécharger pour Mac OS X, si vous utilisez un Mac, afin de télécharger le fichier d'installation du client WhatsApp officiel sur votre ordinateur. Si vous utilisez une édition 32 bits de Windows, cliquez sur le mot version 32 bits. Vous ne connaissez pas l'architecture du processeur de votre ordinateur ? Vous pouvez alors consulter mon guide dédié au sujet.
Une fois le téléchargement terminé, si vous utilisez un PC sous Windows, lancez l'exécutable WhatsAppSetup.exe et attendez quelques secondes que le client WhatsApp s'installe automatiquement sur votre ordinateur. Une fois l'installation terminée, le logiciel démarre automatiquement. Si vous utilisez un Macà la place, double-cliquez sur le fichier .dmg téléchargé, faites glisser leicône WhatsApp dans le dossier applications macOS et lancez le logiciel "manuellement", puis appuyez sur le bouton Avri dans l'avis que vous voyez à l'écran.
Maintenant, pour connecter l'application WhatsApp à votre compte, vous devez appeler la fonction WhatsApp Web sur votre smartphone et vous devez encadrer le QR Code affiché sur l'écran de l'ordinateur.
Si vous ne savez pas comment appeler la fonction WhatsApp Web sur votre smartphone et utiliser Android, démarrez l'application en question, appuyez sur le bouton ⋮, sélectionnez l'élément WhatsApp Web / Desktop dans le menu qui s'ouvre et appuyez sur + bouton situé en haut à droite.
Si vous utilisez un iPhoneà la place, vous devez sélectionner l'onglet réglages qui se situe en bas à droite et il faut appuyer sur l'article WhatsApp Web, présent dans l'écran qui s'ouvre. Alors, appuyez sur l'élément Scannez le code QR, continuer. Maintenant, si vous y êtes invité, confirmez l'accès à WhatsApp Web via le système de reconnaissance biométrique installé sur votre smartphone, tel que Face ID ou Touch ID.
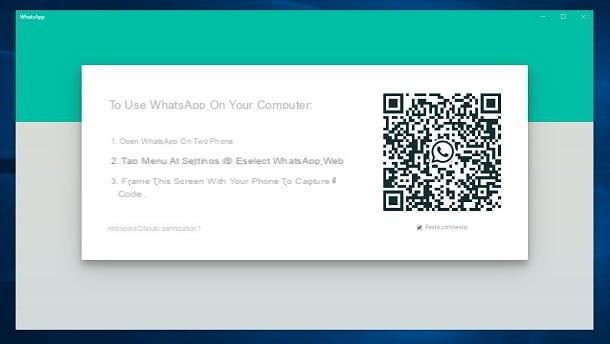
Après avoir cadré le code QR avec l'appareil photo du téléphone, attendez quelques secondes pour accéder à l'écran principal de WhatsApp pour PC. Si vous laissez la coche sur l'article Restez connecté, vous n'aurez pas à répéter l'opération la prochaine fois que vous utiliserez ce programme.
Vous ne voyez pas « Rester connecté » ? Bon, si vous testez la version beta de la fonction multi-appareils (dont je vous ai parlé en détail dans cet autre guide) c'est tout à fait normal : dans ce cas, en effet, inutile de cocher la case en question parce que c'est Vous pouvez connecter votre compte WhatsApp avec jusqu'à quatre appareils en même temps et sans que le téléphone soit connecté à Internet.
L'interface de WhatsApp / Windows e MacOS suit fidèlement celui de l'application smartphone, vous ne devriez donc pas rencontrer trop de difficultés à l'utiliser.
Sur la gauche, vous trouverez la liste de toutes les conversations les plus récentes, tandis qu'à droite, il y a l'écran de composition du message avec des icônes relatives pour l'ajout emoji, pièces jointes (photos et vidéos, prises en direct de la webcam et documents) e messages vocaux. À cet égard, également sur PC vous pouvez activer la fonction qui vous permet d'envoyer des photos et/ou des vidéos autodestructrices en appuyant sur la touche pulsant (1), après avoir sélectionné le contenu multimédia à envoyer.
Parmi les autres fonctionnalités dont vous pouvez profiter est celle qui vous permet d'effectuer appels vocaux et / ou les appels vidéo: pour cela, appuyez respectivement sur laicône du combiné o quella della caméra vidéo: ces icônes sont situées dans le coin supérieur droit, dans l'écran dédié au chat privé que vous avez actif avec un contact de WhatsApp. Après avoir lancé un appel, cliquez sur leicône du combiné, pour l'arrêter. Facile, non ?
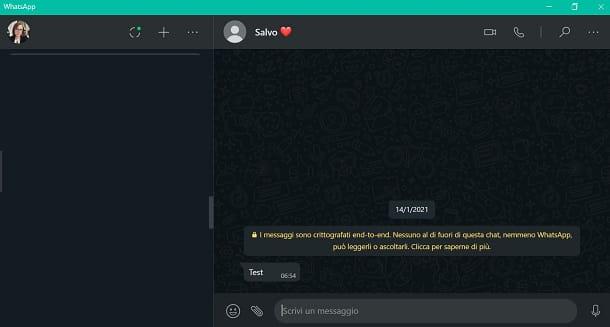
En appuyant sur bouton (...) situé en haut à droite, vous pouvez, à la place, afficher des informations sur un utilisateur ou un groupe, activer le mode silencieux, sélectionner et supprimer des messages ou des discussions entières.
Une autre des principales caractéristiques de WhatsApp pour PC est la prise en charge de notifications- Toutes les notifications de nouveaux messages s'affichent directement sur le bureau de votre ordinateur.
Pour régler les paramètres liés à ce dernier, appuyez sur le bouton (...) situé en haut à gauche (à côté de votre photo de profil) et sélectionnez l'élément réglages dans le menu qui s'ouvre. Sur Mac il faut cliquer suricône, toujours en haut à gauche (à côté de votre photo de profil).
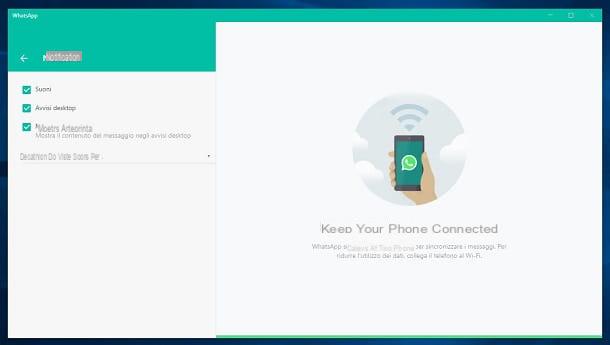
En cliquant sur le vôtre photo de profil (en haut à gauche), vous pouvez changer la photo et le statut sur WhatsApp, tout en appuyant sur + bouton (L 'icône de crayon sur macOS), vous pouvez démarrer rapidement une nouvelle conversation.
Comme évoqué en introduction, pour que l'application sur votre ordinateur fonctionne, vous devez avoir votre smartphone allumé et connecté à Internet (via Wi-Fi ou réseau 3G/4G/5G, c'est la même chose), sauf si vous utilisez WhatsApp avec la fonction multi-appareils (bêta) active. De plus, si vous rencontrez des problèmes pour accéder à WhatsApp Desktop, je vous recommande de mettre à jour l'application WhatsApp sur votre smartphone, en suivant les instructions que je vous ai données dans ce guide.
WhatsApp pour le navigateur
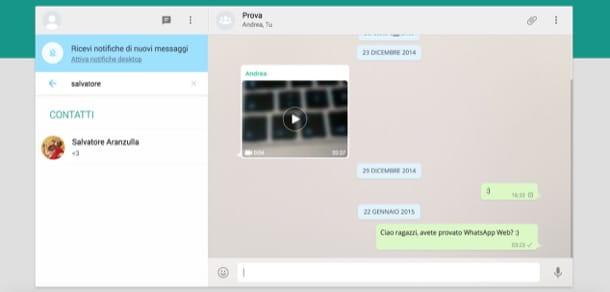
Pour accéder à WhatsApp via la plateforme Web, la procédure à suivre est très similaire à celle que j'ai indiquée dans le chapitre précédent. Voyons cependant en détail comment accéder à ce service via un navigateur.
Tout d'abord, connectez-vous au site Web WhatsApp Web à partir de votre ordinateur à l'aide de Chrome, Firefox, Opera, Safari ou Microsoft Edge et scannez le QR code qui s'affiche, à l'aide de votre smartphone et en confirmant l'accès, le cas échéant, via le Face ID ou le Touch ID de votre appareil.
Si vous ne savez pas comment le faire sur Android, vous ouvrez WhatsApp, appuie sur le bouton ⋮ et sélectionnez l'article WhatsApp Web / Desktop de la section qui vous est montrée. Enfin, appuyez sur le bouton + pour commencer à scanner le code QR et c'est tout.
Si vous utilisez un iPhone, aller à la carte réglages situé en bas à droite et sélectionnez l'élément WhatsApp Web de l'écran qui s'ouvre. Appuyez ensuite sur le libellé Scannez le code QR, pour activer l'appareil photo et scannez le code.
L'opération ne sera pas répétée les prochaines fois que vous essayez d'accéder à WhatsApp Web, à moins que vous n'ayez décoché l'élément Restez connecté sur la page d'accueil du service.
Aussi dans ce cas je vous rappelle que, si vous essayez la fonction multi-appareils (qui, au moment de la rédaction, est encore en bêta, comme je l'ai expliqué ici), la case "Rester connecté" ne sera pas présente et pour une raison très simple : la fonctionnalité en question permet à l'utilisateur de connecter son compte WhatsApp jusqu'à quatre appareils simultanément sans que son téléphone ne soit connecté à Internet.
Si vous rencontrez des problèmes pour accéder à WhatsApp Web, mon conseil est de vérifier si des mises à jour sont disponibles pour l'application sur votre smartphone. Si vous ne savez pas comment procéder, je vous recommande de lire mon guide sur la mise à jour de WhatsApp.
En un rien de temps, la version Web de WhatsApp s'ouvrira : à gauche vous trouverez la liste des chats actifs et à droite la fenêtre dans laquelle taper de nouveaux messages. Si vous voulez savoir comment fonctionne WhatsApp Web, je vous renvoie à la lecture du chapitre précédent, car son fonctionnement est identique au logiciel de bureau de ce service. Si vous souhaitez recevoir le notifications, n'oubliez pas de consentir à la demande qui s'affiche dans le navigateur.
Dans ce cas également, pour que tout fonctionne correctement, vous devez laisser le téléphone que vous avez utilisé pour démarrer WhatsApp Web connecté à Internet, car en réalité le service n'est "transmis" qu'à l'ordinateur et ne peut pas être utilisé sans le support direct. du smartphone.
Émulez WhatsApp sur votre ordinateur

Une autre méthode pour installer WhatsApp votre PC (cette fois non officiel) est de se tourner vers BlueStacks. Il s'agit d'un émulateur Android pour Windows et macOS qui vous permet d'exécuter n'importe quelle application pour le système « robot vert » sur votre ordinateur. Il est gratuit, ne nécessite pas de procédures d'installation complexes et, même s'il existe des recommandations pour télécharger des applications promotionnelles depuis le Play Store, celles-ci ne sont pas invasives. Il peut être une excellente alternative au client et à WhatsApp Web, idéal si vous avez un smartphone non compatible avec WhatsApp ou trop ancien.
Pour obtenir BlueStacks, connectez-vous à son site officiel et cliquez sur le bouton Télécharger Bluestacks, pour télécharger le fichier d'installation de l'émulateur. Une fois le téléchargement terminé, si vous utilisez Windows, ouvrez le fichier .exe obtenu, appuyez sur le bouton Oui et attendez que l'écran initial du processus d'installation de BlueStacks apparaisse. Cliquez ensuite sur le bouton Installer maintenant et alors Tenue complète, pour terminer la configuration.
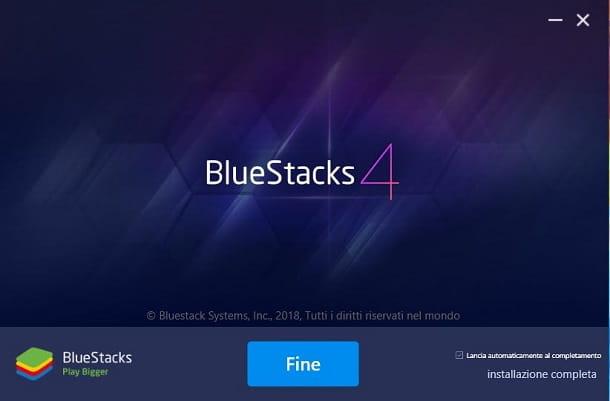
Su MacOSau lieu de cela, il prend le fichier .dmg obtenu et lancez-le en double-cliquant dessus. Double-cliquez également sur l'icône BlueStacks qui apparaît à l'écran, pour démarrer l'installateur du programme. Si on vous demande de confirmer l'ouverture du programme, cliquez sur le bouton Avri.
Une fois cela fait, cliquez sur Installer maintenant, tapez le Mot de passe du Mac (celui que vous utilisez pour y accéder) et appuyez sur le bouton Assistant d'installation. À ce stade, si vous y êtes invité, cliquez sur le bouton Ouvrir les préférences système.
Dans le panneau des paramètres Mac, cliquez d'abord sur permettre puis sur l'icône de cadenas (en bas à gauche). Pour terminer l'installation de BlueStacks, puis tapez le Mot de passe sur le Mac et appuyez sur ouvrir.
Après avoir démarré BlueStacks, vous serez invité à vous connecter avec votre compte Google - essentiel pour utiliser le Play Store. Cliquez sur Inscription, Alors Clients enregistrés puis tapez leadresse email et la Mot de passe de votre compte dans les champs de texte respectifs. Appuyez ensuite en séquence sur Avanti et alors J ’accepte.
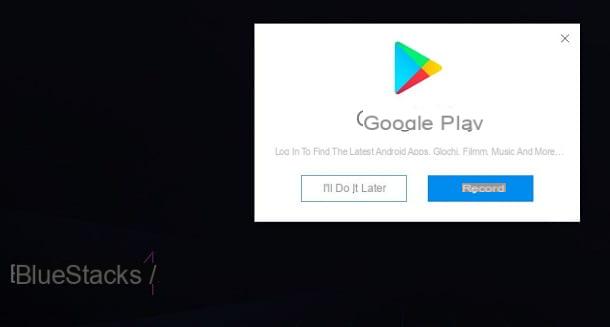
Après avoir terminé la configuration de BlueStacks, lancez le Play Store, en cliquant sur son icône dans la section Accueil, et téléchargez l'application WhatsApp. Si vous ne savez pas comment, vous pouvez consulter mon guide sur l'installation de WhatsApp.
Lancez maintenant l'application WhatsApp venez d'installer et, dans l'écran qui s'ouvre, connectez-vous avec votre numéro de téléphone. À cet égard, je vous suggère de consulter mon guide sur l'utilisation de WhatsApp.
Si vous avez configuré BlueStacks avec votre compte Google, tous les contacts qui y sont liés seront automatiquement ajoutés à WhtasApp. Mais vous pouvez également ajouter de nouveaux contacts manuellement et importer les carnets d'adresses que vous avez sur d'autres services ou comptes Gmail.
Pour ajouter manuellement de nouveaux contacts à WhatsApp, accédez à l'écran d'accueil de BlueStacks, cliquez sur l'icône réglages présent à l'écran Accueil, puis allez dans le menu Gérer les contacts, appuie sur le symbole + situé en haut à droite et procéder à l'ajout manuel du contact.
Pour importer des contacts d'autres services, tels que des carnets d'adresses dans vCard, appuyez sur l'icône ⋮ et sélectionnez l'article Importer / Exporter dans le menu qui s'ouvre. Pour plus d'informations sur cette procédure, je vous propose de lire mon guide dédié au sujet.
Attention: WhatsApp limite l'utilisation du service à un seul appareil par numéro. Cela signifie qu'après avoir activé l'application via BlueStacks, vous perdrez, au moins momentanément, la possibilité de l'utiliser sur le téléphone où vous avez authentifié le compte. Pour rétablir le fonctionnement du service sur l'une ou l'autre plateforme, vous devrez répéter la vérification du numéro à chaque fois : réfléchissez donc bien avant d'installer WhatsApp sur votre PC. Cette limitation n'existe pas lors de l'utilisation du service officiel WhatsApp Web / WhatsApp Desktop.


























