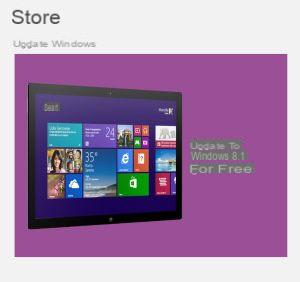 Microsoft a publié la mise à jour tant attendue de Windows 8.1 comment téléchargement gratuit du Store pour ceux qui utilisent déjà Windows 8 avec une licence régulière.
Microsoft a publié la mise à jour tant attendue de Windows 8.1 comment téléchargement gratuit du Store pour ceux qui utilisent déjà Windows 8 avec une licence régulière.Windows 8.1 remplace et s'installe au-dessus de Windows 8, il n'y a donc pas de contre-indications ni de difficultés.
Cette nouvelle version de Windows, qui répond à certaines des plaintes soulevées par les utilisateurs qui ont utilisé Windows 8, est un système d'exploitation radicalement différent qui tente de combler le fossé entre les tablettes et les PC.
Windows 8.1 est toujours un mélange entre les deux modes, celui de bureau classique pour une utilisation avec souris et clavier et celui avec un écran en mosaïque optimisé pour les tablettes tactiles.
La mise à jour ajoute de nouveaux raccourcis compatibles avec les gestes pour les applications tactiles, ainsi qu'une confiance et une importance renouvelées pour le mode bureau relégué en marge de Windows 8.
La mise à jour Windows 8.1 est gratuite pour tous les propriétaires actuels de Windows 8 et vous pouvez le télécharger et l'installer à partir de maintenant, Aller dans l'App Store Windows à partir de l'écran de démarrage (pas dans Windows Update).
L'installation est très importante, donc l'ensemble de la procédure peut prendre jusqu'à 2 heures.
Bien sûr, à partir de maintenant, tous les ordinateurs à vendre auront le système d'exploitation Windows 8.1 déjà installé (vérifiez qu'il est à jour) et également sur la page d'achat de Microsoft, vous pouvez acheter Windows 8.1 et non plus Windows 8.
Les principales fonctionnalités de Windows 8.1 ils vont des changements graphiques à des fonctionnalités complètement nouvelles
1) Retour du bouton Démarrer en mode bureau, différent de celui traditionnel de Windows XP et Windows 7, mais toujours utile et bienvenu.
Sous Windows 7, un clic sur le bouton Démarrer conduit à la liste des programmes et dossiers importants, maintenant, sous Windows 8, le concept est similaire et d'un clic vous accédez à la liste des programmes, désormais présentée dans une grille de tuiles.
En cliquant avec le bouton droit de la souris sur le bouton Démarrer, vous trouverez les options les plus traditionnelles pour redémarrer ou éteindre l'ordinateur, accéder à des éléments tels que les programmes, les paramètres système et le Gestionnaire de périphériques, ainsi que le Gestionnaire des tâches, le Panneau d'accès au Panneau de configuration. , Explorateur de fichiers, Rechercher et le menu Exécuter.
Ce menu est également accessible par un appui long sur les ordinateurs à écran tactile.
2) Démarrez l'ordinateur directement en mode bureau.
De nombreux utilisateurs de PC Windows 8 ont complètement ignoré l'écran de démarrage et à chaque fois, lors de la mise sous tension de l'ordinateur, ils devaient cliquer sur la vignette du bureau pour démarrer.
Enfin maintenant, dans les paramètres, vous pouvez choisir de démarrer directement depuis le bureau.
Pour ce faire, cliquez sur la vignette du bureau, faites un clic droit n'importe où dans la barre des tâches de Windows 8.1, sélectionnez Propriétés, accédez à l'onglet de navigation, sélectionnez la case "Aller au bureau .... lorsque je me connecte" située sous l'écran de démarrage option.
3) Organiser l'écran de démarrage
Auparavant, vous ne pouviez modifier que la taille des vignettes dans Windows 8 : grande ou petite.
Maintenant, en appuyant sur le bouton droit de la souris ou en tapant longuement sur une carte, un menu plus large s'ouvre, pour le supprimer, pour désinstaller le programme, pour redimensionner la carte de plusieurs manières, pour désactiver les mises à jour en direct. Windows 8.1 offre également aux utilisateurs la possibilité d'organiser les applications en différents groupes. Toutes les applications ne sont pas affichées sur l'écran d'accueil, une liste complète des applications installées peut être trouvée en cliquant sur la flèche vers le bas sur le côté gauche de l'écran, ou, sur les tablettes ou les écrans tactiles, en faisant glisser votre doigt vers le bas. Avec la flèche vers le haut ou en faisant glisser votre doigt vers le haut, vous revenez à l'écran d'accueil.
4) Applications par défaut
Internet Explorer a reçu de nombreuses améliorations avec sa dernière mise à jour, mais tout le monde ne veut pas l'utiliser.
Windows 8.1 vous permet désormais de définir des applications par défaut pour des éléments tels que le navigateur Web, le client de messagerie, le lecteur de musique, le lecteur vidéo, la visionneuse de photos, le calendrier et la carte. Cela peut être fait en allant dans le menu Charmes auquel on accède en cliquant dans le coin droit de l'écran ou en appuyant sur les touches Windows-C du clavier. Ensuite, allez dans Paramètres et sélectionnez Modifier les options du PC, cliquez sur Recherche et applications et choisissez la valeur par défaut.
L'application de Allarmi il a un réveil, un chronomètre et une minuterie. Vous pouvez régler plusieurs alarmes différentes pour chaque jour de la semaine comme vous le feriez avec un téléphone portable.
La calculatrice il est disponible en mode normal et en calculatrice scientifique.
Il existe également un enregistreur de sons, Scan pour contrôler les scanners connectés à votre ordinateur et d'autres applications informatives telles que Windows Reading List (une sorte de "Lire plus tard" pour les nouvelles) et une pour rechercher des recettes et des boissons.
Les applications téléchargées et installées depuis le Store dans Windows 8.1 ne sont pas automatiquement ajoutées à l'écran d'accueil mais sont répertoriées dans la liste de toutes les applications avec les mots "Nouveau" sous le nom (voir point 2)
5) Contrôles de confidentialité pour les applications
Windows 8.1 dispose de nombreux contrôles pour configurer les données et les appareils utilisés par les applications du Windows Store.
Par exemple, vous pouvez autoriser ou bloquer l'accès à votre nom, votre photo et les informations de votre compte.
Tous ces paramètres peuvent être modifiés à partir de la section Confidentialité des Paramètres du PC.
Dans un autre article tout Options et configurations des paramètres du PC dans Windows 8.1.
6) Coins chauds
Microsoft a introduit les Hot Corners avec la sortie de Windows 8 où chaque coin de l'écran a une fonction différente : le menu Charms en bas et en haut à droite, Le Start est en bas à gauche, tandis que les applications sont listées en haut à droite. fonctionnement.
Ces Hot Corners n'ont pas pu être désactivés. Dans Windows 8.1, vous pouvez désactiver ces angles directement dans les paramètres du système d'exploitation. Allez dans Paramètres dans le menu Charms (celui de droite), sélectionnez l'option "Modifier les paramètres du PC", puis dans PC et appareils et sélectionnez Coins et bordures. Si vous travaillez uniquement en mode bureau, vous pouvez désactiver les coins interactifs.
7) Mises à jour des applications
Dans Windows 8.1, il est possible de mettre à jour les applications automatiquement et cette fonctionnalité est activée par défaut.
Si vous souhaitez le désactiver, rendez-vous dans le Store, puis sur le menu Charmes > Paramètres > Mises à jour.
8) Arrière-plans et graphiques
Microsoft a ajouté plus d'options de personnalisation dans Windows 8.1 où vous pouvez désormais définir le même fond d'écran pour le bureau et l'écran de démarrage. Dans le menu Charms, cliquez sur Paramètres et sélectionnez l'option Personnaliser pour modifier l'arrière-plan et les couleurs. Une autre caractéristique intéressante est la possibilité de créer un diaporama photo défilement sur l'écran de verrouillage de votre ordinateur. Cela peut être fait en allant dans le menu Charms, en sélectionnant Paramètres> "Modifier les paramètres du PC". Ensuite, ouvrez le PC et les appareils et appuyez sur le commutateur pour activer le mode de présentation du diaporama.
Sous Windows 81, toujours dans le menu des propriétés de la barre des tâches, vous pouvez activer l'option pour utiliser le même fond d'écran sur l'écran de démarrage.
9) Recherche améliorée
Microsoft n'a pas inclus de véritable outil de recherche universel dans Windows 8. Dans Windows 8.1, vous pouvez enfin rechercher n'importe quoi : des applications, des informations cachées dans des documents Microsoft Word, du contenu dans OneDrive, des images, des vidéos et d'autres fichiers. Selon ce que vous recherchez, les résultats seront différents, et si vous recherchez des choses comme "freeverything", les résultats de la recherche de Bing apparaîtront également.
Les résultats peuvent donc sembler différents selon ce que vous recherchez et c'est plus intelligent qu'avant. Par exemple, rechercher le nom d'une ville ouvrira la carte géographique avec toutes les informations sur le lieu.
10) Multitâche
Avoir deux applications ouvertes en même temps était déjà possible dans Windows 8.
Avec Windows 8.1, vous pouvez placer deux applications côte à côte en divisant l'écran de manière égale, afin de les rendre toutes les deux utilisables. Vous pouvez ouvrir jusqu'à quatre applications sur un seul écran, avec la possibilité de modifier la taille des applications si vous concentrez plus d'espace sur une, en gardant les autres plus petites.
11) Family Safety entièrement basé sur le Web
Family Safety a été entièrement refait dans Windows 8.1 et transformé en un service en ligne.
Les fonctionnalités des versions précédentes de Windows 8 sont toujours disponibles, avec quelques améliorations.
Avec Family Safety, vous pouvez contrôler l'utilisation du PC de vos enfants et de vos enfants et les empêcher de visiter des sites inappropriés.
Depuis le site Family Safety, vous pouvez tout gérer sans être chez vous devant votre ordinateur, où que nous soyons.
Pour configurer Family Safety, accédez simplement à Paramètres du PC, Comptes et Autres comptes et créez-en un nouveau.
Sur la page de création de l'utilisateur de l'ordinateur, en bas, choisissez le compte enfant ou modifiez l'un des comptes pour le définir comme enfant.
12) Historique des fichiers, la nouvelle sauvegarde
Dans les paramètres du PC -> Mise à jour et restauration de Windows 8.1, vous pouvez activer la fonction de sauvegarde automatique des fichiers sur un autre disque.
Cette fonction est indispensable pour ne jamais perdre de données même en cas de dysfonctionnement ou de virus.
13) Accès attribué dans Windows
Pour un compte utilisateur, vous pouvez définir l'accès attribué et lui permettre d'utiliser le PC verrouillé sur un seul programme qui peut être le navigateur pour surfer sur Internet.
14) Menu Démarrer (Win-X)
Dans Windows 8, il existe un menu secret qui ne peut être appelé qu'en appuyant sur le bouton droit de la souris dans le coin inférieur gauche ou en appuyant sur les touches Windows-X ; définitivement caché pour les utilisateurs moins expérimentés). Maintenant, cependant, ce menu apparaît également en appuyant sur le bouton droit du bouton Démarrer. Parmi les différentes commandes, il y a aussi celle pour éteindre et redémarrer l'ordinateur qui était auparavant caché et difficile à trouver.
15) Collections et nouvel explorateur
Dans Windows 8.1, les collections de l'Explorateur disparaissent pour trouver rapidement de la musique, des documents et des images (elles ont été introduites par Windows 7 et confirmées dans Windows 8). En réalité, ils ne sont masqués que par défaut. Pour les afficher, appuyez sur le bouton droit de la souris sur le côté de l'explorateur (en ouvrant n'importe quel dossier) et sélectionnez Afficher les collections dans le menu contextuel. Dans l'explorateur Ensuite, vous pouvez ouvrir Mon PC pour voir les principaux disques et dossiers Documents, Musique, Photos, Vidéos, etc. Puis il y en a un nouveau Cahier d'exercices où enregistrer les documents de travail et les séparer des documents personnels.
16) Internet Explorer 11 s'améliore avec de nouvelles fonctionnalités.
Ils peuvent être conservés barre d'adresse et onglets toujours visibles qui a plutôt disparu dans Internet Explorer 10. Internet Explorer 11, lorsqu'il est exécuté sur l'écran d'accueil en tant qu'application, masque la barre d'adresse et les onglets ouverts, ce qui est une bonne chose si vous utilisez un petit écran ou une tablette. Cependant, si vous avez un écran plus grand, vous pouvez garder la barre d'adresse et la barre d'onglets visibles.
Ouvrez IE11 sur l'écran de démarrage, appuyez sur Windows C pour ouvrir la barre des icônes, sélectionnez Paramètres> Options, puis activez la barre Toujours afficher les adresses et les onglets.
17) Multitâche et possibilité d'ouvrir plusieurs applications ensemble sur l'écran.
Sous Windows 8, vous pouvez garder jusqu'à deux applications ouvertes en déplaçant une d'un côté de l'écran. Cela vous permet également de travailler ensemble avec le bureau et l'interface de démarrage, mais rien de plus. Dans Windows 8.1 Preview, cette limitation a été supprimée et vous pouvez également ouvrir plusieurs applications sur d'autres moniteurs connectés à votre ordinateur. Selon la résolution de l'écran, vous pouvez ouvrir différentes applications et les redimensionner. Plus la résolution est élevée, plus il est possible d'obtenir des applications et des variations de taille. Par exemple, sur un écran de résolution 1920 × 1080, un maximum de trois applications peut être ouvert. Le multitâche dans Windows 8.1 signifie que si vous avez deux applications ou plus ouvertes côte à côte, si vous ouvrez une autre application, elle apparaît au-dessus des autres de manière flottante prête à prendre la place de l'une des autres (cela reste un défi pour les utilisateurs novices De toute façon).
Windows 8.1 : Fonctions principales du système d'exploitation


























