conteúdo
- Informação preliminar
- Como habilitar o compartilhamento de arquivos no roteador
- Como acessar o disco rígido conectado ao roteador de um PC
- Como acessar o disco rígido conectado ao roteador em smartphones e tablets
- Em caso de problemas
Informação preliminar

Antes de entrar no concreto e se explicar como acessar o disco rígido conectado ao roteador, é bom que conheçam alguns aspectos estritamente ligados aos procedimentos que vou ilustrar a vocês.
Primeiro, você precisa se certificar de que o roteador que você possui é compatível com compartilhamento de arquivos de rede: os modernos routers fornecidos em combinação com as subscrições dos vários operadores de telefonia (como TIM, Fastweb e Vodafone, por exemplo) incluem esta funcionalidade, que no entanto na maioria dos casos deve ser ativada manualmente.
Além disso, até mesmo roteadores intermediários / avançados disponíveis comercialmente (como o FRITZ! Box ou alguns roteadores ASUS, apenas para citar alguns) estão equipados com uma porta USB e possuem recursos de compartilhamento de arquivos de rede.
Ao longo deste guia, vou referir-me especificamente ao modem FastGate by Fastweb: infelizmente não tive a oportunidade de explicar o funcionamento de todos os roteadores compatíveis disponíveis no mercado, mas posso dizer de imediato que você pode replicar facilmente os mesmos passos em muitos outros dispositivos.
Como habilitar o compartilhamento de arquivos no roteador
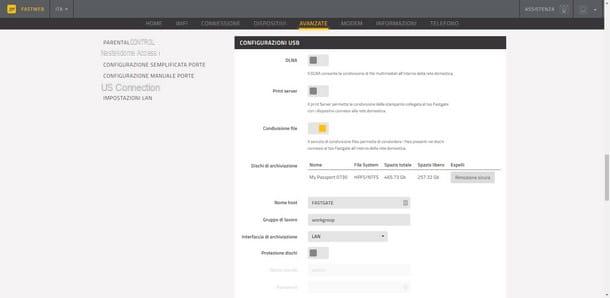
A primeira operação a realizar para ativar a função de compartilhamento de arquivos no roteador é conectar-se ao painel de gerenciamento deste: para fazer isso, inicie qualquer navegador de computador e digite o endereço 192.168.1.1 ou, alternativamente, os endereços 192.168.0.1 o 192.168.1.254 na barra superior apropriada. Se você não sabe o endereço exato para inserir o roteador em sua posse, pode consultar meu tutorial específico sobre o assunto ou o manual do usuário do dispositivo que você possui.
Assim que o endereço correto for inserido e a tecla for pressionada Transmissão, você deverá ver a tela de acesso ao painel de gerenciamento aparecer: indique, portanto, nas caixas apropriadas, o username e senha para entrar no roteador. Se você nunca mudou sua senha antes, você deve ser capaz de fazer o login usando combinações admin / admin o senha do administrador .
Em caso de problemas na conclusão do procedimento de login do roteador, convido você a consultar meu guia de acesso ao roteador, no qual mostrei os métodos mais simples para obter o nome de usuário e a senha necessários para acessar o painel de controle.
Assim que tiver acesso ao roteador, conecte o disco usb para uma das portas de mesmo nome disponíveis na parte traseira do dispositivo, ligue-o e, uma vez no computador, procure os itens no painel de gerenciamento Compartilhamento de arquivos, Compartilhamento de rede, Samba de servidor o Compartilhamento de disco, dependendo do tipo de roteador que você tem (geralmente, eles estão localizados na seção relacionada a Configurações avançadas).
No modem Fastgate, por exemplo, basta acessar a seção Avançadoe clique no item Configurações USB e habilitar a voz Compartilhamento de arquivos agindo na alavanca apropriada.
Se tudo correr bem, após alguns instantes, o disco USB deverá aparecer entre os dispositivos habilitados para compartilhamento de arquivos: para confirmar a ativação da função, role a página e clique no item Salvar alterações.
Geralmente, você não deve realizar nenhuma operação adicional no painel de gerenciamento do modem: o compartilhamento deve funcionar bem sem intervenções adicionais. No entanto, se desejar, você pode alterar o nome a ser atribuído ao compartilhamento, seu grupo de trabalho e ativar o sistema de acesso por senha (neste caso, será solicitado que você forneça um nome de usuário e uma senha para visualizar os arquivos compartilhados).
Como acessar o disco rígido conectado ao roteador de um PC
Agora que seu disco rígido é compartilhado por meio do roteador, é hora de começar a trabalhar e ver como acessar arquivos contido nele. Nesta seção, tratarei especificamente dos procedimentos exigidos pelos sistemas operacionais de computador: Windows e MacOS.
Windows
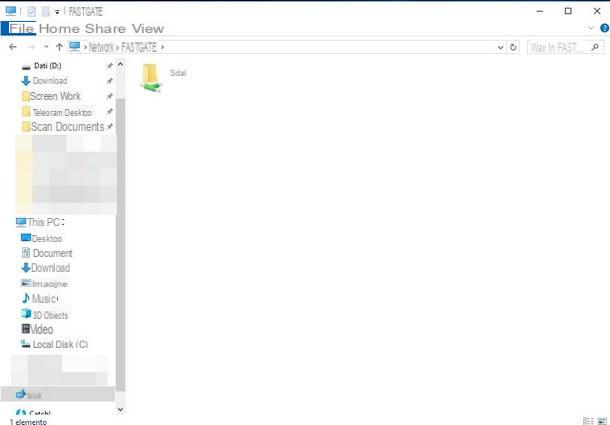
Su Windows, acessar o disco rígido conectado ao roteador é extremamente simples: basta abri-lo Explorador de arquivos / Windows Explorer (usando o ícone em forma de pasta amarela localizado na barra inferior, ou clicando duas vezes no ícone Este PC / Computador colocado na área de trabalho) e pressione no item rede, localizado na barra lateral esquerda.
Após alguns segundos, você deve ver seu nome aparecer roteador entre os dispositivos conectados à Rede: clique duas vezes sobre o último para acessar o espaço compartilhado e, sem hesitar, entre no pasta que é mostrado na tela (identificado, por exemplo, por nome do disco conectado ou pela redação sda1) para obter acesso às pastas e arquivos armazenados no disco.
Se, por algum motivo, o disco USB não aparecer na seção "Rede", você pode adicioná-lo manualmente da seguinte maneira: clique duas vezes no ícone Este PC / Computador colocado na área de trabalho, clique na guia Computador colocado no topo e depois no botão Mapear unidade de rede.
Na nova janela que aparece, indique uma letra de unidade para atribuir ao disco (por exemplo, Z:), especifica se deve ou não conectar o disco cada vez que você fizer login no Windows clicando na caixa apropriada e, no campo Pasta, insira o endereço IP do roteador precedido por uma "barra invertida" dupla, por exemplo 192.168.1.254 e clique no botão Navegar.
Após alguns instantes, a lista de dispositivos de rede atualmente conectados deve aparecer: expanda a entrada relativa ao endereço IP do roteador, clique na pasta que contém o nome do disco rígido (Com art. sda1) e, por fim, pressiona os botões OK e final.
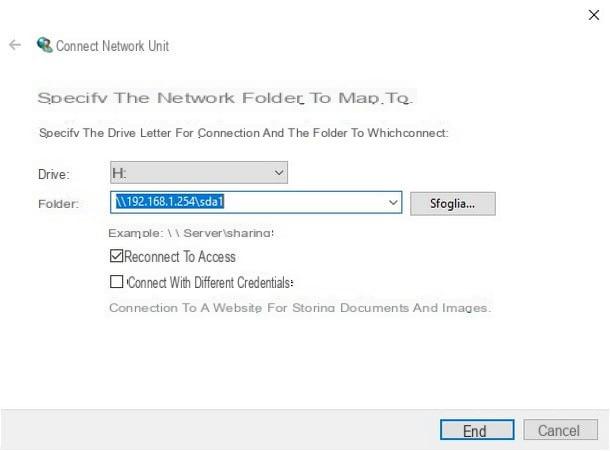
Após alguns segundos, o disco será adicionado à seção Dispositivos e unidades do File Explorer e você poderá acessá-lo exatamente como se fosse um drive externo, conectado diretamente ao seu computador.
Nota: Se você configurou o compartilhamento protegido por senha, será necessário colocar a marca de seleção ao lado da caixa Conecte-se com credenciais diferentes na janela para adicionar uma nova unidade de rede e, a seguir, especificar, quando solicitado, o nome de usuário e a senha definidos durante a configuração do roteador.
MacOS
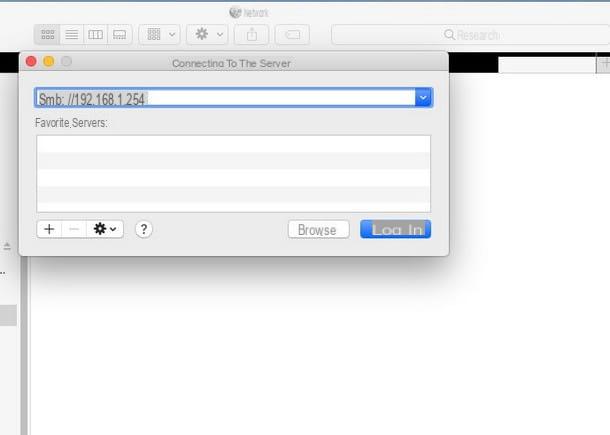
Para acessar o disco compartilhado no roteador no Mac, você precisa adicioná-lo como um servidor de rede. Para fazer isso, primeiro abra o Finder (o ícone em forma de cara sorridente anexado a barra de doca), clique no menu aflição colocado alto e pressiona a voz Conecte-se ao servidor.
Na próxima janela, indique oEndereço IP do roteador precedido pela corda smb: // (Com art. smb: // 192.168.1.254) e pressiona o botão conectar colocado na parte inferior para iniciar a fase de conexão.
Neste ponto, se você não configurou o acesso ao disco protegido por senha, defina o item Convidado no campo de nome de usuário da próxima janela; alternativamente, indique nos campos apropriados o username e senha para ser usado para entrar na seção de compartilhamento do roteador.
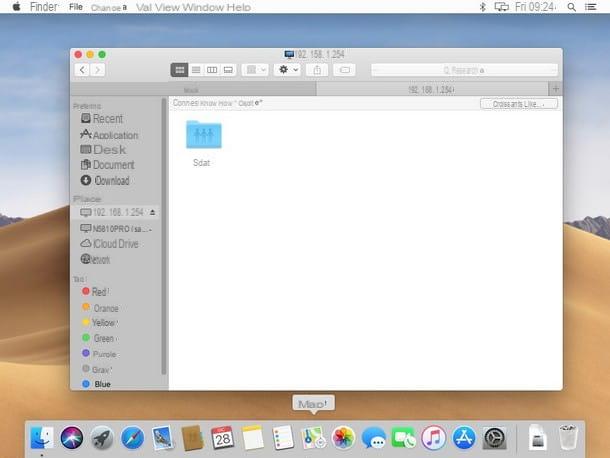
Quando terminar, clique no item novamente conectar para adicionar acesso rápido ao roteador: a partir de agora, você pode acessar o disco USB conectado ao roteador clicando no botãoEndereço IP do mesmo, presente na seção Posições na barra lateral do Finder ou clicando na seção rede e, em seguida, no recurso compartilhado. A partir daí, basta entrar na pasta que contém o nome do disco (por exemplo, sda1) para acessar os arquivos armazenados nele.
Como acessar o disco rígido conectado ao roteador em smartphones e tablets
Você não achou as instruções acima úteis, pois é sua intenção acessar o disco rígido conectado ao roteador via smartphones e comprimido? Não se preocupe, não vou deixar de lado esse aspecto: na verdade, a seguir vou apontar alguns aplicativos úteis para o efeito, tanto para o sistema operacional Android que para iOS.
Android
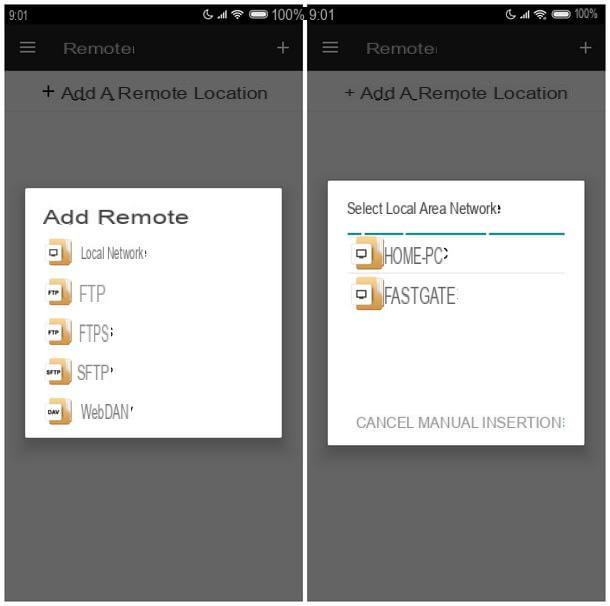
Se você tiver um dispositivo com sistema operacional Android, Sugiro que você conte com o aplicativo File Manager +, um excelente gerenciador de arquivos disponível gratuitamente para smartphones e tablets que, entre os diversos recursos oferecidos, também inclui o acesso a recursos de rede compartilhados. Como você diz? Você nunca instalou um aplicativo no Android e não sabe como fazer? Então, aconselho você a ler imediatamente meu guia sobre como baixar aplicativos Android, no qual forneci todas as instruções necessárias.
Depois de obter o aplicativo em questão, inicie-o na gaveta do Android e, quando solicitado, conceda-lhe as permissões necessárias para acessar a memória e outras partes do sistema operacional. Neste ponto, certifique-se de que você está conectado ao Rede Wi-Fi gerada pelo roteador ao qual o disco de seu interesse está conectado, volte ao aplicativo Gerenciador de Arquivos + e toque no item A distância para começar a adicionar um recurso de rede.
Depois de fazer isso, toque na sua voz Adicionar um local remoto (como alternativa, você pode tocar no símbolo [+] localizado no canto superior direito), selecione a opção Rede locale aguarde alguns segundos para que o roteador seja identificado e relatado na lista de dispositivos de rede. Quando isso acontecer, toque no nome do roteador e marque o item Anônimo (ou indique o nome de usuário e a senha, se você configurou anteriormente o acesso seguro ao disco) e toque no botão OK para adicionar o roteador aos recursos de rede do aplicativo.
A partir de agora, você poderá acessar confortavelmente o roteador (e, portanto, o disco sda) iniciando File Manager +, pressionando o ícone A distância e selecionando o roteador adicionado agora.
Nota: se o disco ou roteador não aparecer entre os recursos que podem ser adicionados no aplicativo, você pode tentar prosseguir com a entrada manual. Para fazer isso, volte ao caminho A distância > Adicionar um local remoto > Rede local e toca no item Entrada manual. Depois de fazer isso, digite o endereço IP do roteador no campo hospedagem colocado no próximo painel, marque a caixa Anônimo e toque em OK para adicionar o disco rígido ao aplicativo.
iOS
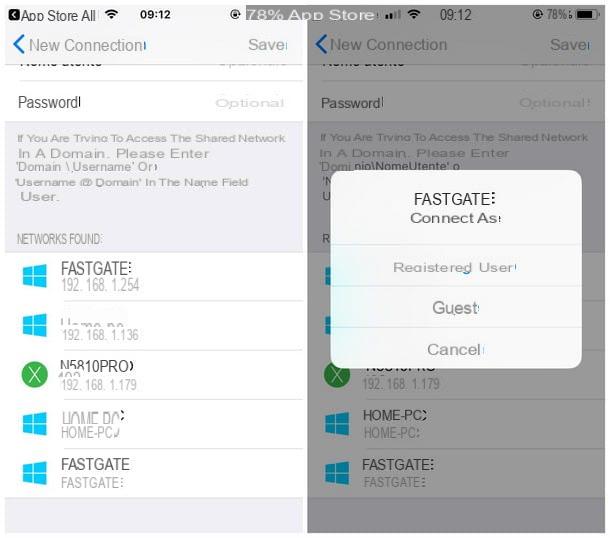
Se, por outro lado, eu tivesse um iPhone ou um iPad, você pode contar com o aplicativo FE File Explorer, um gerenciador de arquivos completo e funcional, que pode ser baixado diretamente da App Store. Se você não sabe como instalar novos aplicativos em seu dispositivo iOS, sugiro que leia meu guia sobre como baixar aplicativos no iPhone, no qual mostrei todos os passos necessários para baixar aplicativos através da loja interna.
Antes mesmo de iniciar o aplicativo, verifique se o seu dispositivo Apple está conectado à rede Wi-Fi do roteador onde o disco está conectado e, se não, faça você mesmo. Feito isso, inicie o FE File Explorer recuperando-o da tela inicial do dispositivo, conceda as permissões necessárias para sua operação e, ao chegar à tela principal, toque no botão (+) localizado no canto superior direito.
Em seguida, toque no item Windows, role para o próximo painel até encontrar os ativos disponíveis e toque em nome do roteador ou do seu próprio Endereço IP. Neste ponto, pressione o botão Convidado e espere que a conexão entre o dispositivo e o roteador seja estabelecida: após alguns instantes, você deverá conseguir acessar os arquivos no disco acessando a pasta apropriada (por exemplo, sda).
Se o roteador ou o disco não aparecer entre os dispositivos de rede, trazido de volta para a tela de adição de dispositivos, pressiona novamente no item Windows e, no campo endereço de IP, indica oEndereço IP del roteador (ad es. 192.168.1.254) e especifica um nome conforme desejado para identificar o dispositivo. Quando terminar, pressione o botão ressalva para adicionar o roteador aos recursos de rede do aplicativo.
Em caso de problemas
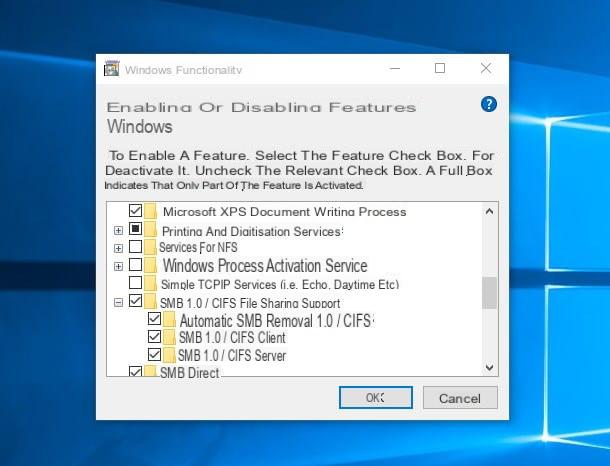
Embora você tenha seguido todas as etapas descritas neste guia, não conseguiu acessar o disco conectado ao roteador? As causas desse problema podem ser várias: abaixo, indico as mais comumente encontradas.
Para começar, verifique o sistema de arquivos o disco USB é formatado com: alguns roteadores são perfeitamente capazes de ler discos formatados em NTFSno entanto, modems mais antigos podem ser compatíveis apenas com sistemas de arquivos FAT32 o exFAT
Em primeiro lugar, verifique em um PC com Windows como o disco rígido que você pretende usar no roteador está formatado; o último, se for recente o suficiente, deve suportar o sistema de arquivos NTFS sem problemas, mas alguns só lerão discos formatados em FAT32 ou exFAT. Em caso de dúvida, depois de conectar o disco ao computador e salvar (e possivelmente mover para outro lugar) os arquivos nele contidos, você pode reformatar o disco em FAT32 seguindo as etapas que indiquei no meu guia sobre como formatar um disco rígido externo.
Outro problema a não ser esquecido é a falta de suporte para o padrão SMBv1 por janelas 10 (removido no passado por problemas de segurança): esta falta, na verdade, pode fazer com que os compartilhamentos de disco e rede não sejam lidos que usam este protocolo (usado, por exemplo, em vários roteador TIM) Uma vez que as falhas neste protocolo foram corrigidas, você pode ativá-lo manualmente
Você pode contornar esse problema integrando manualmente o SMBv1 ao Windows 10: para fazer isso, clique no menu Iniciar (o ícone em forma de bandeira localizado no canto inferior esquerdo), digite as palavras Painel de comando no campo de pesquisa e selecione o primeiro resultado retornado.
Neste ponto, clique no item Programas (se você não conseguir encontrá-lo, certifique-se de que a visualização por categoria esteja ativa, observando o menu localizado no canto superior direito) e selecione a opção Liga ou desliga características das janelas.
Estamos quase lá: role pela lista mostrada na tela até encontrar os itens Suporte de compartilhamento de arquivos SMB 1.0 / CIFS e SMB Direct, coloque a marca de seleção ao lado de ambos (certificando-se de que as subcategorias também estejam marcadas com o mesmo sinal) e, quando terminar, pressione o botão OK para instalar os dois protocolos. No final do procedimento, reinicie o seu computador e repita o procedimento de adição do recurso de rede, conforme indiquei na seção anterior.
Finalmente, se o roteador fornecido pela sua operadora não tiver portas USB ou elas não funcionarem, você sempre pode comprar um novo roteador equipado com essas portas e conectar o disco USB a ele, e então criar uma "cascata" com o dispositivo recebido emprestado para uso com seu contrato de telefonia fixa. Parece difícil para você? Acredite em mim, não é de todo: você perceberá isso lendo meu tutorial sobre como conectar dois roteadores WiFi à mesma linha, no qual expliquei em detalhes todos os passos a serem executados para conectar um novo roteador sem dar até o antigo.
Como acessar o disco rígido conectado ao roteador

























