Antes de começar: Converta sua apresentação do PowerPoint em vídeo
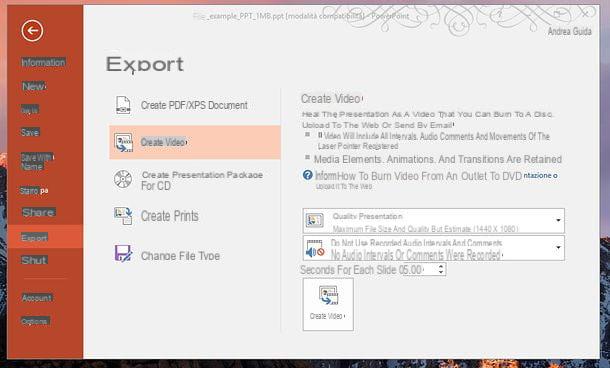
Antes de entrar no tutorial e descobrir como converter PowerPoint para DVD, você precisa fazer uma tarefa básica: converter sua apresentação em vídeo MPEG-4.
Se você usar um PC com Windows, você pode converter uma apresentação do PowerPoint em vídeo usando o próprio PowerPoint. O procedimento a seguir é muito simples: abra o arquivo PPT o PPTX que você deseja converter, clique no botão Envie o localizado no canto superior esquerdo, selecione o item Exportar da esquerda da tela e suba Crie um vídeo.
Neste ponto, escolha a opção Qualidade da apresentação no menu suspenso Qualidade da apresentação para definir o vídeo para manter a mais alta qualidade possível, use o menu suspenso abaixo para escolher se use intervalos gravados e comentários de áudio na saída de vídeo e use o campo Segundos para cada slide para definir o número de segundos que devem passar entre os slides no vídeo de saída.
Depois de ajustar todos os parâmetros do filme a ser obtido, clique no botão Crie um vídeo, defina a opção MPEG4 no menu suspenso Salvar como, escolha o nome e pasta para salvar o vídeo e clicar no botão ressalva para começar a exportar. A duração do processo varia de acordo com a duração da apresentação a ser exportada e a potência do computador em uso (você pode acompanhar seu progresso através da barra de conclusão que aparece no canto inferior esquerdo). Se você for informado de que alguns elementos multimídia de sua apresentação não podem ser incluídos no vídeo, isso significa que o arquivo PowerPoint inclui arquivos de áudio ou videoclipes que não serão incluídos no vídeo de saída.
Se você usar um Mac, para tirar proveito da função de exportação de apresentações de vídeo dentro do PowerPoint (através do menu Arquivo> Exportar) você deve assinar o serviço Office 365, com preços a partir de 7,99 euros / mês (após o primeiro mês de avaliação gratuita). Para obter mais informações sobre isso, leia meu tutorial sobre como baixar o Office.
Como alternativa, você pode recorrer ao serviço Online Convert Online, que é gratuito e oferece suporte a apresentações de até 100 MB, mas não consegue manter todas as animações e recursos das apresentações originais. Para saber mais, leia meu guia sobre como converter uma apresentação do PowerPoint em vídeo.
Gravar apresentações do PowerPoint em DVD
Depois de ter um vídeo com seus slides de apresentação, você pode agir e criar seus próprios DVD compatível com todos os computadores e reprodutores de sala de estar. Você pode proceder de forma muito simples e sem custos no Windows e no macOS: encontre todos os detalhes abaixo.
Windows
Se estiver usando um PC com Windows, você pode criar seu DVD com DVD Flick: um software de autoria de DVD gratuito e de código aberto, através do qual é possível pegar um arquivo de vídeo, transformá-lo em um filme compatível com DVD de vídeo e gravá-lo em um disco (ou obter uma imagem ISO para ser gravada em outro software) .
Para baixar o DVD Flick, acesse o site do programa e clique no item Baixar presente no menu localizado na parte superior. Na página da web que se abre, clique no botão laranja Baixar DVD Flick para baixar o software.
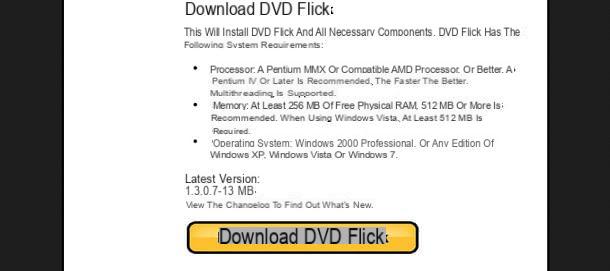
Quando o download for concluído, clique duas vezes no arquivo de instalação baixado. Na janela que se abre, clique no botão primeiro Sim e, em seguida, Próximo. Na janela seguinte, verifique o item Aceito o contrato e sempre clicar no botão Próximo, Em seguida, Instalar e finalmente, su Próximo.
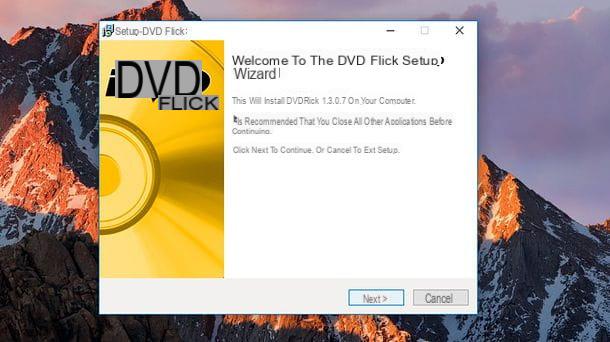
No final da instalação, verifique o item Executar DVD Flick e clique no botão Terminar para iniciar o DVD Flick. Neste ponto, clique no botão primeiro Fechar e depois no botão Configuração do projeto: mover para a seção Ardente e verifique o item Gravar projeto em disco antes de clicar no botão ACEITAR.
Na janela principal do DVD Flick, clique na entrada Adicionar título ... presente na coluna direita do programa e, na janela que se abre, clique duas vezes no vídeo com a apresentação em PowerPoint criada anteriormente. Insira um DVD em branco no gravador do seu computador e clique no botão Crie um DVD para queimar tudo.
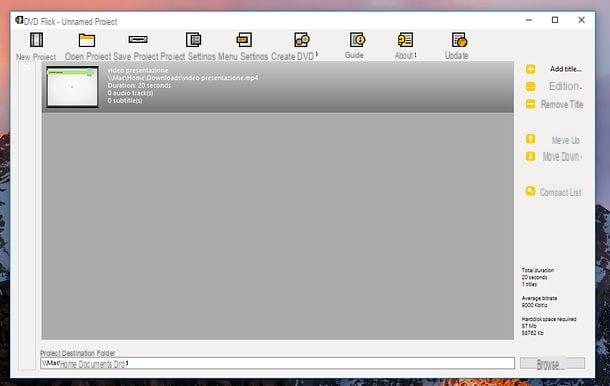
Será aberta uma janela onde você poderá acompanhar o andamento da conversão do vídeo e sua gravação (o que acontecerá via ImgBurn, conhecido software de gravação livre sobre o qual falei em várias circunstâncias, como aquela em que falei sobre como gravar arquivos ISO).
Se você quiser, por meio do menu suspenso Quando terminar localizado à direita, você pode escolher se deseja desligar o computador (Encerre), reinicie-o (Reinicie) ou alternar para o modo de espera (Entre em espera) quando a conversão e gravação do DVD forem concluídas.
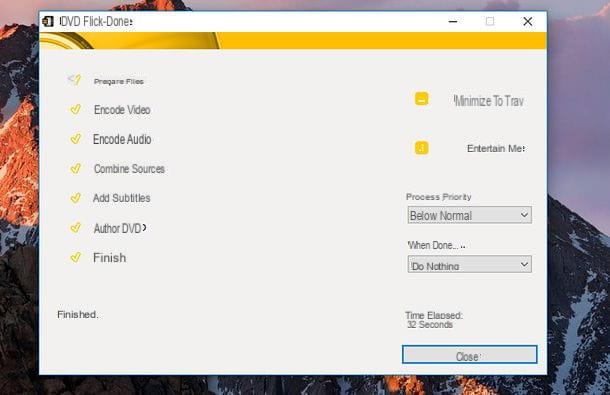
Em vez de gravar o DVD com a apresentação de slides diretamente do DVD Flick (ou melhor, ImgBurn), deseja usar um programa externo? Não tem problema, apenas configure o software para gerar uma imagem ISO para abrir em outro programa de gravação.
Para configurar o DVD Flick para obter uma imagem ISO, pressione o botão Configuração do projeto (topo), vá para a seção Ardente e verifique o item Criar uma imagem ISO antes de clicar no botão ACEITAR.
Irá obter um arquivo ISO (cujo caminho de saída pode ser selecionado clicando no botão procurar localizado na parte inferior direita) para alimentar o seu software de gravação favorito. Já expliquei como gravar arquivos ISO em meu tutorial dedicado ao tema.
MacOS
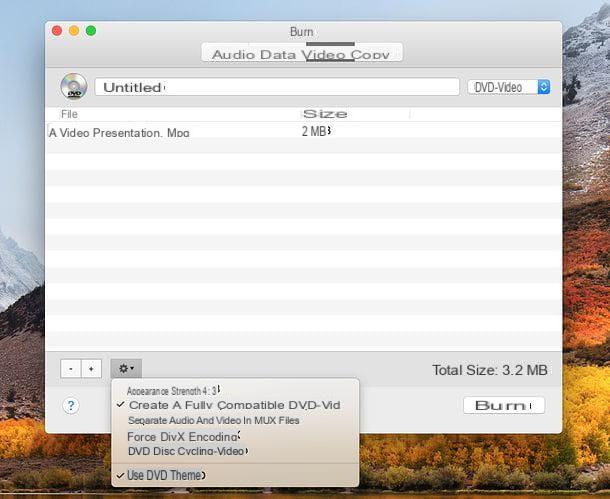
Se você usar um Mac, você pode converter seu arquivo MPEG4 para um formato compatível com vídeo DVD e gravá-lo em disco usando Queimar: um software de gravação grátis que, infelizmente, não é atualizado há algum tempo, mas parece funcionar bem mesmo nas versões mais recentes do macOS (testei com o macOS 10.13 High Sierra).
Para baixar o Burn no seu Mac, conecte-se ao site oficial do programa e clique no item Baixar versão de 64 bits localizado na parte inferior direita. Assim que o download for concluído, abra o pacote zip que contém Burn, copie o programa para a pasta Aplicações macOS e inicie o programa clicando com o botão direito em seu ícone e selecionando o item Apri no menu de contexto (esta operação só é necessária na primeira inicialização, para ignorar as restrições do macOS em aplicativos de desenvolvedores não certificados).
Depois que o Burn for iniciado, vá para a guia Vídeo do programa, digite o título que deseja atribuir ao disco no campo de texto apropriado e selecione a opção DVD-Vídeo no menu suspenso adjacente. Neste ponto, pressione o botão [+] localizado no canto inferior esquerdo, selecione o vídeo da apresentação você quer queimar, responda Convertido ao aviso que aparece no ecrã e escolha a pasta onde pretende guardar os ficheiros do disco (certificando-se de que no menu pendente no fundo se encontra seleccionada a opção AMIGO): desta forma, o Burn se encarregará de converter o arquivo MPEG4 que você selecionou em um filme compatível com os DVDs de vídeo padrão.
Ao final da conversão (a duração do processo pode variar dependendo da duração do vídeo a ser convertido e da potência do computador em uso), clique no botão Queimar que está localizado no canto inferior direito da janela Gravar, escolha a velocidade de gravação na janela que se abre (aconselho que não exceda 4x) e pressiona o botão Queimar para começar a criar o disquete.
Se você pretende criar um disco que também seja compatível com leitores de DVD mais antigos, antes de iniciar a gravação do DVD, clique no botãoícone de engrenagem localizado no canto inferior esquerdo e coloque a marca de seleção ao lado do item Crie um DVD-vid totalmente compatível no menu que é aberto. No mesmo menu, você também pode desmarcar o item Use o tema do DVD e desabilite a criação de um menu para o disquete.
Se você tiver problemas com Gravar, poderá configurar o programa para criar um arquivo de imagem com o DVD de vídeo, em vez de gravar o disco diretamente com ele. Para salvar o DVD como uma imagem ISO em vez de gravá-lo, após converter o arquivo MPEG4 para o formato compatível com o vídeo de DVD, selecione o item Salvar imagem do menu Envie o (canto superior esquerdo) e escolha a pasta na qual deseja salvar o arquivo ISO.
Então você pode alimentar o arquivo ISO para qualquer software de gravação e obter seu disco compatível com todos os reprodutores de sala de estar. Se precisar de mais informações sobre como gravar DVD no Mac, verifique meu guia sobre ele.
Como converter PowerPoint para DVD

























