conteúdo
- Informação preliminar
- Como entrar no BIOS HP
- Como entrar no BIOS ASUS
- Como entrar no BIOS da Lenovo
- Como entrar no BIOS MSI
- Como entrar no BIOS Acer
- Como entrar no BIOS do Windows 10
Informação preliminar

Antes de chegar ao cerne deste guia e explicar, na prática, como entrar na BIOS computador, deixe-me dar mais informações sobre este componente muito importante do PC.
Exatamente como mencionei nas linhas introdutórias deste guia, o BIOS (ou Basic Input / Output System) é um pequeno software que reside em um chip localizado na placa-mãe do computador. A principal tarefa deste componente muito importante é fazer todos os periféricos do computador funcionarem, da CPU para a placa de vídeo passando por portas USB, discos e assim por diante, disponibilizando-os para o sistema operacional, que será inicializado posteriormente.
O BIOS permite obter informações básicas sobre o computador e todos os seus periféricos, cujo funcionamento pode ser alterado por meio de telas especiais dedicadas: por exemplo, através do BIOS é possível alterar oordem dos dispositivos de inicialização do computador, o data e hora sistema, habilite ou desabilite alguns periféricos integrados (como placa de som, placa de vídeo e / ou placa de rede) e assim por diante.
Além disso, algumas partes do BIOS podem interferir em funções extremamente delicadas relacionadas ao computador, como gerenciamento de processador, controle de economia de energia (ou ACPI), controle de ventilador e temperatura ou sistemas de segurança integrados. Por isso, deve-se ter muito cuidado ao usar o BIOS, especialmente se você não for muito bom com o computador: a alteração de certos parâmetros pode comprometer todo o seu funcionamento ou, no pior dos casos, torná-lo permanentemente inutilizável.
Também acho necessário especificar que, nos computadores comercializados com Windows 8.x ou posterior, o BIOS foi substituído pelo sistema UEFI que, além de fazer uso do chip dedicado, reside em uma parte bem específica do disco do sistema.
UEFI (que significa Unified Extensible Firmware Interface) substitui completamente o BIOS e herda sua tarefa principal, a de iniciar corretamente os periféricos do computador e disponibilizá-los para o sistema operacional; no entanto, a UEFI integra um pequeno sistema operacional completo, através do qual é possível atuar na configuração do computador de uma forma muito mais simples, muitas vezes através de uma interface gráfica que pode ser controlada via mouse e teclado.
Além disso, os recursos da UEFI são mais avançados do que os de seu antecessor: acelera a inicialização do computador, suporta conectividade de rede nativa, é capaz de ler discos maiores que 2.2 TB (limite que, em vez disso, o BIOS não pode superar) e integra uma série de recursos avançados de segurança sistemas, incluindo seguro Bota, que impede a execução de sistemas operacionais que não possuam uma assinatura digital correta (evitando assim a execução de malware na inicialização do computador).
Durante este guia, terei o cuidado de mostrar como acessar a BIOS disponível em PCs de várias marcas e, por fim, como entrar na UEFI através do Windows 10. Se você tiver interesse em saber mais sobre as configurações disponíveis na BIOS e UEFI, I sugiro que você dê uma olhada em meu guia sobre como configurar o BIOS, no qual abordei o assunto em detalhes.
Como entrar no BIOS HP
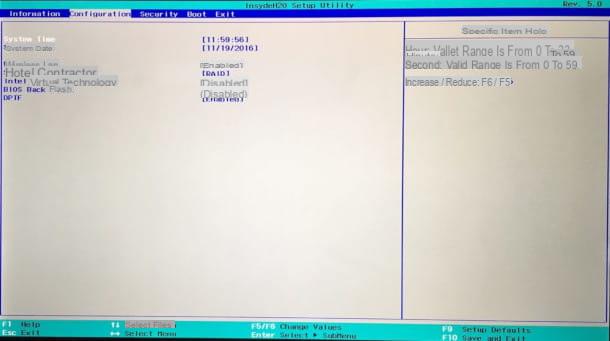
Feitos os esclarecimentos necessários, é chegado o momento de chegar ao cerne deste guia e de lhe explicar, na prática, como entrar na BIOS de um computador. Vamos começar com os computadores da marca HP: primeiro, desligue completamente o seu PC, para evitar perda de tempo devido a fases de reinicialização muito rápidas.
Subsequentemente, ligue o PC usando os botões liga / desliga ou liga / desliga e, se você tiver um caderno, aperte o botão F1 do teclado assim que o logotipo inicial da HP (ou uma série de escritos aparentemente sem sentido) aparecer. Se isso não funcionar, tente usar a chave F10.
Se, por outro lado, você tiver um PC de mesa HP, faça o seguinte: Depois de desligar o computador completamente, aguarde cinco segundos, ligue-o novamente e pressione o botão repetidamente. Esc no teclado até ver o menu de inicialização (ou Menu inicial); finalmente, pressione o botão F10 para entrar no utilitário de configuração do BIOS.
Para computadores HP equipados com UEFI, no entanto, é possível acessar o último de dentro do Windows 10: expliquei como fazer isso no capítulo final deste guia.
Como entrar no BIOS ASUS

Em computadores de marca ASUS, o acesso ao BIOS é muito simples: como sempre, para funcionar sem problemas, o computador em questão deve ser completamente desligado.
Agora, se você tiver um PC portátil, faça isto: pressione e segure o tecla F2 no teclado e, em seguida, pressione o botão liga / desliga computador sem soltar a tecla F2, até que a tela de configuração do BIOS apareça.
Se, por outro lado, você tem um computador desktop da marca ASUS ou se a placa-mãe de um fabricante está instalada no seu PC, proceda da seguinte forma: depois de ligar o computador, aguarde o Logotipo inicial da ASUS aparece na tela e, quando isso acontecer, pressione repetidamente o botão Canc / Del teclado até ver a tela inicial do BIOS. Em alguns casos, pode ser necessário pressionar a tecla F2.
Para obter mais informações, recomendo a leitura do meu guia específico sobre como entrar no BIOS da ASUS. Se o seu computador (ou tablet) estiver equipado com Windows 8.1 / Windows 10 e, portanto, com UEFI, você pode acessá-lo de dentro do sistema operacional da Microsoft, conforme expliquei a você no último capítulo deste guia.
Como entrar no BIOS da Lenovo
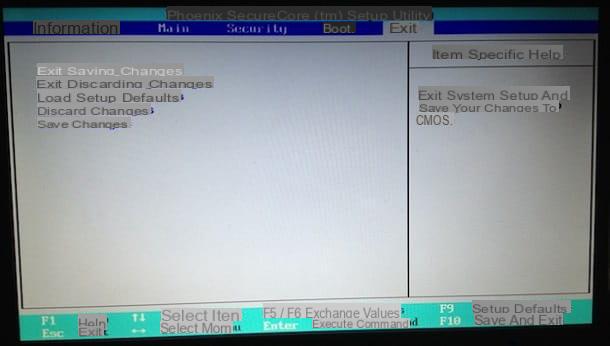
Entrar na BIOS dos computadores da marca Lenovo é realmente simples: para começar, desligue completamente o computador em sua posse, para evitar perda de tempo desnecessária causada por reinicializações muito rápidas.
Quando o desligamento ocorrer, ligue o computador novamente, aguarde o logo Lenovo (ou uma série de informações aparentemente incompreensíveis) e aja usando o procedimento mais adequado ao tipo de computador que você possui.
- caderno - se você tiver um laptop, pressione a tecla várias vezes tecla F12 teclado até ver a tela inicial de configuração do BIOS. Se você tiver um laptop Lenovo no qual as teclas F1 a F12 são coloridas de amarelo ou azul, tente a combinação de teclas Fn + F12. Se as soluções anteriores não funcionarem, você pode usar as teclas F2 o Fn + F2.
- Fixo e tudo-em-um - se você tiver um computador desktop, pressione repetidamente o botão F1 teclado até ver o utilitário de configuração do BIOS. Se você tiver um computador ThinkPad, deverá pressionar as teclas. Transmissão, para acessar o menu de inicialização do PC e, em seguida, F1. Se as soluções anteriores não funcionarem, tente usar a chave CES.
Para saber mais, convido você a dar uma olhada no meu guia sobre como entrar no BIOS da Lenovo. Finalmente, se o seu computador (ou tablet Windows) estiver equipado com um sistema UEFI, você pode acessá-lo seguindo as informações que forneci no capítulo final deste guia.
Como entrar no BIOS MSI

Você precisa fazer login no BIOS de um computador MSI ou em um PC equipado com placa-mãe deste fabricante? Não tem problema, explicarei imediatamente como fazer, realmente demorará um pouco. Primeiro, desligue o computador para evitar reinicializações muito rápidas.
Em seguida, ligue o PC e aguarde alguns instantes até que o logotipo di MSI (a brasão vermelho com o dragão) ou um tela com várias informações em fundo preto.
Neste ponto, pressione o botão repetidamente Cancún. Alternativamente, você também pode pressionar a tecla várias vezes F11 ou chave F2. Em todos os casos, continue pressionando até que a tela do BIOS MSI seja aberta (ela é preta e vermelha com várias informações sobre o seu PC). Se pressionar as teclas acima não conseguir acessar o BIOS, tente a combinação também Fn + F2.
O seu computador está executando o Windows 10 ou o Windows 8.x? Excelente, neste caso você também pode entrar na BIOS seguindo as instruções que eu dei a você no último capítulo do tutorial que você está lendo.
Como entrar no BIOS Acer

As etapas necessárias para entrar na BIOS Os computadores Acer não são muito diferentes dos vistos até agora: mesmo neste caso, desligue o PC, para evitar que se depare com um reinício muito rápido, o que pode impedir o seu funcionamento correcto.
Agora, quando o desligamento terminar, ligue novamente o computador e, se você tiver um notebook, aguarde. aparência do logotipo Acer: quando isso acontecer, pressione a tecla F2 e aguarde até que o painel de configurações do BIOS apareça. Se a chave anterior não funcionar, use a combinação Fn + F2.
Para desktops da marca Acer ou multifuncionais, você precisa substituir a tecla F2 pela chave Cancún ou, no caso de modelos particularmente antigos, com a chave F1 ou com a combinação de teclas Ctrl + Alt + Esc. Para obter mais informações sobre o assunto, recomendo que você dê uma olhada no meu tutorial sobre como entrar no BIOS Acer.
Por fim, se você tiver um computador (ou tablet) Acer equipado com o sistema operacional Windows 8.x ou Windows 10 e, portanto, com UEFI, poderá acessar o último seguindo as informações que forneci no próximo capítulo deste guia.
Como entrar no BIOS do Windows 10
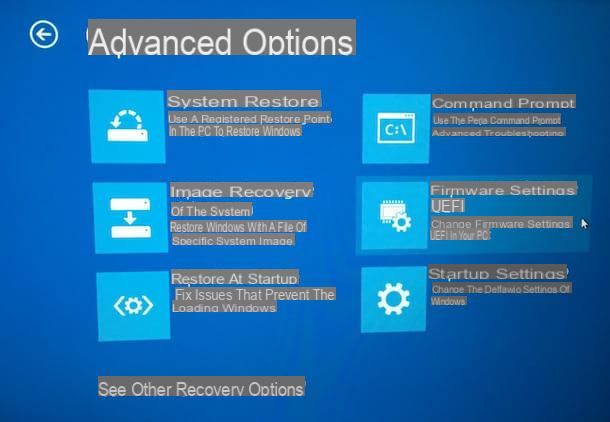
Se você possui um computador relativamente recente, equipado com janelas 10 o janelas 8.1, é muito provável que ele, em vez do BIOS, esteja presente nele UEFI.
Ao contrário do que vimos acima, a menos que você tenha definido opções específicas ao configurar o PC, você pode acessar o UEFI indo para as configurações do sistema operacional da Microsoft e acessando as opções de inicialização avançadas.
Como? Deixe-me explicar isso para você. Se você usar janelas 10, abra o menu Iniciar clicando no ícone em forma de bandeira localizado no canto inferior esquerdo da tela, clique no botão Configurações (o ícone em forma deengrenagem) e, pela nova janela proposta na tela, acesse a seção Atualização e segurança e clique no item restauração (Para a esquerda).
Agora, localize o ladrilho Inicialização avançada, clique no botão Reinicie agora colocado em sua correspondência e aguarde o aparecimento da tela contendo as opções de reinicialização do Windows. Quando isso acontecer, clique em sequência nos itens Solução de problemas, Opzioni Avanzate, Configurações de firmware UEFI e Restart: Na próxima vez que você iniciar o computador, deverá entrar no UEFI. Se precisar de ajuda adicional, convido você a ler o tutorial específico que fiz sobre o assunto.
Se você estiver usando o Windows 8.1, o procedimento que você precisa seguir é um pouco diferente: acesse o Barra de charme de definiçõespressionando a combinação de teclas Win + I, clique no botão Alterar as configurações do PC localizado na parte inferior e, através da janela exibida abaixo, acesse a seção Atualizar e restaurar, que está localizado ao lado. Neste ponto, localize a caixa Inicialização avançada e siga as mesmas instruções já vistas para o Windows 10.
Como entrar na BIOS

























