Index
- Preliminary information
- How to enter the HP BIOS
- How to enter the ASUS BIOS
- How to enter the Lenovo BIOS
- How to enter the MSI BIOS
- How to enter the Acer BIOS
- How to enter the Windows 10 BIOS
Preliminary information

Before getting to the heart of this guide and explaining, in practice, how to enter the BIOS computer, let me give you some more information about this very important component of the PC.
Exactly as I mentioned in the introductory lines of this guide, the BIOS (or Basic Input / Output System) is a small piece of software that resides on a chip located on the computer motherboard. The main task of this very important component is to make all computer peripherals work, from the CPU to the video card passing through USB ports, disks and so on, making them available to the operating system, which will be started later.
The BIOS allows you to obtain basic information about the computer and all its peripherals, whose operation can be altered by means of special dedicated screens: for example, through the BIOS it is possible to change theorder of boot devices of the computer, the date and time system, enable or disable some integrated peripherals (such as sound card, video card and / or network card), and so on.
Furthermore, some parts of the BIOS can intervene on extremely delicate functions concerning the computer, such as processor management, energy saving control (or ACPI), fan and temperature control or integrated security systems. For this reason, you must be very careful when using the BIOS, especially if you are not particularly good with the computer: changing certain parameters can in fact compromise its entire operation or, in the worst case, make it permanently unusable.
I also feel it necessary to specify that, in computers marketed with Windows 8.x or later, the BIOS has been replaced by the system UEFI which, in addition to making use of the dedicated chip, resides in a very specific part of the system disk.
UEFI (which stands for Unified Extensible Firmware Interface) completely replaces the BIOS and inherits its main task, that of correctly starting the computer peripherals and making them available to the operating system; however, UEFI integrates a small complete operating system, through which it is possible to act on the configuration of the computer in a much simpler way, often through a graphical interface that can be controlled via mouse and keyboard.
Furthermore, UEFI's features are more advanced than those of its predecessor: it speeds up computer startup, supports native network connectivity, is able to read disks larger than 2.2 TB (limit that, instead, BIOS cannot overcome) and integrates a number of advanced security systems, including Secure Boot, which prevents the execution of operating systems that do not have a correct digital signature (thus avoiding the execution of malware during the boot phase of the computer).
During this guide I will take care to show you how to access the BIOS available on PCs of various brands and, finally, how to enter UEFI through Windows 10. If you are interested in learning more about the settings available in BIOS and UEFI, I suggest you give a 'look at my guide on how to set up the BIOS, in which I have covered the subject in detail.
How to enter the HP BIOS
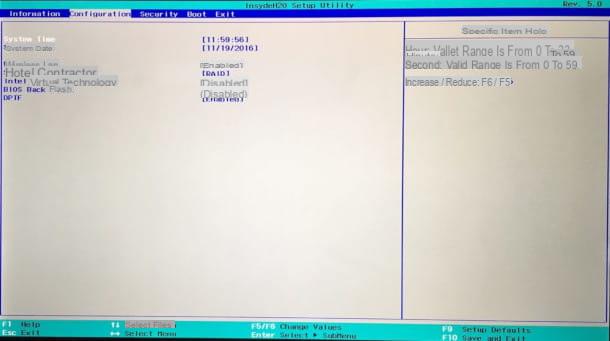
Having made the necessary clarifications, the time has come to get to the heart of this guide and to explain to you, in practice, how to enter the BIOS of a computer. Let's start with HP branded computers: first, completely shut down your PC, in order to avoid wasting time due to too rapid restart phases.
Subsequently, turn on the PC using the Power or ON / OFF buttons and, if you have a notebook, press the button F1 of the keyboard as soon as the initial HP logo (or a series of apparently nonsensical writings) appears. If that doesn't work, try using the key F10.
If, on the other hand, you have an HP desktop PC, do this: After turning off the computer completely, wait five seconds, then turn it back on and press the key repeatedly. Esc on the keyboard until you see the boot menu (or Startup menu); finally, press the button F10 to enter the BIOS setup utility.
For HP computers equipped with UEFI, however, it is possible to access the latter from within Windows 10: I explained how to do it in the final chapter of this guide.
How to enter the ASUS BIOS

On branded computers ASUS, accessing the BIOS is very simple: as always, in order to operate smoothly, the computer in question must be completely off.
Now, if you have a laptop, do this: press and hold the key F2 on the keyboard and then press the power button computer without releasing the F2 key, until the BIOS setup screen appears.
If, on the other hand, you have an ASUS-branded desktop computer or if a manufacturer's motherboard is installed on your PC, proceed as follows: after turning on the computer, wait for the ASUS initial logo appears on the screen and, when this happens, repeatedly press the button Canc / Del keyboard until you see the BIOS splash screen. In some cases, you may need to press the key instead F2.
For more information, I refer you to reading my specific guide on how to enter the ASUS BIOS. If your computer (or tablet) is equipped with Windows 8.1 / Windows 10, and therefore with UEFI, you can access it from within the Microsoft operating system, as I explained to you in the last chapter of this guide.
How to enter the Lenovo BIOS
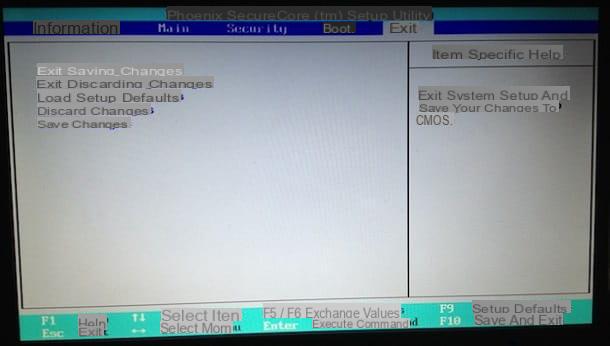
Entering the BIOS of Lenovo-branded computers is really simple: to begin with, turn off the computer in your possession completely, so as to avoid unnecessary waste of time caused by too fast reboots.
Once the shutdown has occurred, turn the computer back on, wait for the logo Lenovo (or a series of apparently incomprehensible information) and act using the procedure best suited to the type of computer you have.
- notebook - if you have a laptop, press the key several times key F12 keyboard until you see the initial BIOS setup screen. If you have a Lenovo laptop on which the F1 to F12 keys are colored yellow or blue, try the key combination instead Fn + F12. If the previous solutions don't work, you can use the keys F2 o Fn + F2.
- Fixed and all-in-one - if you have a desktop computer, repeatedly press the button F1 keyboard until you see the BIOS setup utility. If you have a ThinkPad computer, you have to press the keys instead Submit, to access the PC boot menu, and then F1. If the previous solutions don't work, try using the key ESC.
To find out more, I invite you to take a look at my guide on how to enter the Lenovo BIOS. Finally, if your computer (or Windows tablet) is equipped with a UEFI system, you can access it by following the information I have given you in the final chapter of this guide.
How to enter the MSI BIOS

You need to log in to the BIOS of a computer MSI or on a PC equipped with a motherboard from this manufacturer? No problem, I'll explain immediately how to do it, it will really take a moment. First, shut down your computer to avoid too fast reboots.
Then turn on the PC and wait a few moments until the logo di MSI (the red coat of arms with the dragon) or one screen us various information on black background.
At this point, press the button repeatedly Canc. Alternatively, you can also press the key several times F11 or il tasto F2. In all cases, keep pressing until the MSI BIOS screen opens (it's black and red with various information about your PC). If pressing the above keys fails to access the BIOS, try the combination as well Fn + F2.
Is your computer running Windows 10 or Windows 8.x? Excellent, in this case you can also enter the BIOS by following the instructions I gave you in the last chapter of the tutorial you are reading.
How to enter the Acer BIOS

The steps required for enter the BIOS Acer computers are not very dissimilar to those seen so far: even in this case, turn off the PC, in order to avoid finding yourself faced with a too fast restart, which could prevent you from acting correctly.
Now, when the shutdown is complete, turn on the computer again and, if you have a notebook, wait for it appearance of the Acer logo: when this happens, press the key F2 and wait for the BIOS settings panel to appear. If the previous key doesn't work, use the combination Fn + F2.
For Acer-branded desktop PCs or all-in-ones, replace the F2 key with the key instead Canc or, in the case of particularly old models, with the key F1 or with the key combination Ctrl + Alt + Esc. For more information on the subject, I recommend that you take a look at my tutorial on how to enter the Acer BIOS.
Finally, if you have an Acer computer (or tablet) equipped with Windows 8.x or Windows 10 operating system, and therefore with UEFI, you can access the latter by following the information I provided you in the next chapter of this guide.
How to enter the Windows 10 BIOS
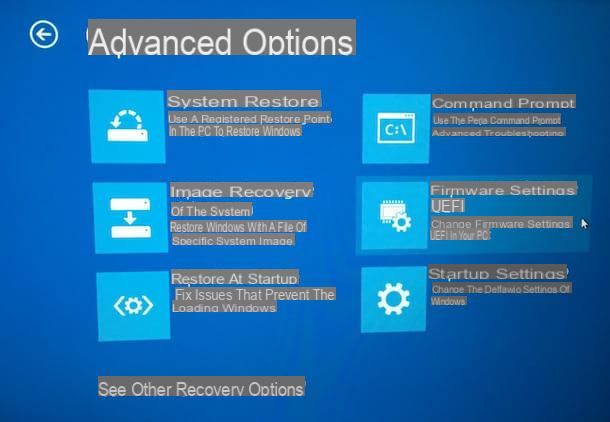
If you own a fairly recent computer, equipped with Windows 10 o Windows 8.1, it is very likely that it, instead of the BIOS, is present on it UEFI.
Contrary to what we have seen above, unless you have set specific options when configuring the PC, you can access UEFI by going to the Microsoft operating system settings and accessing the advanced boot options.
How? Let me explain it to you. If you use Windows 10, april il Start menu by clicking on the icon in the shape of pennant located in the lower left corner of the screen, click the button Settings (the icon in the shape ofgear) and, using the new window proposed on the screen, access the section Update and security and click on your voice Restoration (to the left).
Now, locate the tile Avvio Avanzatoclick on your button Restart now placed in its correspondence and wait for the appearance of the screen containing the Windows restart options. When this happens, click in sequence on the items Troubleshooting, Advanced options, UEFI firmware settings e Restart: The next time you start your computer, you should find yourself inside UEFI. If you need additional help, I invite you to read the specific tutorial I made on the subject.
If you are using Windows 8.1, the procedure you need to follow is slightly different: call up the Charm bar of settings, premendo the combination of tasti Win + Iclick on your button Change PC settings located at the bottom and, through the window displayed below, access the section Update and restore, which is located to the side. At this point, locate the box Avvio Avanzato and follow the same instructions already seen for Windows 10.
How to enter the BIOS

























