Index
- Preliminary operation
- How to enter the Fastweb FASTGate modem
- How to enter the Fastweb Technicolor modem
- In case of dubbi or problem
Preliminary operation
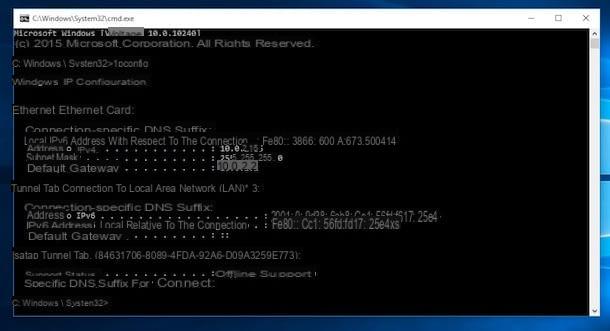
To access the Fastweb modem it is possible to use any device connected to the network generated by the latter, such as a PC, smartphone or tablet equipped with a browser. The only difference lies in the graphical interface of the management panel, which could change slightly (if able to adapt to the device used).
Once you have accessed the device you wish to act on, connect it to the wireless network generated by the modem or, if possible, directly to the latter using a Ethernet cable, wait for the connection to be established and then try to surf the Internet to verify that everything works in the right way.
At this point, if no prior changes have been made to the modem configuration, you should be able to access it by typing theModem IP, which normally is 192.168.1.254, 192.168.1.1 or 192.168.0.1, in the address bar of the browser. If, unfortunately, none of the IPs should work, you can easily find them by visiting a specific area of the operating system you are using.
To obtain the IP address of the Fastweb router (and any other router) on Windows, april il Command Prompt calling it from the folder Windows Accessories from the menu Home, type the command ipconfig in it and press the key Submit keyboard: the information you are looking for is specified in correspondence with the item Default Gateway.
If you use a Macapri invece il terminal (found in Launchpad or in the menu Or> Utility macOS, above) and type the command ipconfig getifaddr en1, if you are connected to the modem via Wi-Fi, or ipconfig getifaddr en0, if you have established the connection via Ethernet. Then press the button Submit keypad, to view the IP of the router.
If you were using a smartphone or tablet instead, do this: go on Android, go to the menu Settings> Network and Internet> Wi-Fi, touch the symbol ofgear located next to the name of the network you are connected to and then touch the item Advanced, to view the connection information, including the IP of the router (located in correspondence with the wording Gateway). The options and menu items listed may be slightly different than what you see on your device - it depends on the Android edition installed on it.
If you use a iPhone or iPad, access the menu instead Settings> Wi-Fi of the device and, after identifying the name of the wireless network you're connected to, tap the button (I) located next to it, to view advanced connection information, including the IP of the router.
For more information on how to find the IP address of the modem, you can refer to the specific guide I have dedicated to the topic.
How to enter the Fastweb FASTGate modem
Having made the necessary premises of the case, I would say that the time has come to take action and to understand, in practice, how to enter the Fastweb modem. Let's start with the model right away FASTGate which, at the time of writing this guide, is the most recent one provided to the manager's customers.
From PC
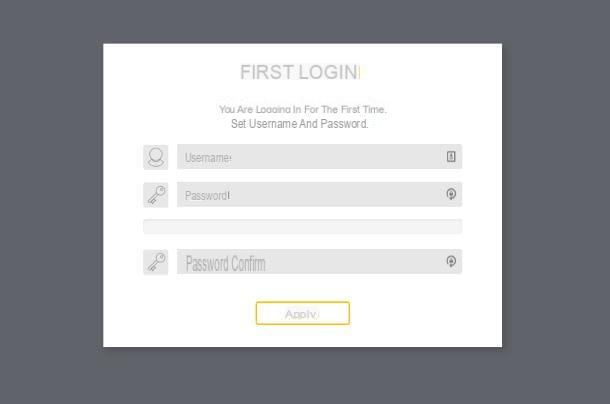
If the default settings of the FASTGate modem have not been altered, it can be reached by connecting to the address http://myfastgate or 192.168.1.254 via any browser. If these last references do not work, follow the instructions I gave you in the initial chapter of this tutorial to obtain the IP of the modem, enter it in the address bar browser and press the button Submit.
Following this operation, you should see the FASTGate access page on the screen: if this is the first time you try to enter the modem management system, you will be prompted to indicate a username it's a Password (to be typed twice), to be used for future logins.
If not, you will need to enter the username and administration password previously specified: if you no longer remember them, you can try to solve the problem by following the instructions I gave you in this guide.
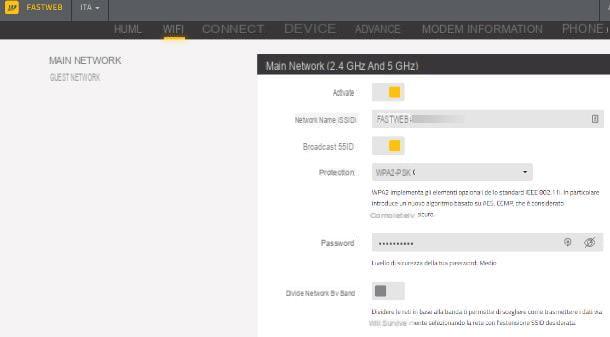
Once the login phase is complete, you can navigate through the modem settings using the sections located in the top menu of the page, each characterized by a series of sub-categories, located instead of to the side. Here is a list of the most important options included in each section.
- Home - this is the home screen of the administration panel, which allows you to view the status of the router, the LED lights and the connected devices. It is also possible to perform a quick speed test and act on the devices in the family and on the parental control parameters.
- Wi-Fi - as the name suggests, this section allows you to adjust the settings relating to the main Wi-Fi network (changing the name and password, subdivision by band, WPS option and automatic shutdown) and to the guest (name and password, restrictions on navigation and / or services and maximum time of use).
- Connection - this is the area mainly dedicated to the management of the Internet connection, which allows you to check the statistics relating to the speed of the line, to quickly perform a speed test and to modify the Wi-Fi channels, in order to improve the reception of the wireless signal.
- devices - through this section it is possible to view the network devices associated and / or connected to the router and, if necessary, add or remove them quickly from the family list.
- Advanced - is the area dedicated to the most advanced modem parameters. Through this section it is possible to modify the settings relating to the parental control, the restriction of access for one or more devices, the configuration of USB ports and servers and, if applicable, the SIM combined with the Mobile Backup option of the modem. Furthermore, the Advanced section allows you to change the IP address of the modem and the range of IPs to be assigned to the connected devices, to associate static IPs to the latter and to open the local ports.
- Modem - in this section it is possible to adjust parameters strictly connected to the modem. For example, you can turn on / off the status LEDs, check the status of Wi-Fi connectivity and view the list of devices connected to the Ethernet ports.
- Information - this is the section that contains the complete data sheet of the modem, together with a button to restart it quickly.
- Telephone - through this area it is possible to access the data relating to the fixed line and / or the telephone device connected to the router (telephone number, call logs and so on).
Following each change, always remember to click on the button Apply / Save changes, to make it effective. At the end of your work, you can exit the modem management panel by clicking on thelittle man located at the top right and selecting the item Logout give the purpose menu.
Give smartphone and tablet
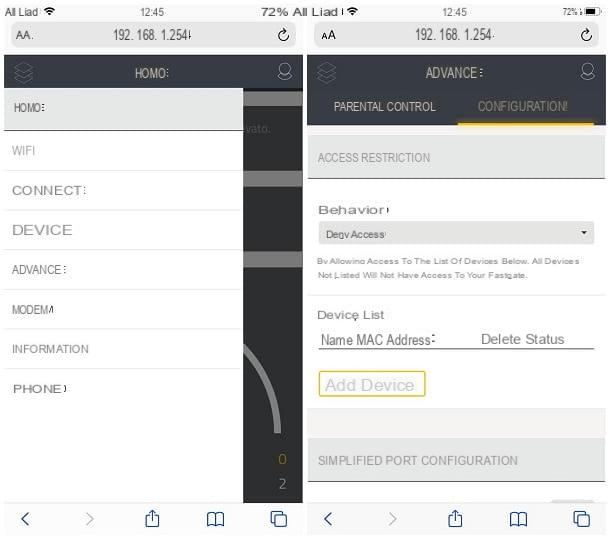
If you don't have a PC, you can easily manage the modem from your smartphone or tablet: to do this, connect to the wireless network generated by the router itself, open the browser you usually use to access the Internet and enter the URL in the address bar http://myfastgate or theNumeric IP of the FASTGate.
Now, tap the button Submit on the virtual keyboard and, if this is the first time you are trying to log in, it indicates the username and Password to use for future logins and give Submit. For the rest, the modem management methods are identical to those seen for PC: to view the various menus of the administration panel, tap on the three overlapping rhombuses, located in the upper left corner of the page.
Alternatively, you can take advantage of the app MyFastweb (available for Android, both on the Play Store and on the alternative stores, and for iOS / iPadOS), to adjust the main aspects of the router, such as the status of the LED lights and the password of the Wi-Fi networks; moreover, again from the aforementioned app it is possible to quickly perform a speed test, view the list of connected devices and the call history.
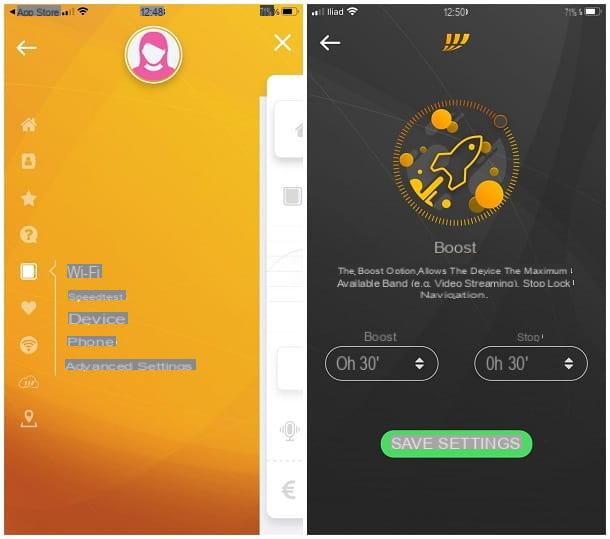
How? I'll explain it to you right away. First of all, start the app in question, log in to your personal profile by entering the data that were provided to you during the signing of the contract (if you have lost them, use this page to recover them) and, subsequently, tap on the button ☰ located at the top left and then on the item FASTGate, located in the menu that appears.
Finally, tap on the item that best suits the adjustments you want to apply, selecting it from those available: Wi-Fi, Speedtest, devices, Telephone e Advanced Settings. Using this last option, you can intervene on the lights of the router and / or quickly access the management panel of the same: by touching the item Other settings, in fact, a browser screen identical to the one I told you about will open, containing the access page to the device.
How to enter the Fastweb Technicolor modem
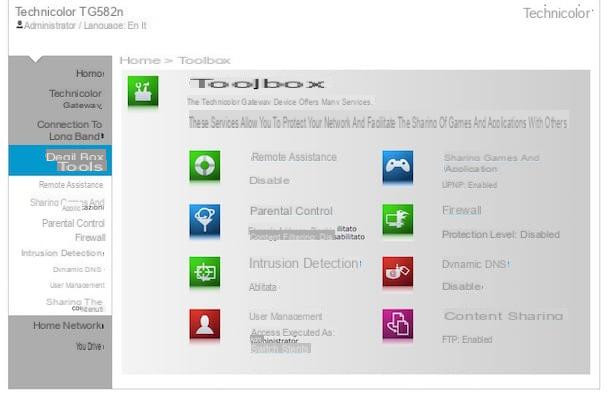
The procedure for enter the Fastweb Technicolor modem is practically identical to that already seen for the FASTGate: therefore, open the browser you prefer, connected toIP address of the router (With art. 192.168.1.1) and, if you have never logged in before, fill in the field username typing the word fastweb, leave the field blank Password and by Submit, to enter the modem management panel.
As a first step, I advise you to immediately secure the administrative console by setting an access password: to do so, click on the username located at the top left (and flanked by the symbol oflittle man), choose the option for change the password from the menu that appears and enter it, when requested, in the appropriate field. If you have access problems, try to put into practice the solutions that I have indicated in my guide on how to see the modem password.
Once logged in, you should find yourself face to face with the modem management panel, which consists of two parts: the left one, which contains the links to the configuration menus, and the right one, which hosts the options.
Broadly speaking, menu items should be divided into five broad categories: Home, Gateway, Broadband connection, Toolbox e Home Network.
Home it is the main page of the modem, which contains information regarding the status of the network and connected devices; moreover, from this section it is possible to access the most important appliance configuration menus.
The section [model name] Gatewayinstead, it contains basic information about the router; the area Broadband connection, if available, it allows you to configure the parameters necessary for the operation of the Internet Keys or SIMs connected to the router.
To follow, there is the toolbox, from which you can access the security settings (firewall, parental control, remote access, intrusion detection, etc.) and the network services available on the modem (FTP server, dynamic DNS, UPnP, port forwarding, etc.). Finally, the section Home network allows you to set the parameters of the Wi-Fi networks (such as the network name and password) and with cable.
After making changes to each section, remember to press the button rescue, in order to avoid that these are eventually lost the next time the page is updated.
In case of dubbi or problem

Have you followed to the letter all the instructions I gave you in the previous chapters of this guide but, nevertheless, do you find it difficult to access the modem or do you have any doubts about some of its features?
In this regard, the first thing you should do is to consult the user manual of the modem supplied with you, in which the specific modes of action for the device in question are certainly illustrated in detail. The manuals dedicated to modems provided on loan for use with Internet subscriptions and officially supported “external” subscriptions are available in this section of the Fastweb portal.
If the consultation of the manual does not help you, I suggest you get in touch with a Fastweb operator for additional help, through the section Quick of the app or portal MyFastweb or using one of the other communication channels provided by the company: I explained how to do it in my guide on how to talk to a Fastweb operator.
How to enter the Fastweb modem

























