- Use o software de captura do Windows 10
- Faça uma captura de tela usando o atalho do teclado
- Faça uma captura de tela usando a tecla Print Screen
- Faça capturas de tela no jogo
- E quanto ao Windows 11?
- comentários
O Windows 10 pode fazer capturas de tela de várias maneiras com rapidez e facilidade. Mas você também pode conhecê-los! Neste pequeno tutorial, mostraremos passo a passo as diferentes maneiras de fazer capturas de tela. Não entre em pânico se você não for bom em computadores, é fácil como a torta!

Todos nós precisamos fazer capturas de tela em um ponto ou outro. O Windows 10 permite várias maneiras muito fáceis de fazer isso e iremos orientá-lo através delas. Mesmo que você não se sinta confortável com computadores, pode fazer lindas capturas de tela em segundos.
Depois de ver como colocar acentos em letras maiúsculas, ative o HDR para melhorar a renderização de jogos de PC ou como mudar um teclado de QWERTY para AZERTY, agora é a hora de ver juntos como fazer uma captura de tela no Windows 10.
Use o software de captura do Windows 10
O Windows 10 fornece dois softwares que são instalados por padrão no seu computador. O primeiro é simplesmente chamado Ferramenta de captura de tela. Se é um pouco arcaico, mostra uma simplicidade formidável. A Microsoft tem falado em removê-lo há muito tempo, mas ele ainda está presente em nossos PCs e pode ser usado.
Depois que o software é aberto, aqui está o método para fazer uma captura:
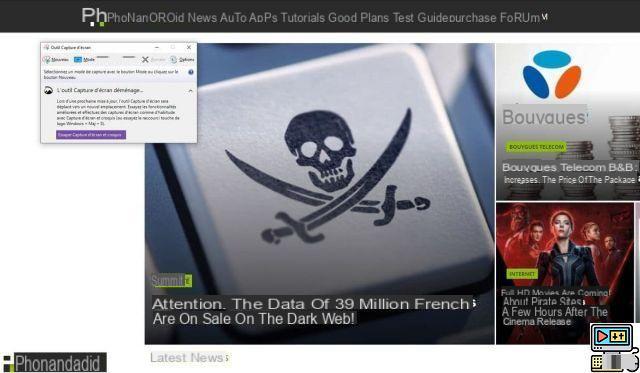
- Imprensa Nouveau
- Selecionar a área a ser capturada
- Enregistrer e / ou anote sua captura.
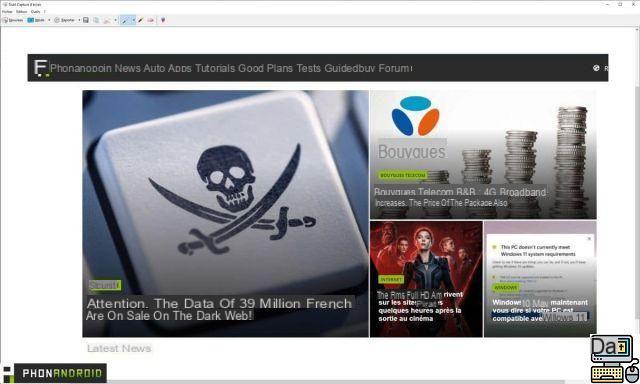
Tenha cuidado ao salvar, certifique-se de verificar se sua captura está em Jpg ou PNG. Se você deseja apenas salvar uma imagem, selecione o Jpg mais claro. Você também deve prestar atenção ao local de salvamento para encontrar facilmente sua imagem.
O segundo software, um pouco mais moderno e completo, funciona da mesma forma. É até chamado para substituir o primeiro. Ele traz alguns recursos adicionais, como um design revisado e atalhos de teclado. O que nos leva ao nosso segundo ponto ...
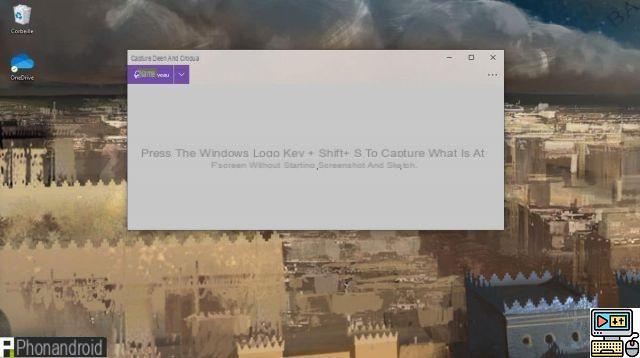
Faça uma captura de tela usando o atalho do teclado
No Windows 10, é possível usar rapidamente a ferramenta Captura de tela e esboço por meio de um atalho de teclado.

- Pressione simultaneamente Vitória + Maior + S
- Selecione a área a ser capturada com o cursor
- A imagem é então salva na área de transferência. É possível modificá-lo clicando rapidamente na visualização no canto inferior direito após a captura.
Faça uma captura de tela usando a tecla Print Screen
Se você for resistente ao atalho de teclado do primeiro método, também é possível configurar a tecla Print Screen. Assim que você pressiona a tecla, a ferramenta Captura de tela e esboço irá disparar automaticamente após um pequeno ajuste.

- Abra o aplicativo Captura de tela e esboço
- Clique nos três pequenos pontos e, em seguida, parametros
- Então vá para Use o botão Imprimir. tela para abrir a captura de tela
- Uma janela aparecerá perguntando se você deseja alterar o aplicativo - clique em sim continuar
- Ir para Configurações do Windows> Teclado> Atalho de tela de impressão
- Ative o recurso clicando no botão de mesmo nome
- Reinicie o seu computador para salvar as alterações
Leia também: Windows 10 - como encontrar o código WiFi sem esforço
Aí está, agora você só precisa pressionar a tecla Imprimir. tela para tirar uma captura automaticamente. Tenha cuidado, não se esqueça de clicar na janela pop-up no canto inferior direito para salvar sua imagem. Se você não fizer isso, pressionar a tecla simplesmente copiará a imagem para a área de transferência. em seguida, terá que ser colado em um software como o Paint. Um pouco rústico, nós garantimos.
Faça capturas de tela no jogo
Em um jogo, não é incomum parar por um momento para admirar o cenário ou o design de um personagem. Existe uma maneira fácil de fazer uma captura em seu jogo.
- Inicie qualquer jogo no Windows 10, qualquer
- Imprensa Windows + G
- No canto superior esquerdo (por padrão), você terá uma janela que permite fazer uma captura (a câmera) ou iniciar um vídeo (o ponto)
- Assim que a captura for concluída, uma mensagem aparecerá à direita. A imagem será exibida assim que você sair do jogo.

Existe ainda mais simples: o atalho Win + Alt + Impr Ecran permite que você faça uma captura diretamente usando este software.
Finalmente, observe que a plataforma Steam oferece sua própria ferramenta de captura de tela. Apostas, apenas pressione F12 para tirar uma imagem. Você o encontrará na página do jogo diretamente no software. Nos títulos do lançador da Blizzard, um simples Captura de tela salva o seu trabalho nos arquivos do jogo.Algumas plataformas, como a Epic Games Store ou Origin, não oferecem uma ferramenta de captura de tela e, portanto, você terá que usar o método integrado do Windows. Softwares de terceiros, como FRAPS, também permitem que você tire fotos ou grave vídeos.
E quanto ao Windows 11?
O Windows 11 não deve alterar a maneira como as capturas de tela são tiradas e os métodos listados abaixo serão válidos no novo sistema operacional da Microsoft. Mesmo assim, Ferramenta de captura de tela (o primeiro usado neste tutorial) terá direito a um facelift na devida forma. Seu uso será semelhante, mas seu design será mais moderno e estará muito mais integrado ao SO.
Aqui está uma primeira olhada na nova ferramenta de recorte # Windows11. Em breve no #WindowsInsiders! Excelente trabalho da equipe #pumped pic.twitter.com/pvlhKp1Eia
- Panos Panay (@panos_panay) 4 de agosto de 2021
Agora você conhece todos os segredos para fazer capturas de tela facilmente no Windows 10. Como vimos, existem vários métodos e cabe a você determinar o seu preferido. Claro, há uma infinidade de outras manipulações, especialmente com software de terceiros, mas agora você sabe o básico.


























