- Use Windows 10 capture software
- Take a screenshot using the keyboard shortcut
- Take a screenshot using the Print Screen key
- Take in-game screenshots
- What about Windows 11?
- Comments
There are a number of ways Windows 10 can take screenshots quickly and easily. But you might as well know them! In this little tutorial, we will take you step by step through the different ways to take screenshots. Don't panic if you're not good at computers, it's easy as pie!

We've all needed to take screenshots at one point or another. Windows 10 allows several very easy ways to do this and we'll walk you through them. Even if you are not comfortable with computers, you can be able to take beautiful screenshots within seconds.
After seeing how to put accents on capital letters, activate HDR to improve the rendering of PC games or how to switch a keyboard from QWERTY to AZERTY, now is the time to see together how to take a screenshot in Windows 10.
Use Windows 10 capture software
Windows 10 provides two software that are installed by default on your computer. The first is simply called Screen Capture Tool. If it is a little archaic, it is formidably simple. Microsoft has been talking about removing it for a long time, but it is still present on our PCs and usable.
Once the software is open, here is the method to take a capture:
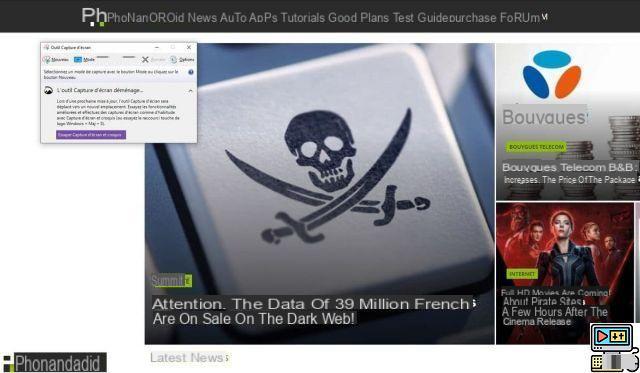
- To push on New
- Select the area to be captured
- Save and / or annotate your capture.
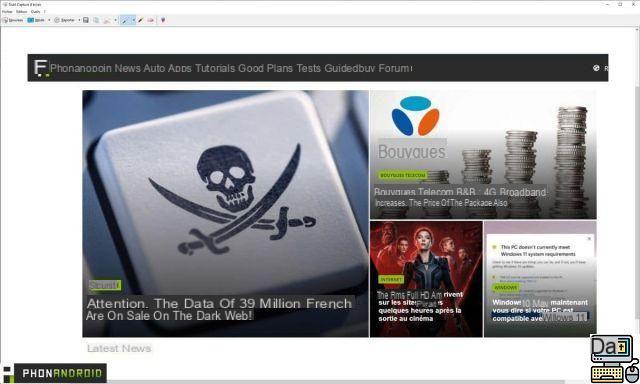
Be careful, when you save, be sure to check if your capture is in Jpg or PNG. If you just want to save an image, select the lighter Jpg. You should also pay attention to the save location to easily find your image.
The second software, a little more modern and complete, works in the same way. It is even called upon to replace the first. It brings some additional features, such as a revised design and keyboard shortcuts. Which brings us to our second point ...
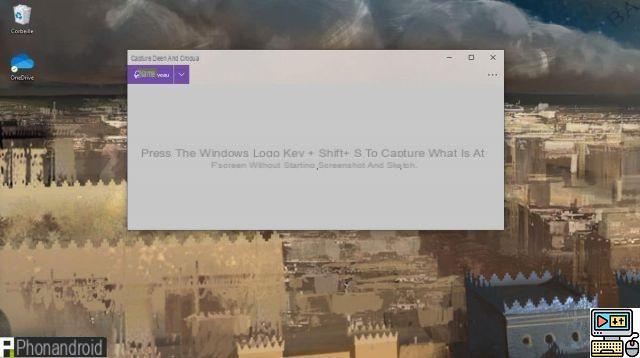
Take a screenshot using the keyboard shortcut
On Windows 10, it is possible to quickly use the tool Screenshot and Sketch via a keyboard shortcut.

- Simultaneously press Win + Maj + S
- Select the area to capture with the cursor
- The image is then saved on the clipboard. It is possible to modify it by clicking quickly on the preview at the bottom right after the capture.
Take a screenshot using the Print Screen key
If you are resistant to the keyboard shortcut of the first method, it is also possible to configure the Print Screen key. As soon as you press the key, the tool Screenshot and Sketch will automatically trigger after a small adjustment.

- Open the application Screenshot and Sketch
- Click on the three small dots, then Parameters
- Then go to Use the Print button. screen to open screenshot
- A window will appear asking you if you want to change the application - click on Yes to continue
- Go to Windows Settings> Keyboard> Print Screen Shortcut
- Activate the feature by clicking on the button of the same name
- Restart your computer to save the changes
Also read: Windows 10 - how to find the WiFi code effortlessly
There you have it, you will now only have to press the Print key. screen to automatically take a capture. Be careful, don't forget to click on the pop-up window at the bottom right to save your image. If you do not do this, pressing the key will simply copy the image to the clipboard. it will then have to be pasted into software such as Paint. A little rustic, we grant you that.
Take in-game screenshots
In a game, it is not uncommon to stop for a moment to admire the scenery or the design of a character. There is an easy way to take a capture in your game.
- Launch any game on Windows 10, any
- Press Windows + G
- At the top left (by default), you will have a window that allows you to take a capture (the camera) or start a video (the point)
- Once the capture is done, a message will appear on the right. The image will be displayed once you exit the game.

There is even simpler: the shortcut Win + Alt + Impr Ecran allows you to take a capture directly using this software.
Finally, note that the Steam platform offers its own screenshot tool. Stakes, just press F12 to take an image. You will then find it on the game page directly in the software. On the titles of the Blizzard launcher, a simple Print Screen saves your work in the game files. Some platforms, such as the Epic Games Store or Origin, do not offer a screenshot tool and you will therefore have to use the integrated Windows method. Third-party software, such as FRAPS, also allows you to take pictures or videos.
What about Windows 11?
Windows 11 should not change the ways in which screenshots are taken and the methods listed below will be valid on Microsoft's new OS. Nevertheless, Screen Capture tool (the first one used in this tutorial) will have the right to a facelift in due form. Its use will be similar, but its design will be more modern and it will be much better integrated into the OS.
Here is a first look at the new #Windows11 Snipping Tool. Coming to #WindowsInsiders soon! Great work from the team #pumped pic.twitter.com/pvlhKp1Eia
- Panos Panay (@panos_panay) August 4, 2021
Now you know all the secrets to taking screenshots easily on Windows 10. As we have seen, there are several methods and it's up to you to determine your preferred one. Of course, there are a multitude of other manipulations, especially with third-party software, but now you know the basics.


























